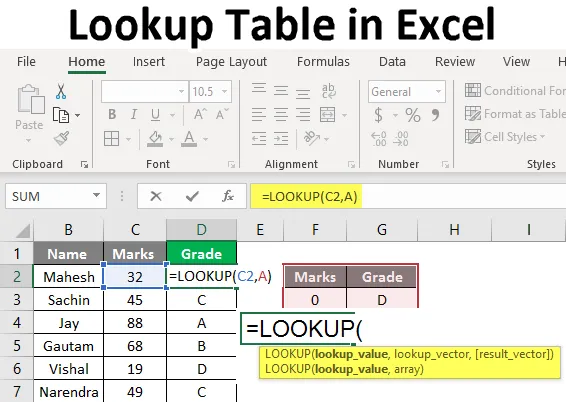
Таблица поиска в Excel (оглавление)
- Таблица поиска в Excel
- Как использовать таблицу поиска в Excel?
Таблица поиска в Excel
Функция поиска не так известна в использовании, как Vlookup и Hlookup, здесь мы должны понимать, что когда мы выполняем функцию Lookup, она всегда возвращает приблизительное совпадение. Таким образом, нет никакого аргумента true или false, как это было в функциях Vlookup и Hlookup. В этой теме мы собираемся узнать о таблице поиска в Excel.
Всякий раз, когда поиск находит точное совпадение в векторе поиска, он возвращает соответствующее значение в данной ячейке, а когда он не находит точное совпадение, он возвращается назад и возвращает самое последнее возможное значение, но из предыдущей строки.
Всякий раз, когда у нас есть большее значение, доступное в справочной таблице или поисковом значении, оно возвращает последнее значение из таблицы, а когда у нас меньше нижнего значения, оно возвращает # N / A, как мы поняли в нашем предыдущем примере.
Запомните приведенную ниже формулу для поиска:
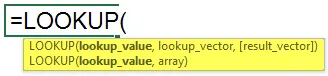
= Lookup (значение поиска, вектор поиска, вектор результатов)
Здесь дайте нам знать аргументы:
Поиск значения : значение, которое мы ищем
Вектор поиска : диапазон значений поиска - (1 строка из 1 столбца)
Вектор результатов : должен быть того же размера, что и вектор поиска, это необязательно
- Его можно использовать по-разному, например, оценка учеников, классификация, получение ок. Должность, возрастная группа и т. Д.
- Функция поиска предполагает, что Вектор поиска находится в порядке возрастания.
Как использовать таблицу поиска в Excel?
Здесь мы объяснили, как использовать таблицу поиска в Excel, на следующих примерах, приведенных ниже.
Вы можете скачать этот шаблон таблицы поиска Excel здесь - шаблон таблицы поиска ExcelПример № 1
- Для этого примера нам нужны данные школьников с их именами и оценками по конкретному предмету. Теперь, как мы видим на изображении ниже, у нас есть данные студентов по мере необходимости.
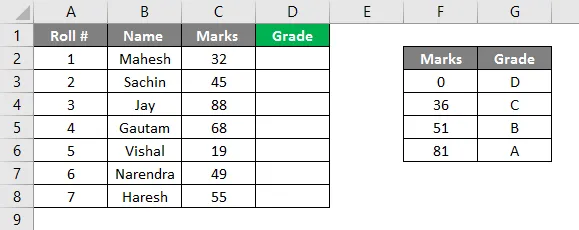
- Здесь также нам нужен вектор поиска, значение которого определяет оценки в оценках. Мы можем видеть изображение, справа от изображения мы определили критерии для каждой оценки, нам нужно будет сделать это в порядке возрастания, потому что, как вы все знаете, при поиске каждый раз предполагается, что данные находятся в порядке возрастания. Теперь, как вы можете видеть, мы ввели нашу формулу в столбец D2 = lookup (C2, F2: G6). Здесь C2 - это значение поиска, а F2: G6 - это таблица поиска / вектор поиска.
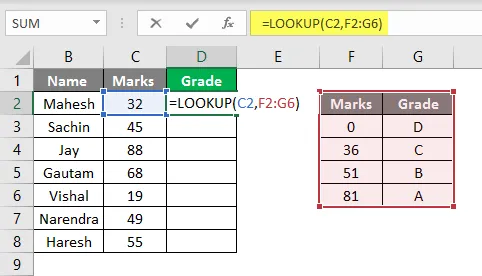
- Мы можем определить нашу справочную таблицу, присвоив ей имя как любой алфавит, предположим, что A, поэтому мы можем вместо этого написать A, если она находится в диапазоне F2: G6. Итак, согласно изображению ниже, вы можете видеть, что мы дали название нашей таблице оценок - A.
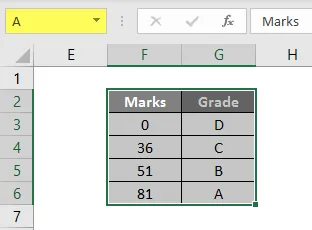
- Теперь, применяя формулу, мы можем поместить A вместо ее диапазона, то же самое вы можете увидеть на изображении ниже. Мы применили формулу as = lookup (C2, A), поэтому здесь C2 - это наше значение поиска, а A - наша таблица поиска или диапазон поиска.
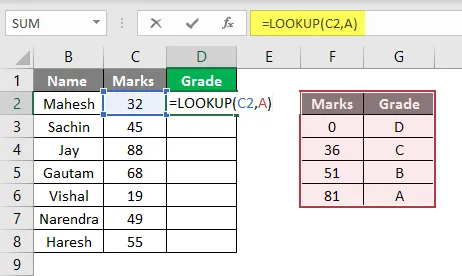
- Теперь мы можем видеть, что, поскольку оценки Махеша равны 32, то из нашей таблицы поиска / оценки поиск начнет искать значение от 32 до 35 баллов и его оценку как D, поэтому он покажет оценку «D»
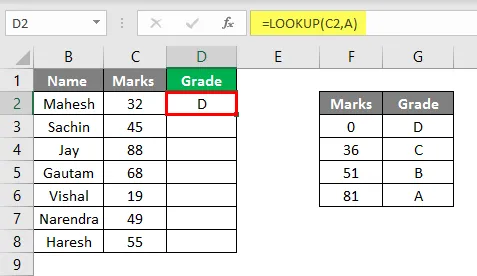
- Если мы тащим то же самое до D8, мы можем видеть оценки всех студентов согласно изображению ниже.
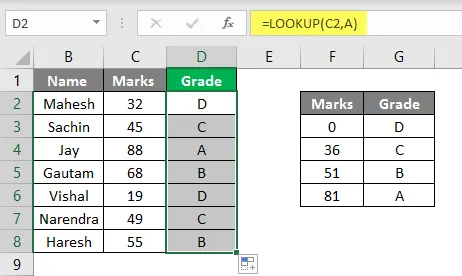
- На изображении выше вы можете видеть, что мы получили оценку по предоставленным оценкам. Точно так же мы можем использовать эту формулу для других целей, давайте посмотрим на другой пример.
Пример № 2
- Как и в приведенной выше таблице, здесь мы собрали данные о компании с именем, их зарплатой и их обозначениями. Из рисунка ниже мы видим, что мы дали имя «B» нашей справочной таблице.
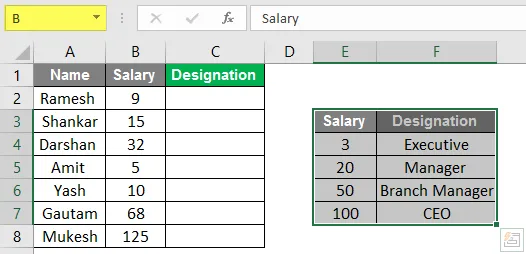
- Теперь нам нужно заполнить данные в колонке обозначений, поэтому здесь мы поместим формулу в C2.
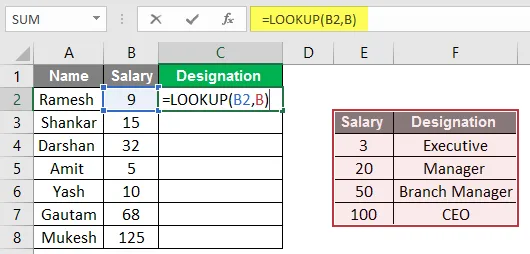
- Здесь мы можем увидеть результат в колонке обозначений.
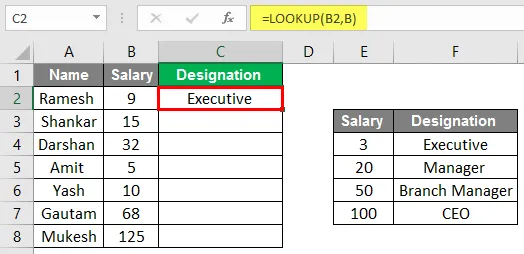
- Теперь мы можем видеть, что после перетаскивания мы получили обозначения сотрудников в соответствии с их зарплатой. Мы применили эту операцию так же, как в недавнем примере, здесь вместо отметок мы рассмотрели зарплату сотрудников, а вместо оценки мы рассмотрели обозначение.
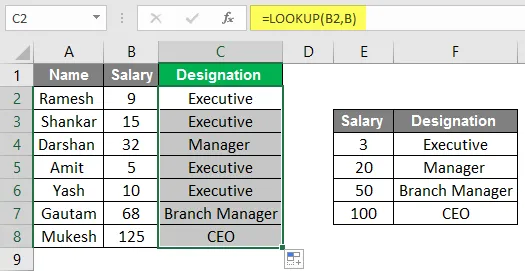
- Таким образом, мы можем использовать эту формулу для наших различных целей: академических, личных, а иногда и при составлении прейскуранта бизнес-модели, чтобы классифицировать вещи в манере дорогих вещей и дешевых вещей.
Пример № 3
- Здесь, в качестве импровизации, мы можем создать симулятор, используя формулу поиска. Согласно изображению ниже, мы видим, что мы использовали те же данные, и вместо таблицы теперь мы можем поместить данные.
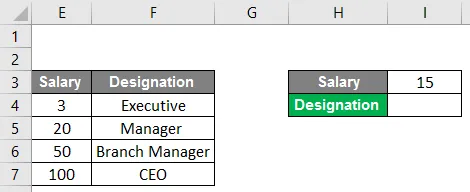
- Мы можем видеть здесь, в камере №. I4 мы применили формулу поиска, поэтому всякий раз, когда мы помещаем значение в ячейку №. I3 , наша формула поиска изучит данные и поместит соответствующее обозначение в ячейку.
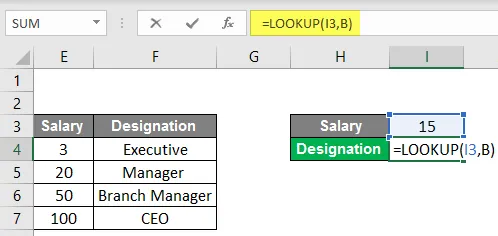
- Например, здесь мы взяли значение 15 в качестве заработной платы, поэтому формула будет искать в таблице и предоставит нам обозначение согласно таблице, которая является исполнительной.
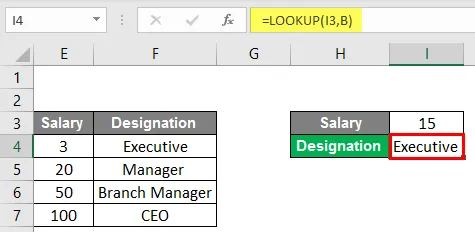
- Соответственно, мы можем поместить любое значение в ячейку, но здесь есть одна загвоздка: всякий раз, когда мы помещаем значение выше 100, оно будет обозначать назначение в качестве генерального директора, а когда мы назначаем значение ниже 3, оно показывает #N / А.
Вывод
Функция поиска может искать значение из одного столбца или одной строки диапазона. Поиск значения всегда возвращает значение для вектора, поиски имеют два типа поиска Vector и lookup array. Lookup можно использовать для различных целей, как мы видели в приведенных выше примерах, Lookup можно использовать в Grading для учащихся, которые мы можем составить по возрастным группам, а также для различных работ.
Что нужно помнить о таблице поиска в Excel
- При использовании этой функции мы должны помнить, что эта функция предполагает, что таблица поиска или вектор отсортированы в порядке возрастания.
- И вы должны знать, что эта формула не чувствительна к регистру.
- Эта формула всегда выполняет приблизительное совпадение, поэтому для ложных аргументов true не будет иметь место с формулой.
- Он может искать только диапазон из одной колонки.
Рекомендуемые статьи
Это было руководство к таблице поиска в Excel. Здесь мы обсудили, как использовать таблицу поиска в Excel вместе с примерами и загружаемым шаблоном Excel. Вы также можете посмотреть на эти полезные функции в Excel -
- Как использовать формулу RATE в Excel?
- Округление в Excel (формула, примеры)
- Построить временную шкалу в Excel
- Методы использования конкатенации в Excel