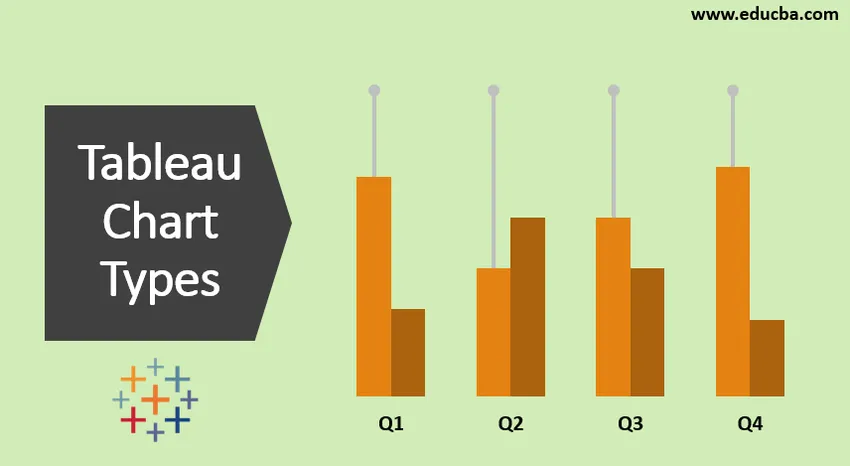
Введение в таблицы типов диаграмм
Tableau - это мощный инструмент для создания различных типов графиков. Это делается автоматически с использованием языка визуальных запросов. В таблице доступно 24 различных типа диаграмм. Диаграммы создаются с использованием выбранных нами мер и измерений.
Не все диаграммы работают в одном направлении. Когда мы выберем географию, такую как штат, страна и т. Д., Покажите мне запрос карты. Когда мы работаем с датами, будет предложен график линий.
Примечание: Сочетание клавиш (Размер / Мера + Ctrl)Если сначала выбрать Dimension, а затем Measure, по умолчанию будет отображаться гистограмма.
Если мы выберем Измерить сначала, а затем измерение, мы получим текстовое представление данных.
Типы Таблицы Диаграмма
Вот 12 различных типов типов диаграмм таблицы, приведенных ниже
1. Диаграмма площади
Шаги для создания
- Откройте Tableau public и подключитесь к источнику данных.
- Перейти на новый лист.
- В разделе Измерение выберите Дата заказа -> Ctrl-> В разделе Мера выберите Продажи.
- Перейдите к Show Me (пользователь может видеть график) -> выберите график.
- Перейдите к карточке меток, щелкните раскрывающийся список «Тип метки» и выберите «Область».
- Перейдите в столбцы-> выберите год (дата заказа) -> раскрывающийся список-> выберите месяц.
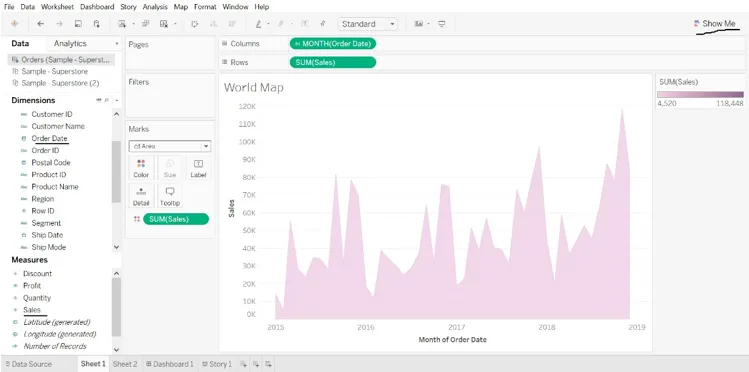
2. Гистограмма
Шаги для создания
- Откройте Tableau public и подключитесь к источнику данных.
- Перейти на новый лист.
- Под Измерением выберите Категория -> Перетащите в столбец-> Под Измерением выберите Прибыль-> Перетащите в строки.
- Под марками тип -> Выбрать метки -> Выбрать бар.
- Под Измерением выберите Область-> Перетащите к левой стороне Прибыль.
- Под Dimension выберите Ship Mode-> Drag to color, мы получим разные режимы кораблей в каждом регионе.
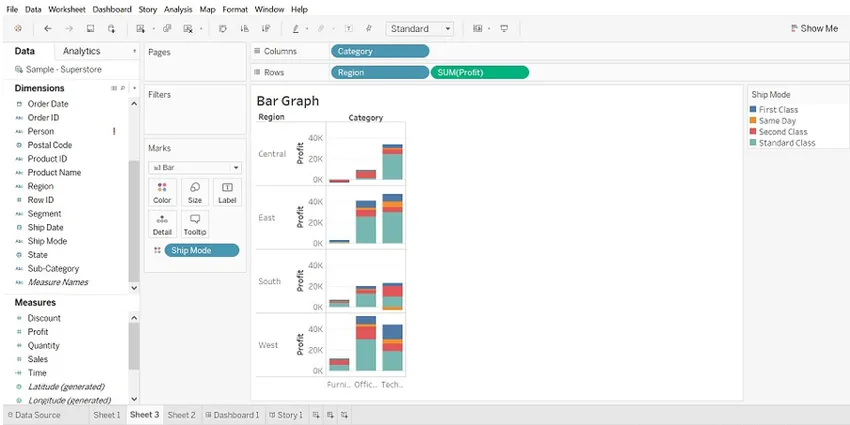
- Мы можем просматривать данные по регионам, перетащить регион в фильтры-> выбрать регион, который мы хотим.
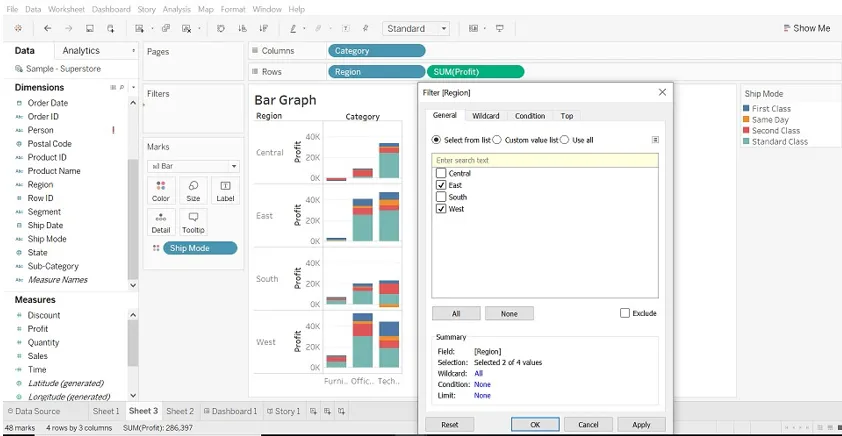
3. Коробка и усы
Шаги для создания
- Откройте Tableau public и подключитесь к источнику данных.
- Перейти на новый лист.
- Перетащите размеры сегмента в столбцы.
- Перетащите меру Discount в строки.
Подсказка: -Tableau создает гистограмму по умолчанию, потому что у нас есть размер перетаскивания в столбцы и измерения в строки.
- Перетащите измерение Region в столбцы и поместите его справа от сегмента.
- Нажмите «Показать меня» (правая часть панели инструментов), выберите диаграмму «Ящик с усами».
- Перетащите область из меток обратно в столбцы, справа от сегмента.
- Чтобы дезагрегировать данные, выберите Анализ-> Агрегировать показатели. (данные агрегированы по умолчанию в таблице).
- Нажмите кнопку Swap, чтобы поменять оси.
- Щелкните правой кнопкой мыши по нижней оси и выберите «Изменить контрольную линию».
- В редактируемой справочной строке заполните раскрывающийся список, выберите интересную цветовую схему.
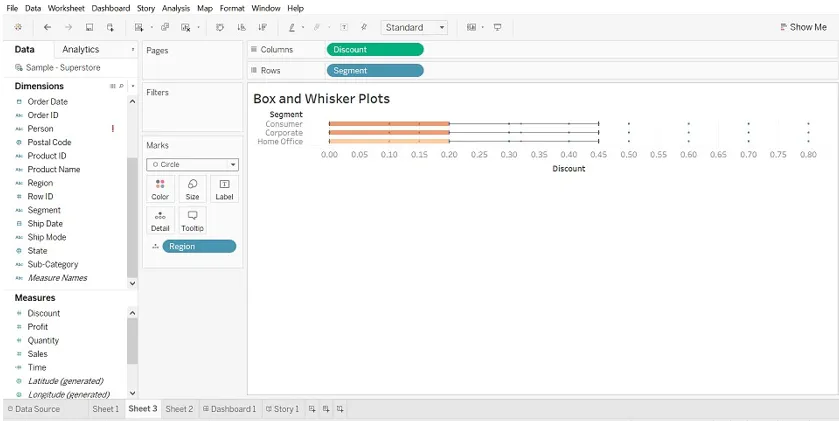
Изменить опорную линию
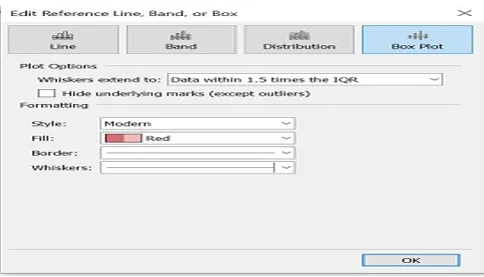
4. Пуля Диаграмма
(мы можем использовать пулевые диаграммы, чтобы показать производительность между измерениями.
Можно сравнить две меры.)
Шаги для создания
- Откройте Tableau public и подключитесь к источнику данных.
- Перейти на новый лист.
- Выберите «Анализ», присутствующий в строке меню.
- Выберите «Создать вычисляемое поле» из списка.

- Окно рассчитанного поля откроется. Назови это.
- Введите приблизительное значение меры.
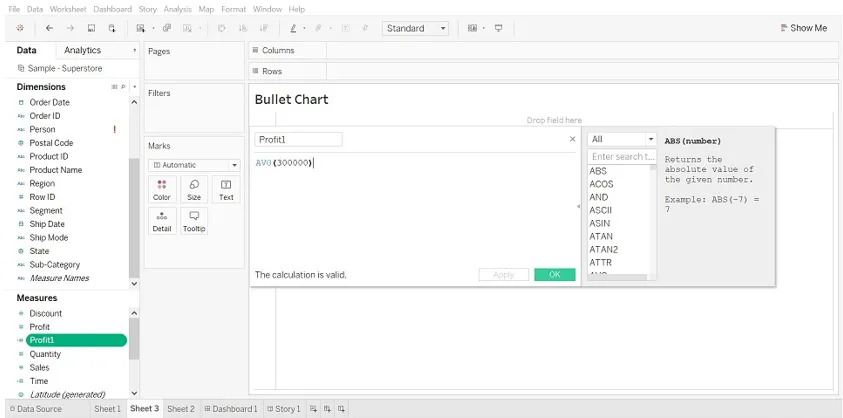
- Выберите Profit и Profit1 (вычисляемое поле). Затем выберите показать мне, он покажет график пули.
- Выберите график пули.
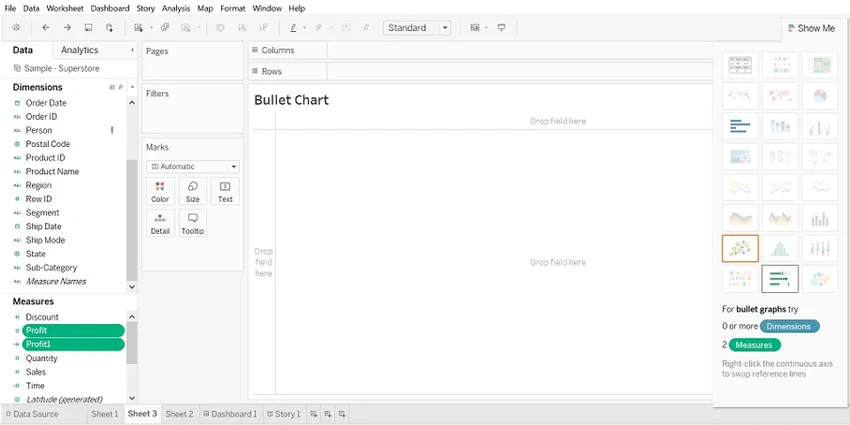

5. Scatter Plot
(когда мы добавляем две меры по осям x и y, создается график рассеяния)
Шаги для создания
- Откройте Tableau public и подключитесь к источнику данных.
- Перейти на новый лист.
- Перетащите Прибыль в столбцы и Продажи в ряды. Это создаст точечный график по умолчанию.
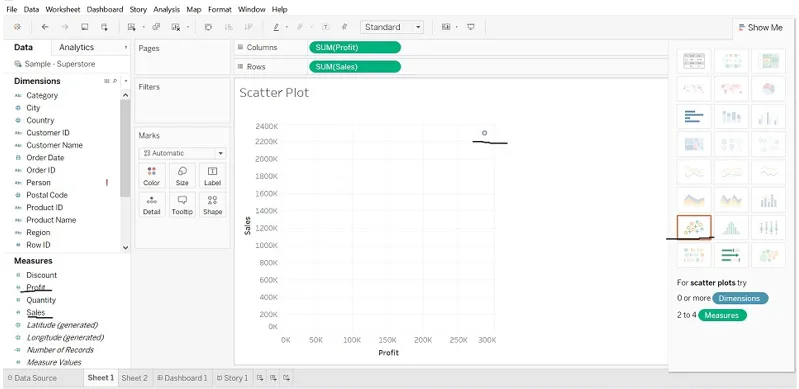
- Перетащите «Подкатегорию» в цвет (Карта меток). Она создаст точечный график, который покажет взаимосвязь между продажами и прибылью для каждой подкатегории.
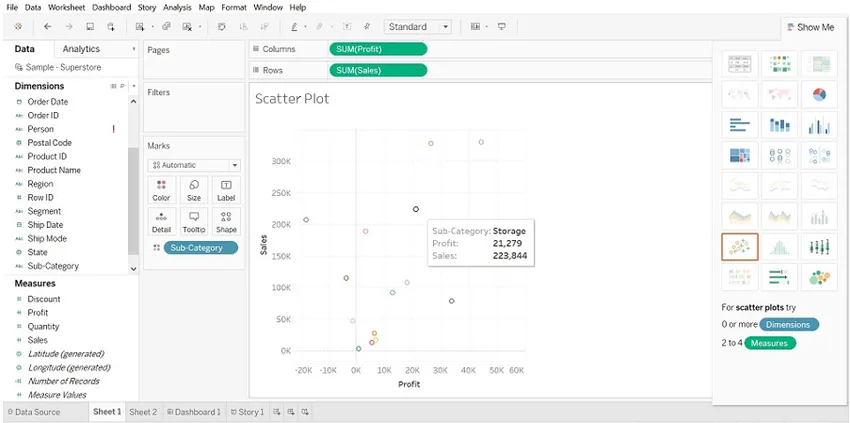
6. Круговая диаграмма
(Диаграмма показывает пропорцию целого)
Шаги для создания
- Откройте Tableau public и подключитесь к источнику данных.
- Перейти на новый лист.
- Перетащите показатель количества в столбцы, а измерение состояния - в строки.
Гистограмма будет отображаться по умолчанию.
- Нажмите «показать мне», выберите круговую диаграмму.
- Перед выбором круговой диаграммы.
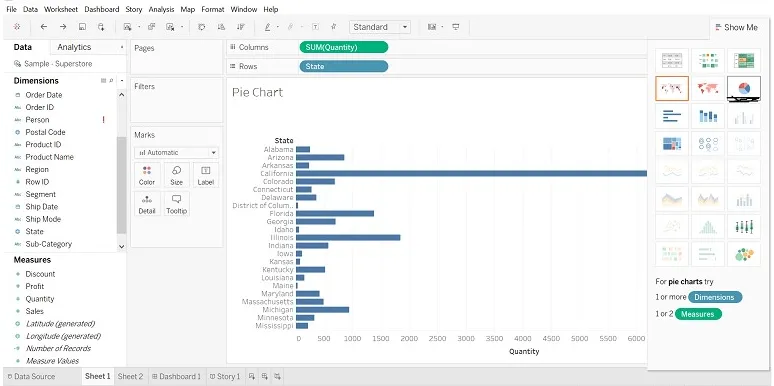
- После выбора круговой диаграммы, перетащите измерение области в метку (мы можем увидеть детали).
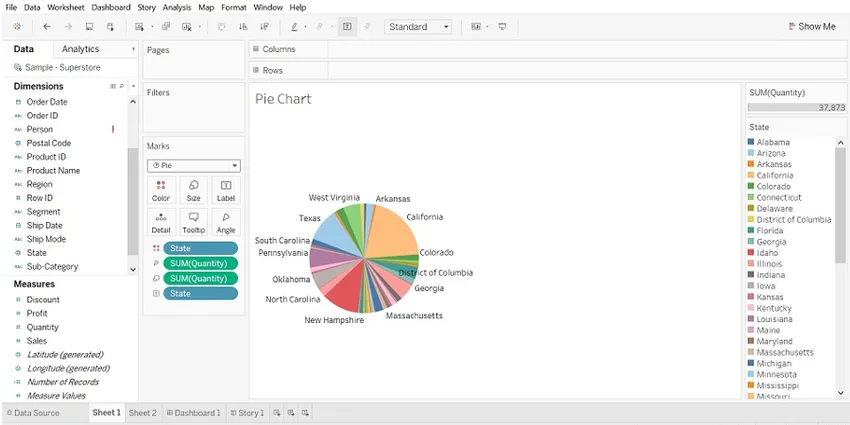
- Перетащите State в Filter, выберите только те состояния, которые вы хотите.
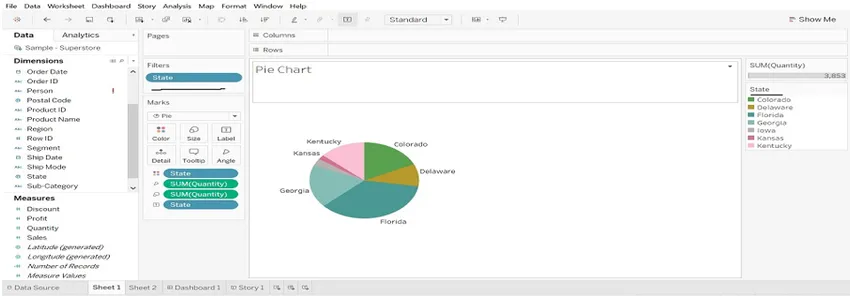
7. Пузырьковая диаграмма
(визуализирует размеры и меры в форме пузырьков. Размер пузырька визуализирует размер измерения и цвет пузырька, определяемый согласно измерениям)
Шаги для создания
- Откройте Tableau public и подключитесь к источнику данных.
- Перейти на новый лист.
- Выберите Название продукта (измерение), нажмите Ctrl, выберите Количество (меры), выберите «Показать меня» и нажмите «Пузырьковая диаграмма».
Из-за большого объема названия продукта я перетащил название продукта для фильтрации и выбрал название продукта в соответствии с моим требованием.
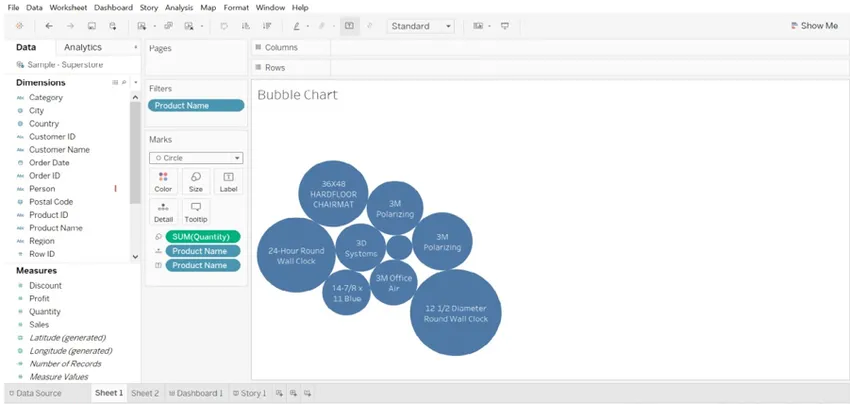
8. Линейная диаграмма
(Этот график полезен, когда мы хотим видеть тенденции с течением времени.)
Шаги для создания
- Откройте Tableau public и подключитесь к источнику данных.
- Перейти на новый лист.
- Перетащите измерение Дата заказа в столбцы, показатель Продажи и Количество - в строки. Продажи за два года разные. (изображение показано ниже).

- Когда в строках несколько показателей, их сложно измерить. Перетащите меру (количество) на продажи в горизонтальной строке.
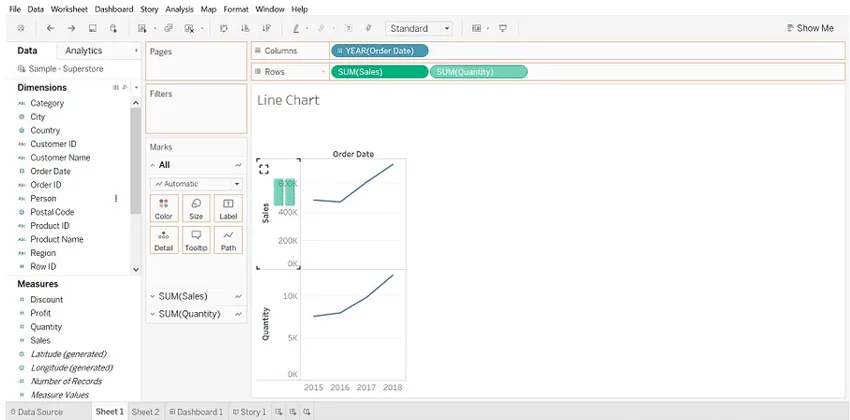
- Результат будет изменен. Взгляните на правую сторону листа «Имена мер».
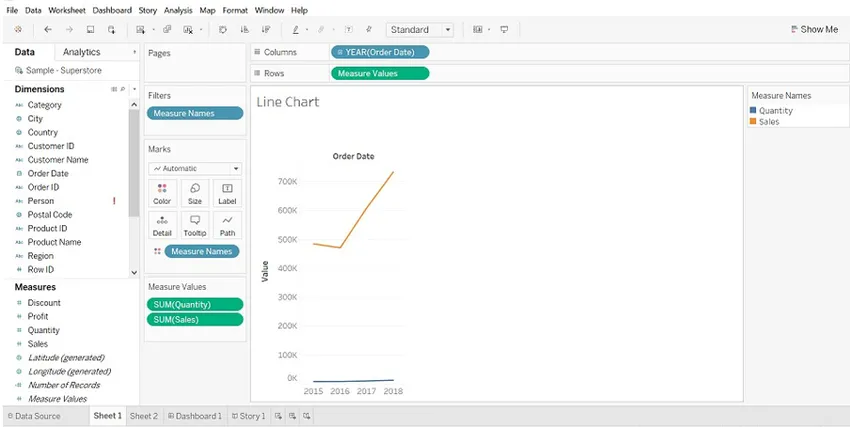
- Нажмите на ГОД (Дата заказа) и в раскрывающемся списке выберите Месяц.
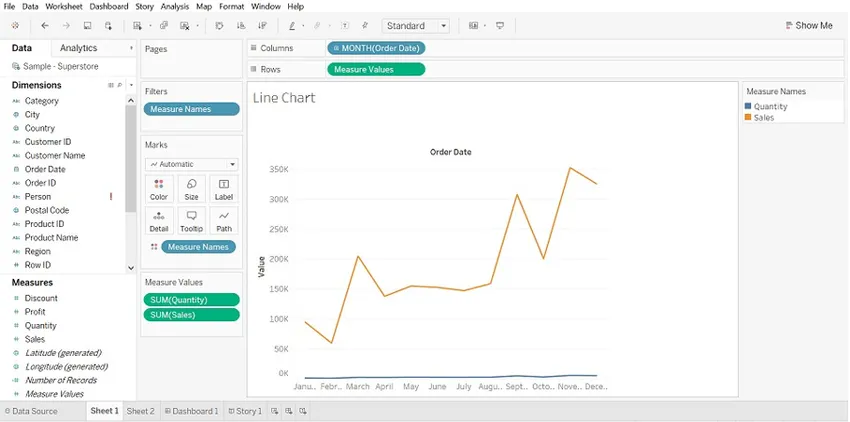
9. Гистограмма
(Он показывает распределение числовых данных. Частота и меры показаны по умолчанию.)
Шаги для создания
- Откройте Tableau public и подключитесь к источнику данных.
- Перейти на новый лист
- Перетащите меру Discount в столбцы, нажмите «Показать меня» и выберите гистограмму.
- Перетащите категорию в цвет и метку.
- Перетащите скидку на этикетку.
- Выберите Скидка на карточку с отметками и нажмите на выпадающий список -> выберите Быстрый расчет таблицы -> выберите Процент от общего
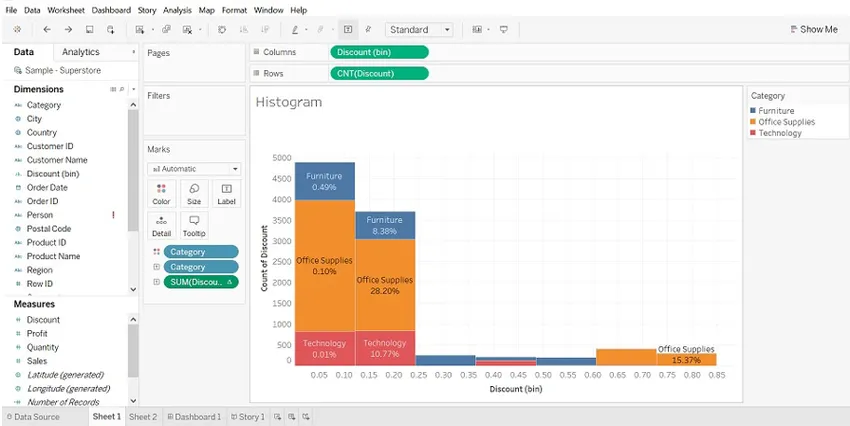
10. Подсветка таблицы
(Сравните категориальные данные, используя цвет)
Шаги для создания
- Откройте Tableau public и подключитесь к источнику данных.
- Перейти на новый лист.
- Перетащите измерение «Режим корабля» в столбцы, «Регион» и «Подкатегорию» в строки.
- Перетащите измерение Прибыль в цвет и Продажи в размер (Отметки).

11. Диаграмма Ганта
(Он используется для определения времени, необходимого для каждого процесса)
Шаги для создания
- Откройте Tableau public и подключитесь к источнику данных.
- Перейти на новый лист.
- Перетащите измерение «Дата заказа» в столбцы, измерение «Регион» и «Подкатегория» в строки.
- Нажмите Анализ -> выберите Создать вычисляемое поле (Время) -> Создать формулу DATEDIFF ('день', (Дата заказа), (Дата отгрузки)) -> Перетащите время к размеру (метки).
- Перетащите измерение «Режим судна» к цвету.
- Перетащите Дата заказа, Регион и Подкатегорию в Фильтры и выберите нужные данные.
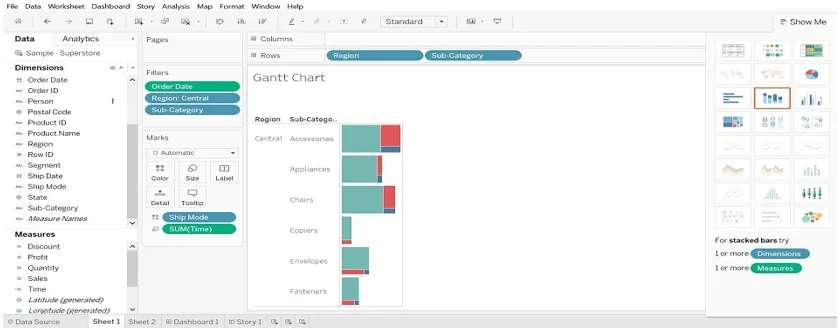
12. Тепловая карта
(Он визуализирует данные в виде размера, а также цвета по различным показателям)
- Выберите Подкатегорию, нажмите Cntrl и выберите прибыль, затем выберите Тепловую карту (Показать меня)
- Перетащите регион в столбцы, продажи в размер (метки).
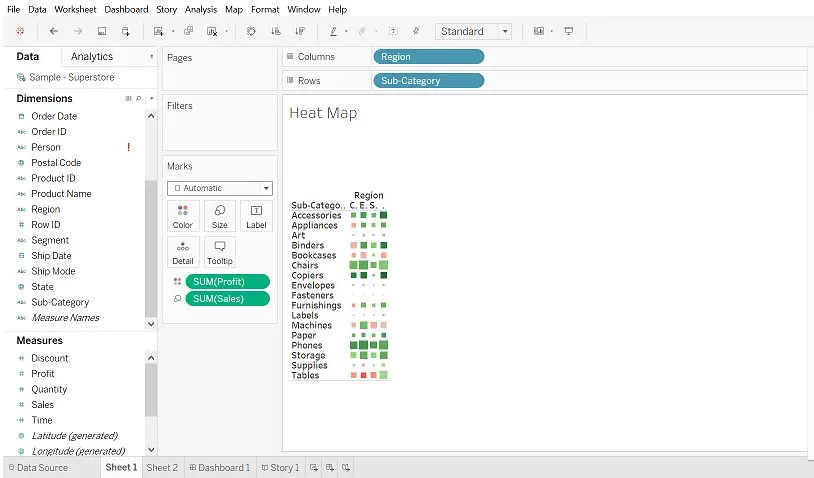
Вывод
График играет важную роль для представления данных. Мы можем изменять данные так, как мы хотим. Чем больше отклика мы даем графику, фильтру, меткам и т. Д., Тем лучше мы можем сделать визуализацию.
Рекомендуемые статьи
Это руководство по типам таблиц диаграмм. Здесь мы обсуждаем 12 различных типов диаграмм, а также объясняем, как создавать их шаг за шагом с помощью приведенных скриншотов. Вы также можете взглянуть на следующие статьи, чтобы узнать больше -
- Смешивание данных в таблице
- Таблицы Графики
- Линейная диаграмма в Таблице
- Фильтры в Таблице
- Функция ранга в таблице