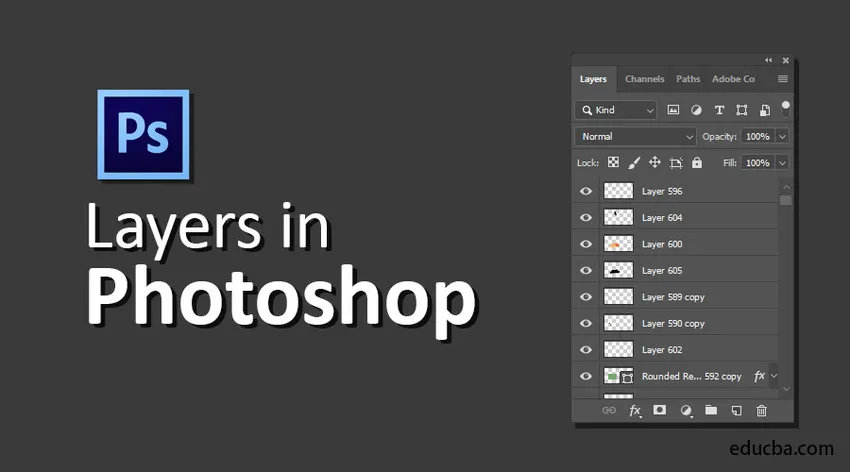
Введение в слои в Photoshop
Слои считаются одной из наиболее надежных характеристик Photoshop, поскольку они являются независимыми частями данных, которые можно упорядочить или сместить для создания вашей организации изображений. С помощью слоев вы можете рисовать, редактировать, вставлять и перемещать элементы на одном слое, не затрагивая другие. Слои состоят из грязных и прозрачных элементов. Слои предоставляют вам безграничные шансы для тестирования, не боясь потерять текущую информацию. Ниже вы можете найти пять наиболее важных особенностей слоев.
- Непрозрачность : вы можете выбрать значения в диапазоне от 0% до 100%.
- Слои пикселей : в них есть отверстия, в которых вы удалили информацию об изображении или где они имеют меньший размер, чем слой, представленный ниже, и позволяют раскрыть фундаментальные факты. Это особенно полезно для создания коллажей.
- Они могут комбинироваться с разными слоями, используя разные способы.
- Они могут регистрировать различную адаптацию, используя маски слоев. Как вариант, ограничение региона, в котором зарегистрирована корректировка.
- Стили слоев, которые можно использовать для регистрации заметных эффектов.
Типы слоев в фотошопе
Photoshop Elements предоставляет пять типов слоев:
1) Слои изображений
Обычно его называют слоем, критически цифровой моделью простой ацетатной страницы. Вы можете создавать пустые слои и добавлять к ним изображения, или вы можете создавать слои из самих изображений. Вы можете иметь большое количество слоев изображения, если позволяет память вашей системы.
2) Корректирующие слои
Корректирующий слой - это уникальный тип слоя, используемый для настройки контрастности и цвета. Преимущества использования корректирующих слоев для ваших выпрямлений вместо регистрации их непосредственно на слое изображения состоят в том, что вы можете зарегистрировать выпрямления, не изменяя пиксели.
3) Заполнить слои
Слой заливки позволяет добавлять слой ровного цвета, рисунка или градиента. Подобно корректирующим слоям, заливочные слои также состоят из масок слоев. Вы можете проверять, перемещать, копировать, удалять и комбинировать слои заливки идентично корректирующим слоям. Вы можете смешивать слои заливки с другими слоями, используя альтернативы режима наложения и непрозрачности, представленные на панели «Слои».
4) Слои формы
Фотошоп также позволяет вам рисовать фигуры с помощью инструментов. Эти формы основаны на векторах, что подразумевает, что формы описываются математическими уравнениями, которые создают точки и пути, а не пикселями. Вы можете добровольно изменять эти объекты, не создавая унижения, и они последовательно печатаются с плоскими краями.
5) Тип слоев
Чтобы добавить слова к своим изображениям, нажмите инструмент «Текст» и просто введите текст. Ну, вы можете определить варианты, такие как размер шрифта и семейство на панели параметров, но когда вы нажимаете кнопку фиксации на панели параметров, вы создаете слой типа. Вы можете увидеть слой на панели слоев со значком, который показывает T.
Как создать слои в Photoshop?
Вот несколько шагов для создания слоев, приведенных ниже.
Сначала выберите новый документ, щелкнув Файл> Новый в строке меню.

Новый документ
Далее выберите пользовательский шаблон и нажмите «Создать».
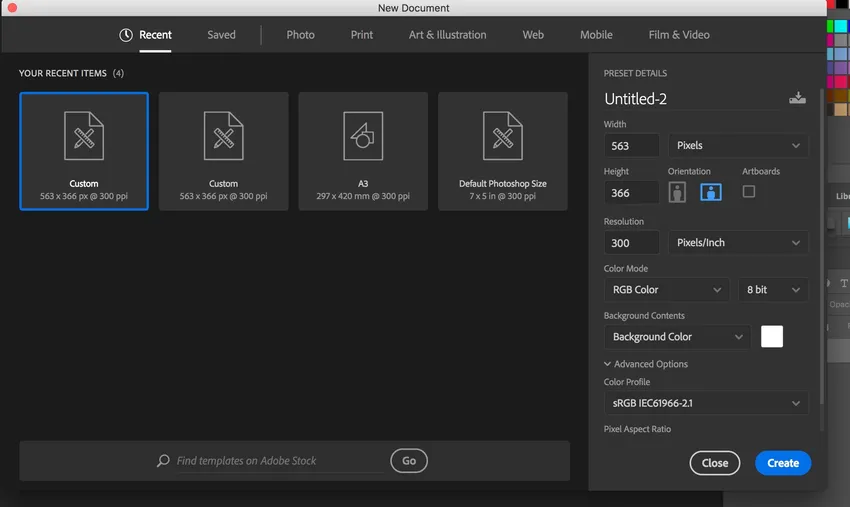
Пользовательский шаблон
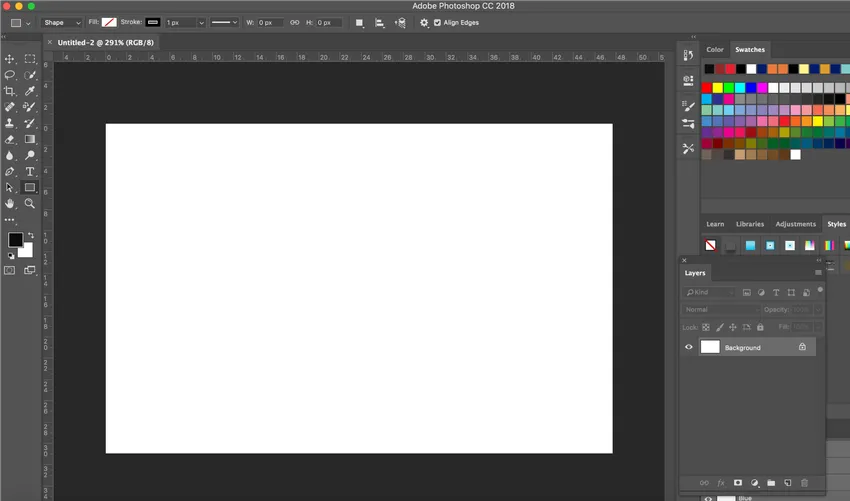
Новый документ создан
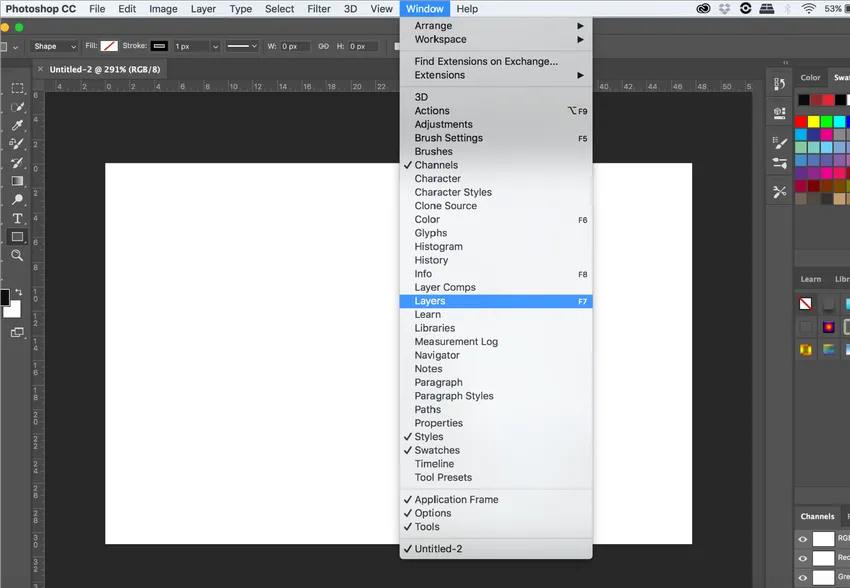
Вариант слоев
Чтобы получить панель слоев на панели инструментов, нажмите «Окно»> «Слои», как показано выше.

Панель слоев
Adobe создает фоновый слой по умолчанию при создании нового документа. Мы создадим три объекта, две фигуры и текст, создав три слоя. Чтобы добавить новый слой в документ, мы просто нажмем значок «Новый слой» в нижней части панели «Слои», как показано ниже:
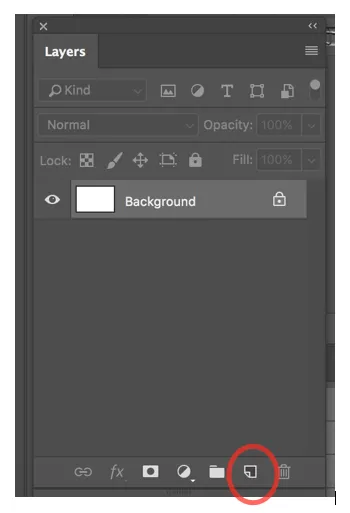
Создать новый слой
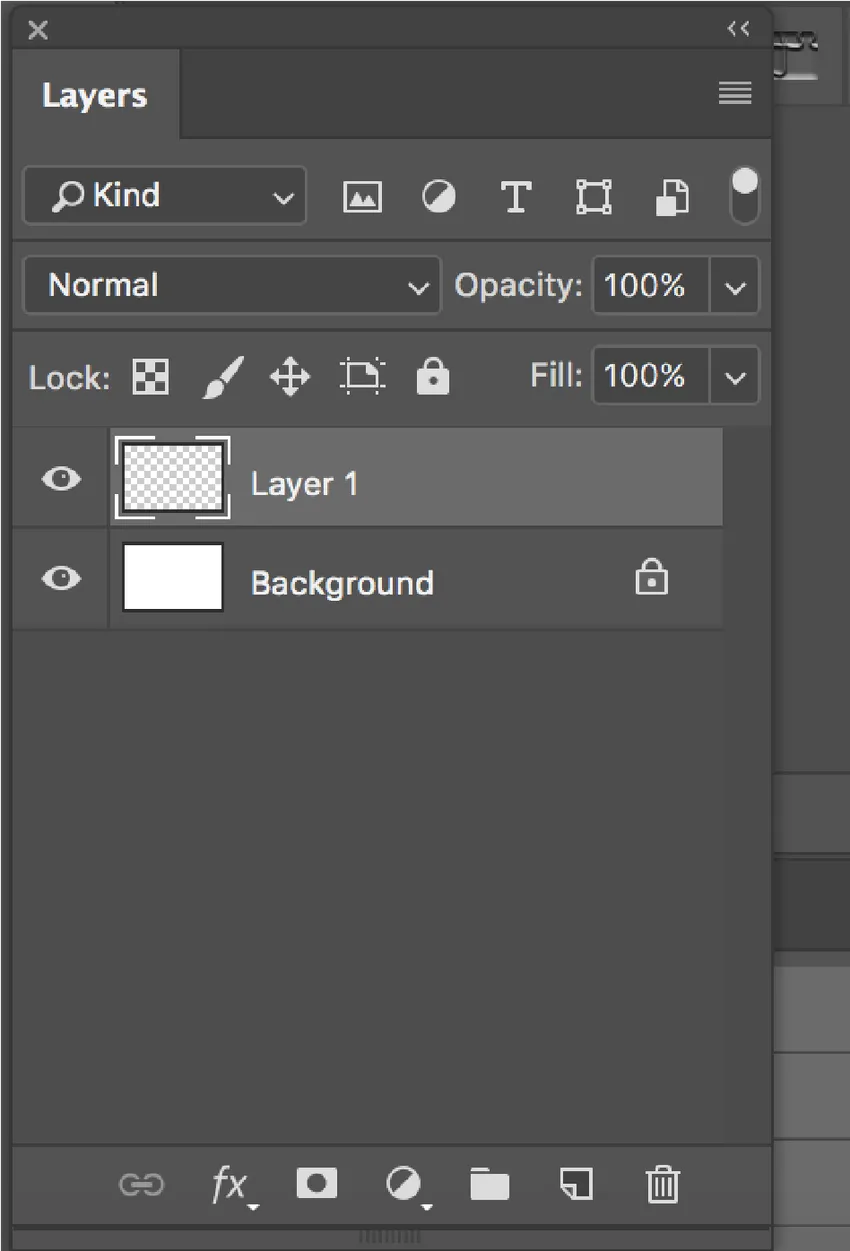
Новый слой создан
Фотошоп дает имя по умолчанию как слой 1. Вы можете дважды щелкнуть по слою и дать ему имя. Точно так же мы создадим еще два слоя. Мы назовем слои как Эллипс, Квадрат и Текст.
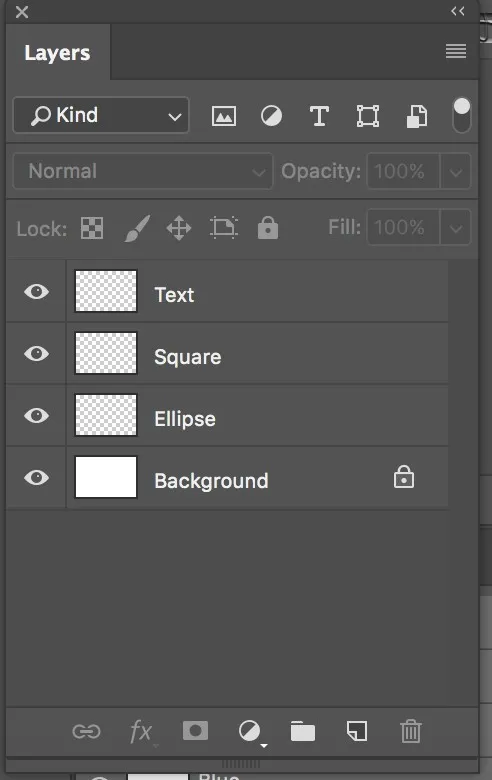
Три слоя
Миниатюра предварительного просмотра присутствует рядом с именем слоя, который заполнен узором, напоминающим шахматную доску. Этот образец - метод представления ясности Фотошопа.
Теперь мы сначала создадим эллипс. Нажмите на слой эллипса, а затем нарисуйте эллипс на документе. Когда вы нажмете на слой эллипса, он будет выделен.
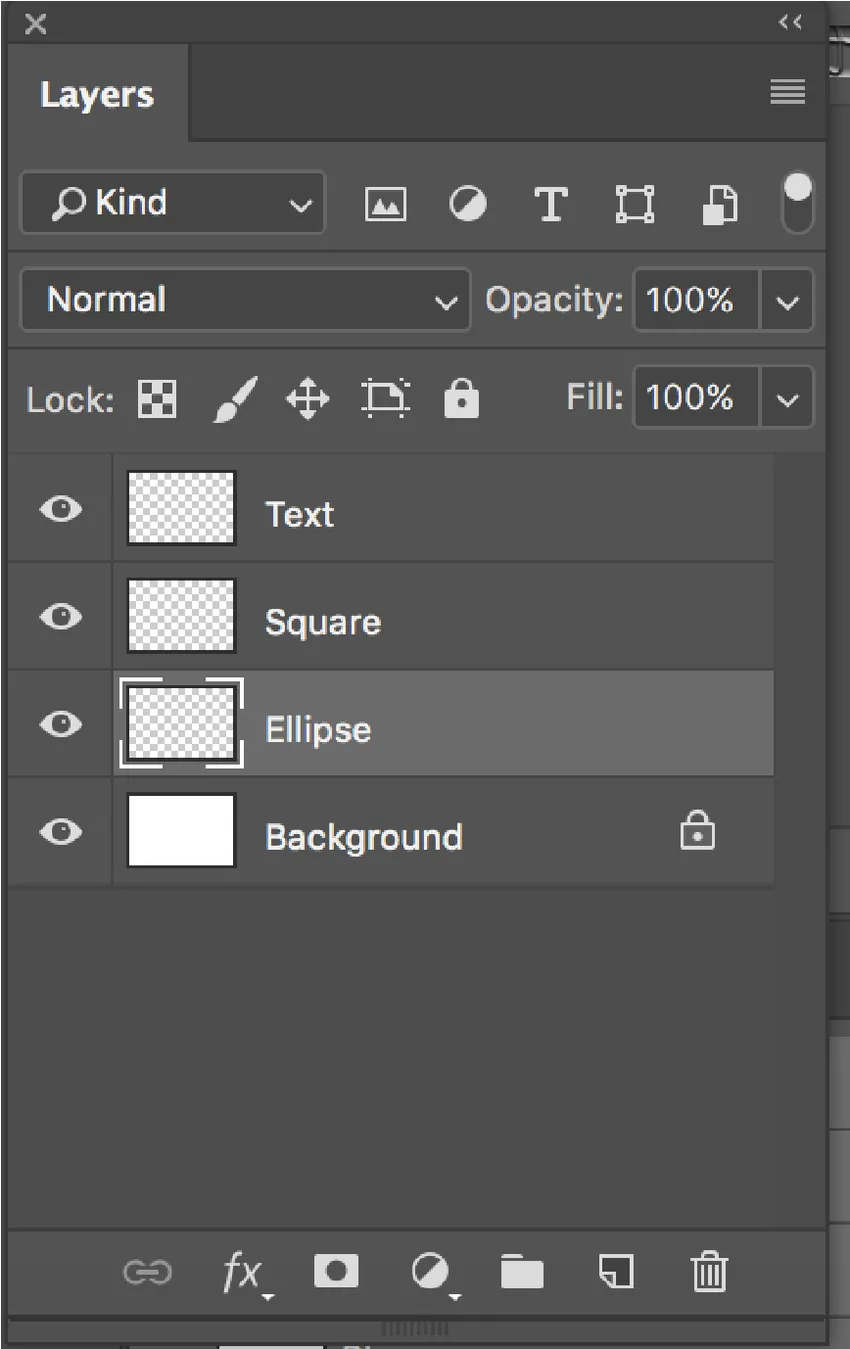
Выделенный слой эллипса
Выберите инструмент эллипса на панели инструментов в левой части экрана и залейте его цветом, используя параметр заливки в верхней части экрана под меню.
Аналогичным образом создайте квадрат и текст, щелкнув соответствующие слои.
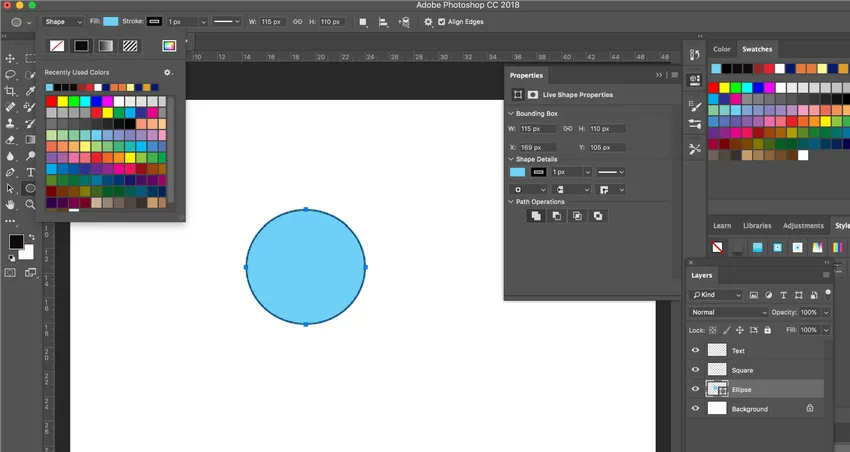
Три объекта, созданные с тремя соответствующими слоями
Вы можете перемещать слои по своему желанию, просто перетаскивая слои на панели слоев вверх и вниз.
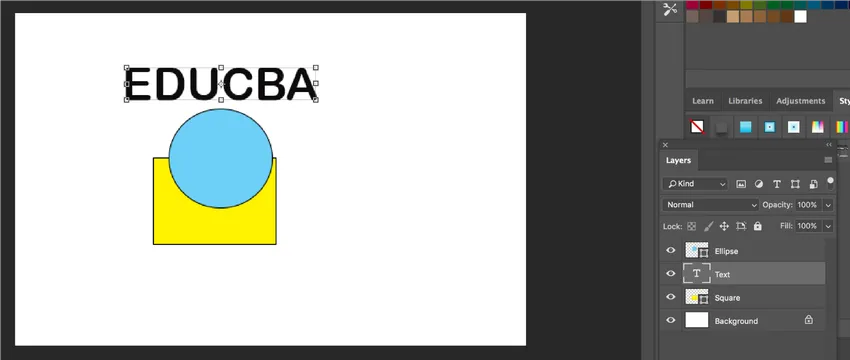
Перемещение слоев
Создав отдельные слои, вы можете перемещать объекты с помощью инструмента перемещения.
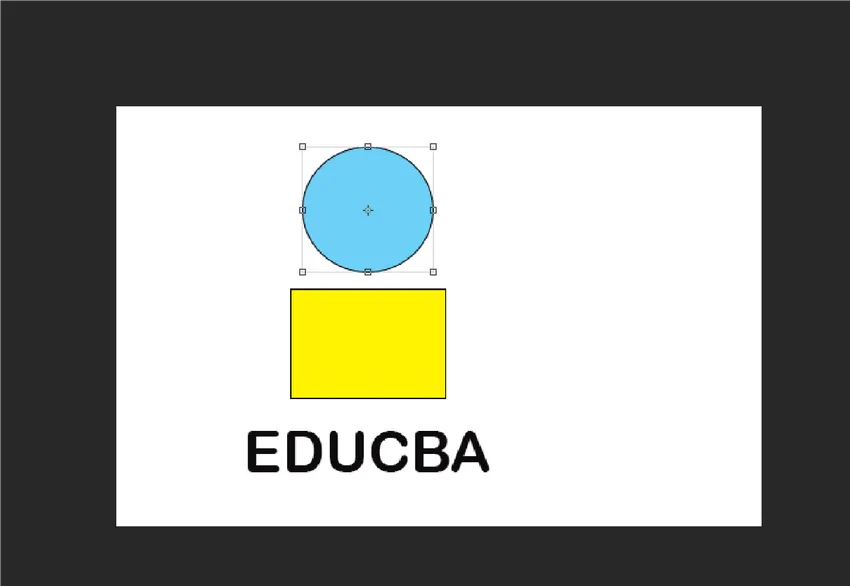
Перемещение объектов с помощью инструмента «Перемещение»
Таким образом, вы можете создавать слои в Photoshop.
Как установить параметры слоя и подслоя?
Подслои следует использовать в более сложном документе, где требуется организация контента внутри слоя. Вы можете создать групповой слой и создать подслой внутри группы или переместить существующие слои в группу и подгруппировать их.
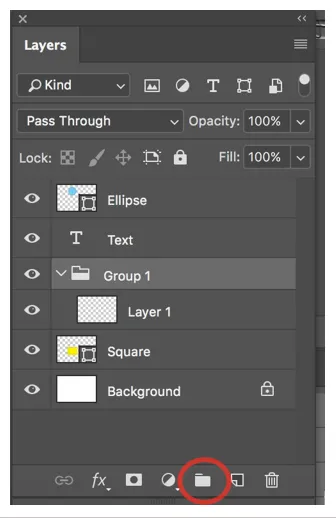
Как переместить объект в другой слой?
Чтобы переместить объект в другой слой, сначала выберите объект, с помощью прямоугольного инструмента выделения выделите часть объекта, которую вы хотите переместить в другой слой, затем нажмите Ctrl + J (Mac) или Ctrl + J (Windows), чтобы создать новый слой. Это создаст новый слой и выделение будет перемещено на новый слой.
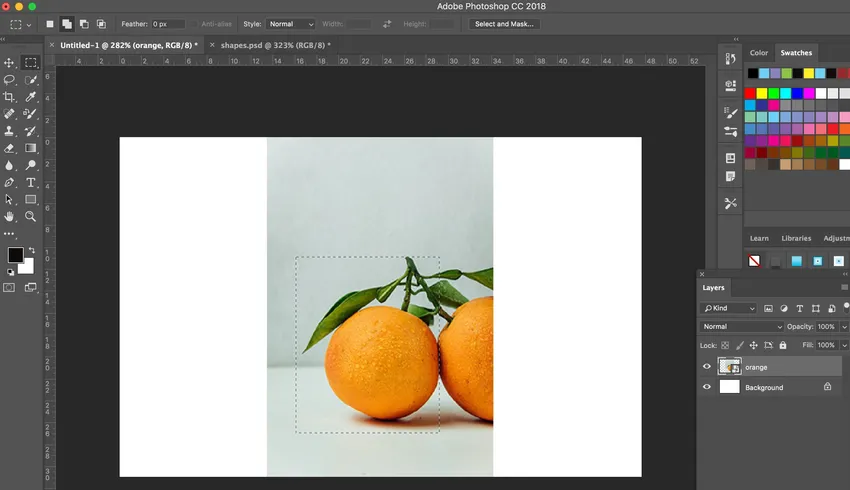
Выбор инструмента Прямоугольная область
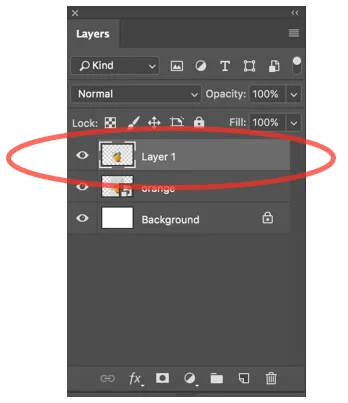
Новый слой создан
Как показано ниже, теперь создан новый слой.

Вывод
Слои важны в Photoshop, потому что, если вы используете фоновый слой по умолчанию, невозможно переместить различные части изображения или объекта. С отдельными слоями вы можете свободно перемещаться по объекту, щелкая соответствующий слой. Слои используются для разделения конкретного требования, поэтому они могут быть удалены или перенастроены в любое время, пока выполняется неразрушающее редактирование. В частности, группы слоев помогают вам собирать и контролировать слои. Вы можете использовать группы, чтобы организовать свои слои в рациональной последовательности и уменьшить беспорядок в панели слоев.
Рекомендуемые статьи
Это руководство по слоям в Photoshop. Здесь мы обсуждаем типы слоев в Photoshop и как создавать слои в Photoshop. Вы также можете посмотреть следующую статью, чтобы узнать больше -
- Эффект дождя в фотошопе
- Фильтр масляной краски в фотошопе
- Инструменты Adobe Photoshop
- Burn Tool в фотошопе
- Слои формы в After Effects