
Высота строки в Excel (Содержание)
- Высота строки в Excel
- Различные способы изменения высоты строки
Высота строки в Excel
Вы готовите список предметов для предстоящих покупок. Как только вы начали перечислять свои элементы подряд в Excel, вы подумали о выделении определенных элементов из списка. Вы только начали использовать Excel и не знакомы с большинством инструментов или методов, которые могут помочь в решении вашей проблемы. Вы столкнулись с решением выделения элементов путем изменения цвета шрифта, фона, изменения стиля шрифта или изменения размера ячейки. Ну, вот некоторые из основных функций Excel, которые очень полезны в нашей повседневной деятельности. Microsoft Excel предоставляет базовую функцию изменения высоты строки Excel или ширины столбца. Используя эту простую особенность, можно точно изменить порядок столбцов или строк.
Максимальная высота строки составляет 409, а максимальная ширина столбца 255. Высота строки по умолчанию обычно определяется размером шрифта. Если вы вносите какие-либо изменения в размер шрифта, Excel автоматически настраивает строку или столбец ячейки как выше, так и короче.
Если введенный вами текст написан шрифтом Times New Roman в Excel 2013, высота строки по умолчанию составляет 15 точек. Эта высота строки варьируется в зависимости от масштаба отображения (DPI) от 15 точек на 100% точек на дюйм до 14, 3 точек на 200% точек на дюйм.
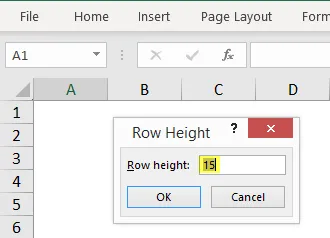
Можно также установить высоту строки в Excel вручную, начиная с 0 до 409 точек. Ячейка, имеющая высоту строки, равную 1 точке, составляет приблизительно 0, 035 см, тогда как высота скрытой строки равна нулю. На вкладке «Главная» под параметром формата вы можете настроить высоту строки или ширину столбца.
Вы можете вручную установить параметр «Высота строки», тогда как высота строки «Автоподбор» будет регулировать высоту автоматически в зависимости от размера текста или шрифта ячейки.

Различные способы изменения высоты строки
(1) с помощью мыши
- Это самый простой и быстрый способ настройки высоты строки путем перетаскивания границ строки с помощью мыши.
- Если вы хотите изменить размер одной ячейки, перетаскивайте нижнюю границу строки, пока не получите желаемую высоту.

- Для изменения нескольких ячеек сначала выберите строки, для которых вы хотите внести изменения, а затем перетащите границу заголовка строки.
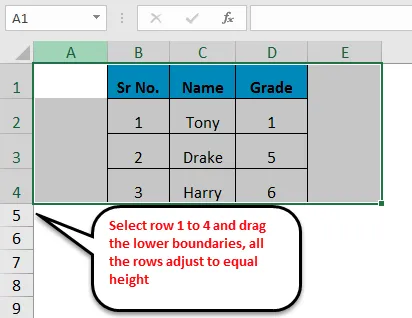
(2) вариант высоты строки
- Эта опция предоставляет пользователю возможность изменять или устанавливать высоту строки в определенной точке.
- Выберите формат на вкладке «Главная», нажмите «Высота строки». В поле высоты строки введите указанное значение строки и нажмите кнопку «ОК».
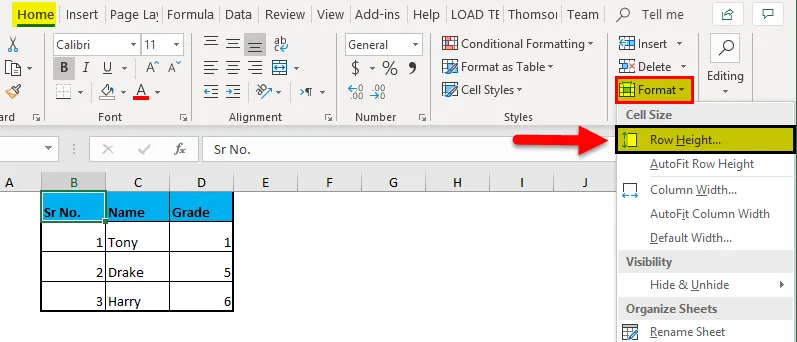
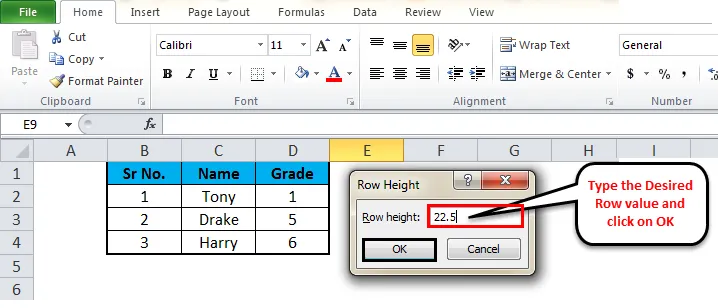
- Существует также быстрый способ получения диалогового окна «Высота строки». Выберите строки по своему выбору, а затем щелкните правой кнопкой мыши и выберите «Высота строки» в раскрывающемся меню.
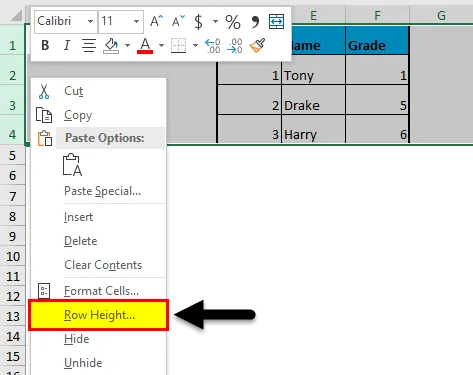
(3) высота строки Auto-Fit
- Иногда вы можете столкнуться с ситуацией, когда вы скопировали любой текст в ячейку и не можете правильно прочитать текст, поскольку текст обрезан. Высота строки должна быть зафиксирована с помощью параметра «Автоподбор высоты строки». Это позволит автоматически регулировать высоту строки, используя наибольшее значение этой строки.
- Дважды щелкните нижнюю границу заголовка строки, чтобы настроить высоту строки введенного текста.

- Выберите строку A3, перейдите к параметру «Формат» и нажмите параметр «Автоматически подогнать высоту строки». Высота строки текста будет настроена автоматически.
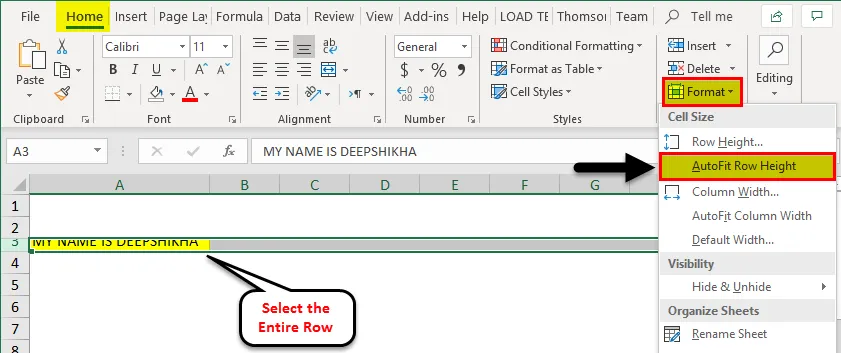

Примечание. Чтобы автоматически подогнать все строки листа Excel, нажмите кнопку выбора (Ctrl + A), а затем дважды щелкните нижнюю границу любых двухстрочных заголовков или выберите параметр «Высота строки автоподбора» в меню формата, доступном в домашней папке. вкладка ленты.
(4) Использование линейки
- Иногда, когда необходимо извлечь отпечаток из нашей работы Excel, нам нужно установить высоту строки Excel, основанную на дюймах, и это можно сделать с помощью параметра Макет страницы.
- На вкладке «Вид» выберите параметр «Макет страницы». Это отобразит линейки, которые позволяют вам регулировать ширину столбца или высоту строки в дюймах, сантиметрах или миллиметрах согласно требованию.
- Выберите одну или несколько строк листа Excel и установите высоту строки, перетаскивая нижнюю границу заголовков выбранной строки.
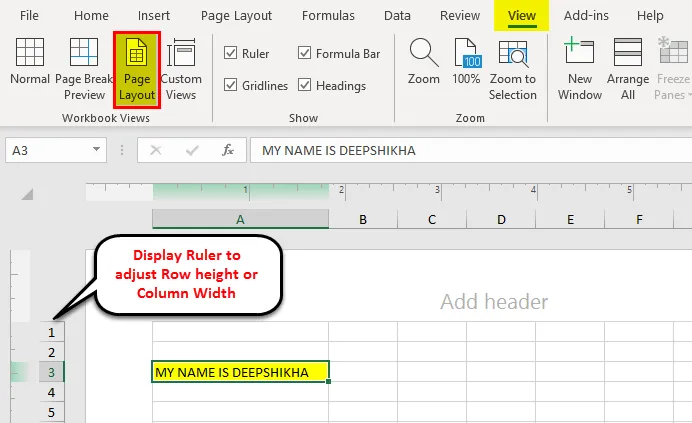
Что нужно помнить о высоте строки в Excel
- Сетка Excel иногда кажется статичной по своей природе, но вы можете настроить макет страницы, используя инструмент Excel для высоты строки или ширины столбца.
- Самый простой способ настройки строк - перетаскивание мыши вверх или вниз. Чтобы получить указанную высоту строки, вы можете использовать параметр высоты строки в меню формата.
- Чтобы изменить размер всего набора данных, выберите весь лист и нажмите параметр «Автоподгонка». Это автоматически устанавливает необходимые строки / столбца.
- Если пользователь хочет настроить лист, используйте параметр макета страницы и отрегулируйте высоту строки в дюймах, сантиметрах или миллиметрах. Это наиболее эффективный и простой метод, который полезен в нашей повседневной деятельности.
Рекомендуемые статьи
Это было руководство по высоте строк в Excel. Самый простой способ настроить столбец - использовать высоту строки в Excel. Здесь мы также обсудим Row Height в Excel вместе с практическими примерами. Вы также можете просмотреть наши другие предлагаемые статьи -
- Шаги и сочетания клавиш для ограничения числа строк в Excel
- Как напечатать область в Excel
- Как отделить текст в Excel
- Как вы Автофит текст в Excel?
- Информация по Excel Отдельный текст