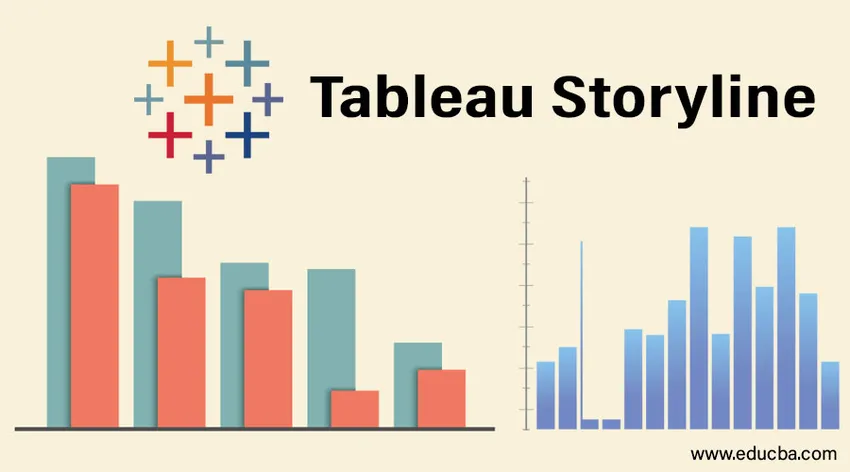
Введение в Tableau Storyline
Истории являются важными компонентами бизнес-анализа. Они помогают представить результаты в эффективной и действенной форме. Используя истории, окончательный анализ можно представить так, чтобы он был понятен каждому заинтересованному лицу, связанному с проектом или заданием, в контексте которого был проведен анализ. Tableau поставляется с возможностью создания истории. В рамках этого варианта доступны различные функции, которые помогают аналитику создать красивую и значимую историю из результатов. Эти истории основаны на листе и динамичны. Кроме того, в зависимости от требований, истории также могут быть включены в информационные панели. В этой статье мы подробно обсудим сюжетную линию Tableau.
Создание Истории в Таблице
Чтобы понять, как создать историю в Tableau, мы будем использовать простой пример с набором данных объема единицы распределения. Содержит данные о единице объема распределения для продукта. Важными размерами являются Распределительная единица и Регион. Распределительный блок - это бизнес-сфера, меньшая, чем Регион. Объем распределения - это показатель, который мы используем в анализе.
- Загрузите источник данных в таблицу. Нажмите «Новый источник данных» на вкладке «Данные».
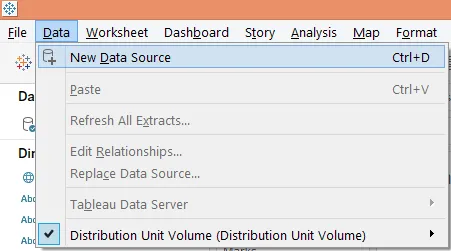
- Нажмите на соответствующий тип источника данных, как на скриншоте ниже. Поскольку наш источник данных состоит из файла Microsoft Excel, мы нажмем «Microsoft Excel».
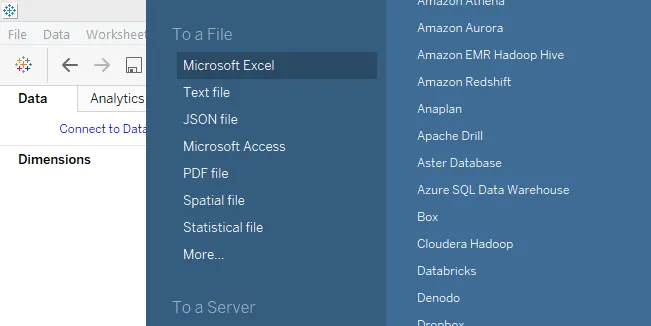
- Данные загружаются в таблицу, как показано на скриншоте ниже.
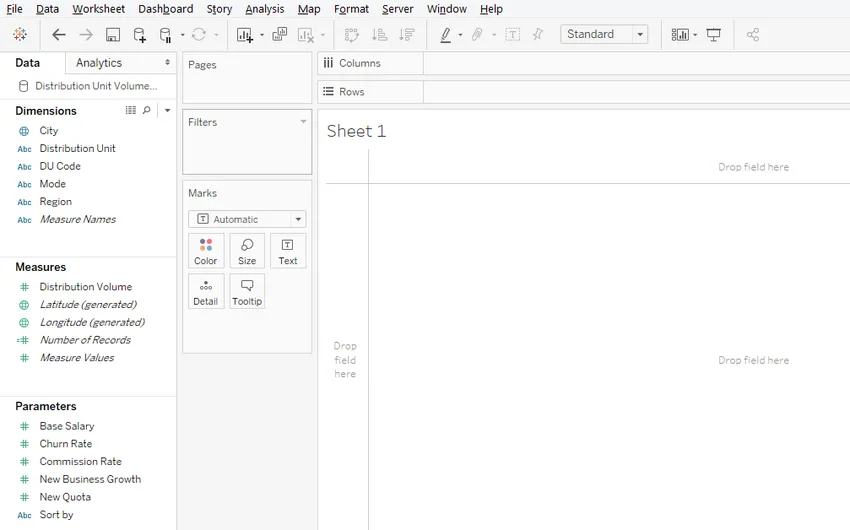
- Сначала давайте проведем анализ, чтобы понять региональные продажи. Перетащите измерения Регион и Единица распределения в область Столбцы и показатель Объем распределения в область Строки. Перетащите размер регион на цвет в карте меток. Мы получаем вертикальную гистограмму ниже.
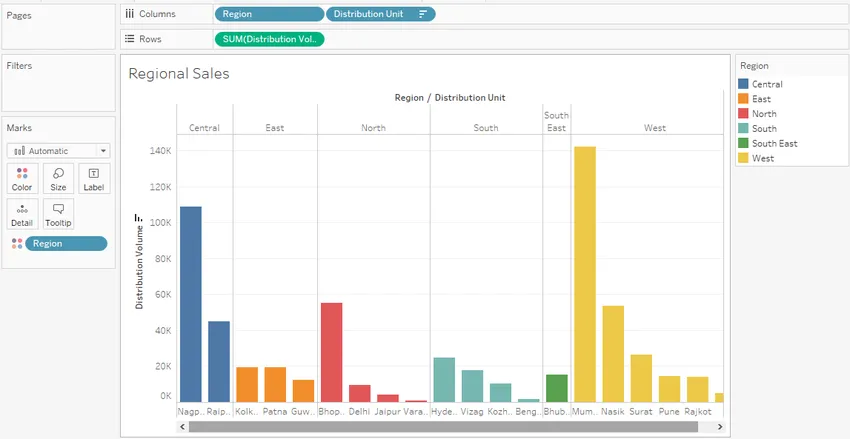
Приведенный выше графический анализ показывает единицу распределения объема для каждого региона. Каждый регион был представлен отдельным цветом. Результат отсортирован в порядке убывания объема для быстрой идентификации единицы распределения, генерирующей наибольшее количество в регионе.
- На другом листе мы проведем еще один анализ, чтобы понять, влияет ли какой-либо тип единицы распределения на объем. Перетащите режим измерения в область столбцов. Перетащите размер Единица распределения и измерьте объем распределения по метке и размеру в карточке меток соответственно. Если типом диаграммы по умолчанию является гистограмма, нажмите «упакованные пузырьки» в «Показать мне», и будет создана пузырьковая диаграмма. Наконец, перетащите размерную область на карту цвета в метках. Визуализация, которую мы получаем, выглядит следующим образом:
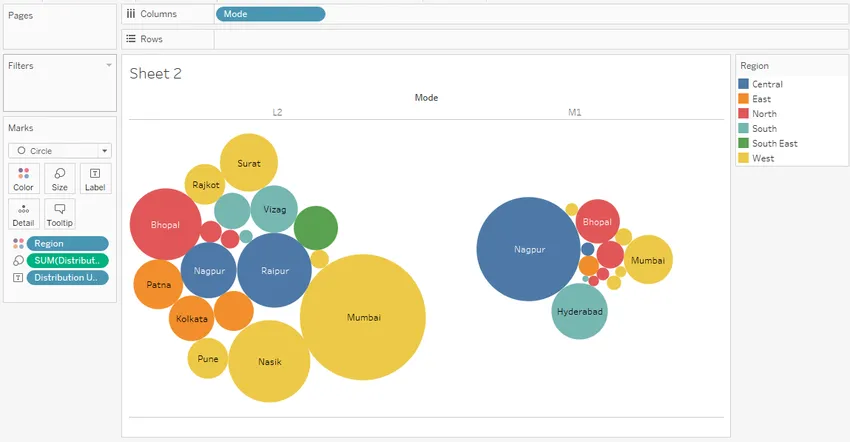
Приведенная выше визуализация использует пузырьковую диаграмму. Пузырьковая диаграмма - это мощный инструмент, который представляет значение в форме размера. Приведенная выше диаграмма помогает нам понять объем распределения по моделям для различных единиц распределения. Различные регионы были обозначены разными цветами. Как можно видеть, объем, распределяемый в Мумбаи в режиме L2, высок по сравнению с режимом M1, тогда как в случае Нагпура применяется обратное. Это помогает нам понять выполнимость режима в анализе сети и планировании сети.
- Теперь мы попытаемся создать историю из приведенных выше выводов. Чтобы создать историю, нажмите «История» в строке меню, затем нажмите «Новая история», как показано ниже.
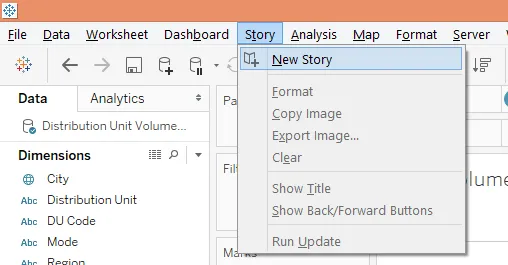
В качестве альтернативы, историю также можно создать, нажав на символ книги на вкладке листа, как показано на скриншоте ниже.

- Пустая история, которая создается, выглядит следующим образом:
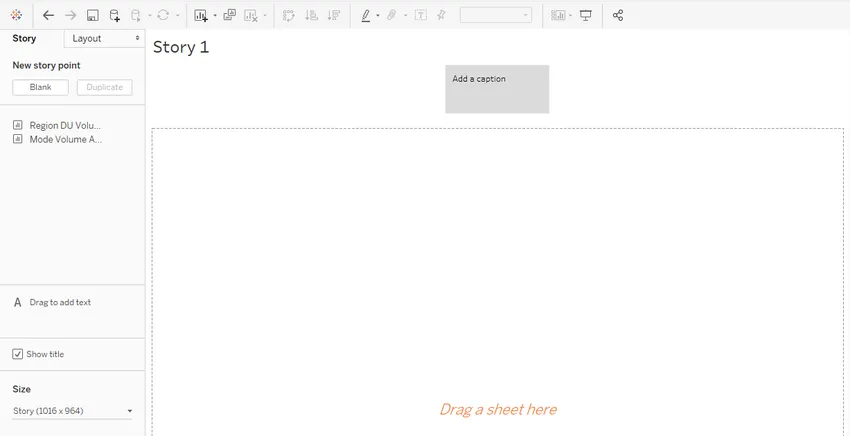
Эта история полностью пуста, а созданные нами листы отображаются в левой части экрана, как показано выше. По мере продвижения вперед мы рассмотрим различные варианты.
- Перетащите первый лист, то есть «Анализ объема области DU», на панель «Перетащите лист сюда». Анализ импортируется как есть.
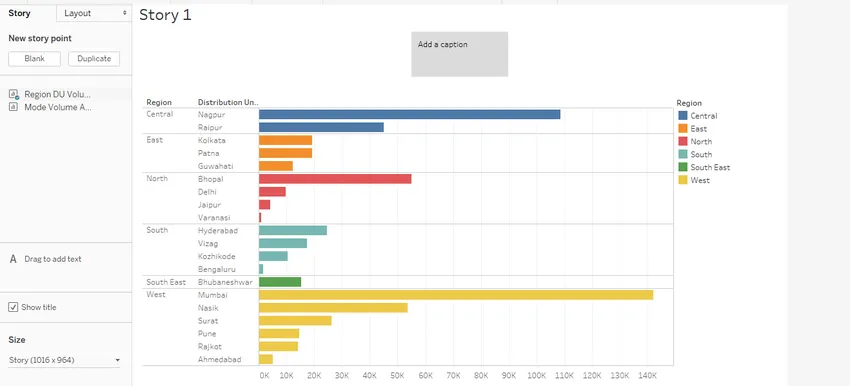 Обратите внимание, что когда мы изменили тип диаграммы на горизонтальный, он отразился на истории как есть. Это причина, почему истории зависят от листа и динамичны.
Обратите внимание, что когда мы изменили тип диаграммы на горизонтальный, он отразился на истории как есть. Это причина, почему истории зависят от листа и динамичны.
- Мы можем изменить размер визуализации в истории, используя опцию «Размер», расположенную в левом нижнем углу экрана. Существуют различные варианты изменения размера, включая пользовательские.
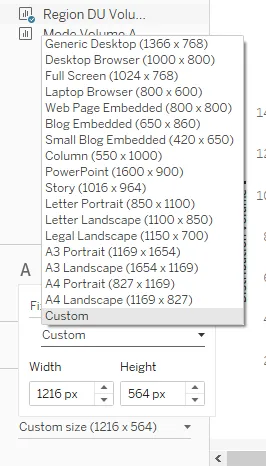
- Щелкните правой кнопкой мыши на вкладке истории и нажмите Переименовать. Назовите это как «Анализ объема». Объем анализа также отображается в качестве заголовка. Если мы не хотим, чтобы заголовок появлялся, просто отмените выбор «Показать заголовок» и наоборот.
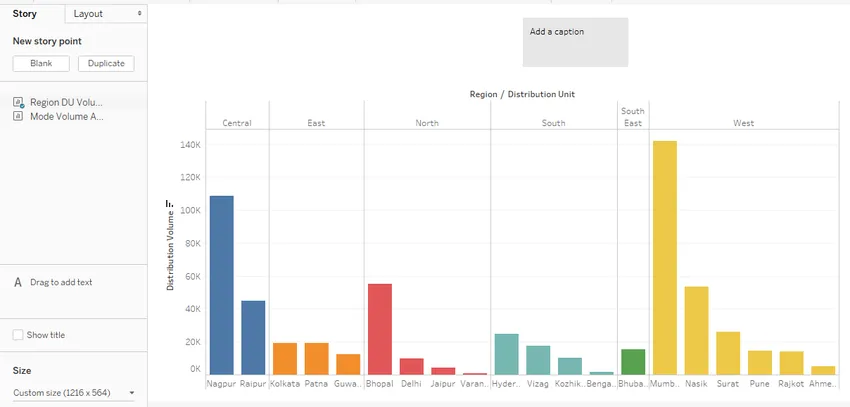
- Поле «Добавить подпись» по умолчанию пустое. Следует добавить содержательную и проницательную подпись. Размер поля заголовка можно изменить с помощью мыши, просто перетащив его по мере необходимости. Чтобы отформатировать поле с надписью, нажмите меню «Формат» и нажмите «История», как показано на скриншотах ниже.

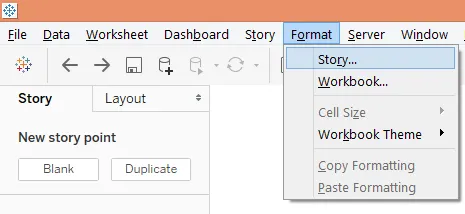
- При нажатии на опцию Story всплывающий раздел «Формат Story» в левой части. В разделе имеются различные параметры, относящиеся к объектам затенения, заголовка, навигатора и текста.
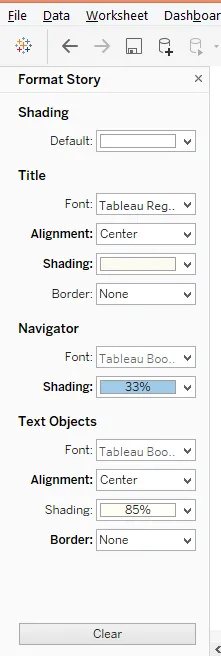
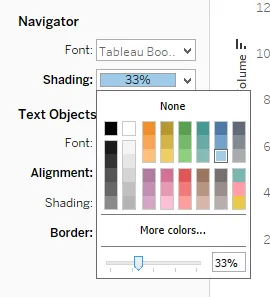
Чтобы изменить цвет фона в поле заголовка, в разделе «Навигация» щелкните «Затенение», и можно изменить процент затенения с помощью ползунка, как показано выше. Окно подписи теперь выглядит так, как показано ниже:
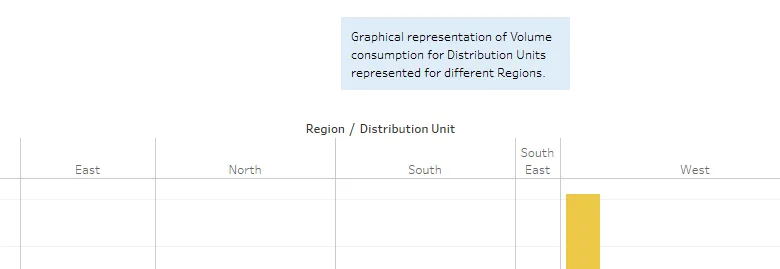
Чтобы удалить указанное выше форматирование, просто нажмите кнопку «Очистить», и настройки по умолчанию будут восстановлены, как показано на скриншоте ниже.

- Чтобы добавить новый сюжет, нажмите «Пробел» в разделе «Новый сюжет». Если вам нужна копия истории, нажмите «Дублировать». На скриншоте ниже это видно.
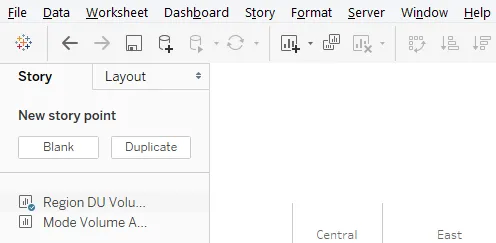
Пустой сюжет, который создается следующим в последовательности анализа, как показано ниже.

- Теперь перетащите лист в режиме анализа объема на панель «Перетащите лист сюда». Мы также добавим соответствующую подпись, подходящую для анализа. Анализ, как показано на скриншоте ниже.
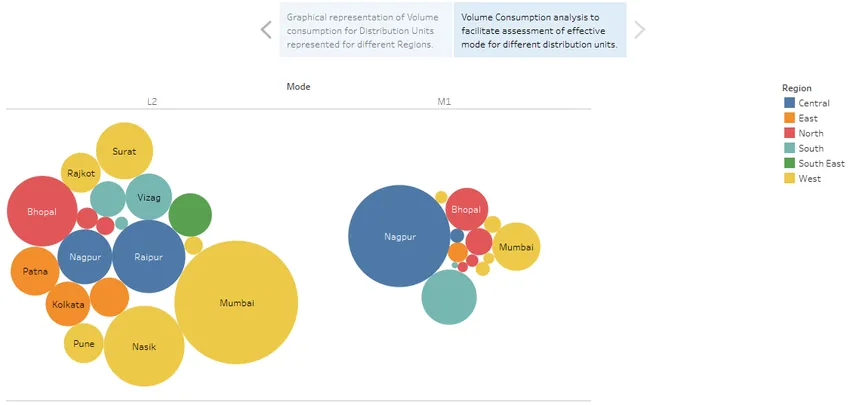
Мы можем перемещаться между сюжетными точками, просто нажимая на поле с надписью. Поле с надписью облегчает навигацию и может быть представлено несколькими способами, для этого щелкните раздел «Макет», чтобы изучить различные варианты представления.
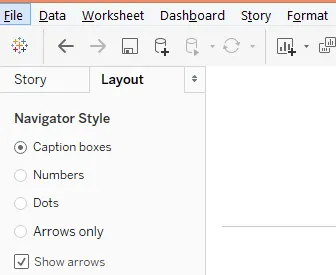
Когда выбрана опция «Числа», обратите внимание, что навигация изменилась с поля заголовка на цифровые кнопки.
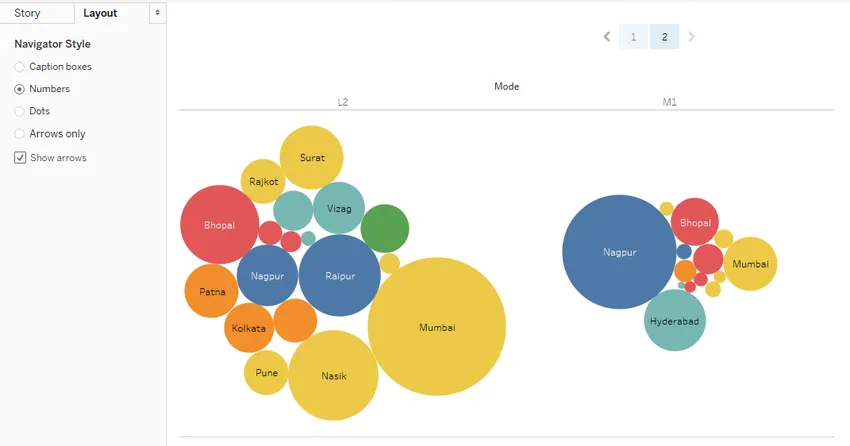
- Tableau позволяет нам анализировать и работать над каждым объектом в истории. Просто нажмите на этот объект. Как и на скриншоте ниже, мы нажали на режим M1.
Вывод - Tableau Storyline
Графические визуализации могут быть преобразованы в идеи, если они представлены как значимые результаты. Только тогда анализ становится полезным. Этому способствует создание истории. Tableau предлагает мощную функцию для создания историй о визуализациях, которая помогает понять шаблоны и тенденции из данных, облегчая анализ на 360 градусов.
Рекомендуемые статьи
Это руководство к Tableau Storyline. Здесь мы обсуждаем, как создать историю панели инструментов в Таблице с примерами. Вы также можете просмотреть наши другие предлагаемые статьи -
- Как использовать Tableau?
- Tableau Альтернативы
- Таблица конкурентов
- Фильтры в Таблице
- Функция ранга в таблице
- Tableau Context Filter