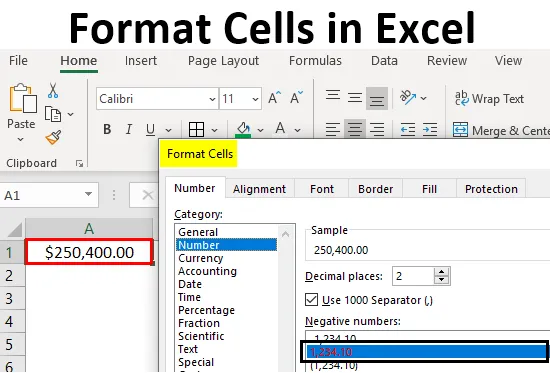
Определение форматных ячеек
Формат в Excel может быть определен как изменение внешнего вида данных в ячейке таким, какой он есть, без изменения фактических данных или чисел в ячейках. Это означает, что данные в ячейке остаются прежними, но мы изменим их внешний вид.
Различные форматы в Excel
У нас есть несколько форматов в Excel для использования. Чтобы увидеть доступные форматы в Excel, нажмите на меню «Домой» в верхнем левом углу.
Общий формат
В общем формате не существует определенного формата, независимо от того, что вы вводите, он будет отображаться таким же образом, это может быть число, текст или символ. После нажатия на меню HOME перейдите в сегмент «NUMBER», где вы можете найти каплю форматов.

Нажмите на раскрывающийся список, где вы видите опцию «Общие».
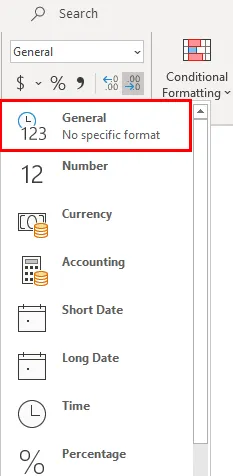
Мы обсудим каждый из этих форматов один за другим с соответствующими примерами.
Числовой формат
Этот формат преобразует данные в числовой формат. Когда мы вводим данные изначально, они будут в общем формате, после преобразования только в числовой формат они будут отображаться как числовой формат. Посмотрите на скриншот ниже для номера в общем формате.
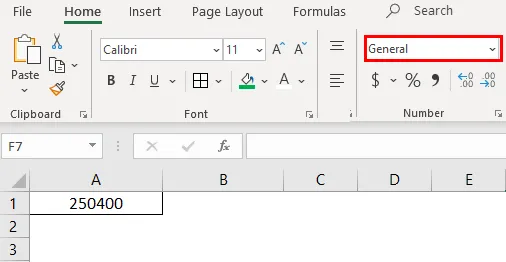
Теперь выберите формат «Число» из выпадающего списка и посмотрите, как меняется внешний вид ячейки А1.
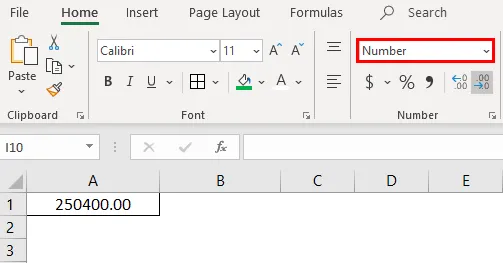
В этом разница между общим и числовым форматом. Если вам нужны дополнительные настройки для вашего числового формата, выберите ячейку, для которой вы хотите выполнить настройку, и щелкните правой кнопкой мыши на появившемся ниже меню.
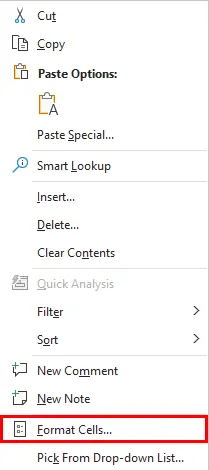
Выберите опцию «Формат ячеек», после чего появится окно ниже.

Выберите «Номер» под опцией «Категория», после чего вы получите настройки для формата номера. Выберите количество десятичных знаков, которые вы хотите отобразить. Установите флажок «Использовать разделитель 1000» для разделения 1000 с запятой (, ).
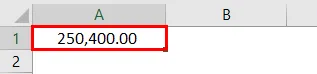
Выберите формат отрицательного числа, хотите ли вы отображать его с отрицательным символом, в квадратных скобках, красным цветом, в квадратных скобках и красным цветом.
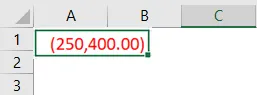
Формат валюты
Формат валюты помогает преобразовать данные в формат валюты. У нас есть возможность выбрать тип валюты в соответствии с нашим требованием. Выберите ячейку, которую вы хотите преобразовать в формат валюты, и выберите опцию «Валюта» в раскрывающемся списке.

В настоящее время это в валюте доллара. Мы можем изменить, нажав на выпадающий список «$» и выбрав необходимую валюту.
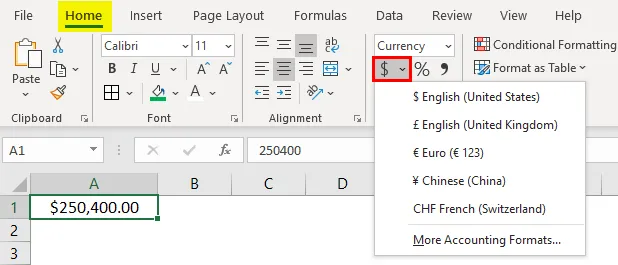
В раскрывающемся списке у нас мало валют, если вы хотите использовать другие валюты, нажмите на опцию «Другие форматы учета», которая отобразит всплывающее меню, как показано ниже.
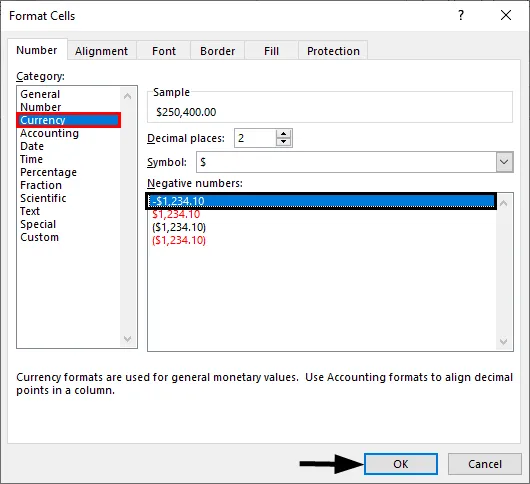
Нажмите на выпадающий «Символ» и выберите необходимый формат валюты.
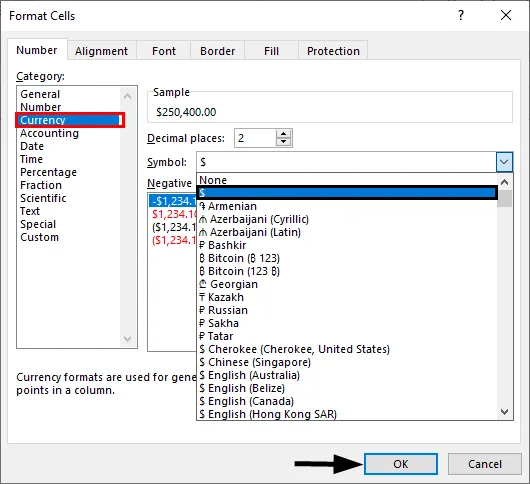
Бухгалтерский формат
Как вы все знаете, все учетные числа относятся к деньгам, поэтому всякий раз, когда мы конвертируем любое число в формат учета, к нему добавляется символ валюты. Разница между валютой и бухгалтерским учетом заключается в выравнивании символов валюты. Ниже приведены скриншоты для справки.
Учет выравнивания
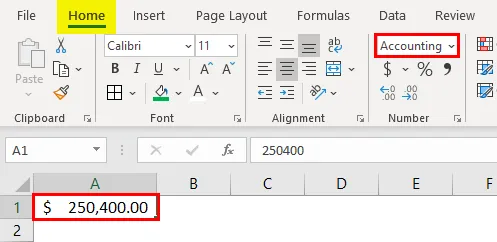
Выравнивание валюты
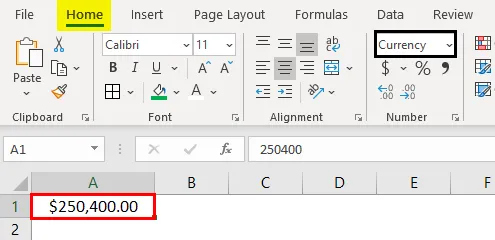
Краткий формат даты
Дата может быть представлена в коротком и длинном формате. Если вы хотите представить свою дату в коротком формате, используйте формат короткой даты. Например: 01.01.2009.
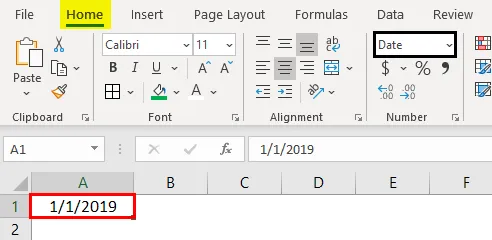
Длинный формат даты
Длинная дата используется для представления нашей даты в расширяемом формате, как на скриншоте ниже.
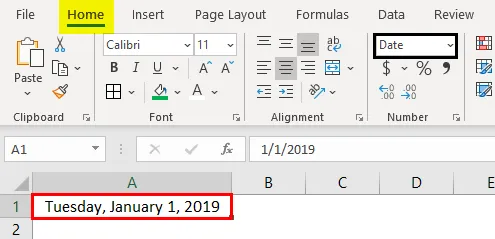
Мы видим, что формат короткой даты и формат длинной даты имеют несколько форматов для представления наших дат. Щелкните правой кнопкой мыши и выберите «Формат ячеек», как мы делали раньше для «чисел», тогда у нас появится окно для выбора необходимых форматов.
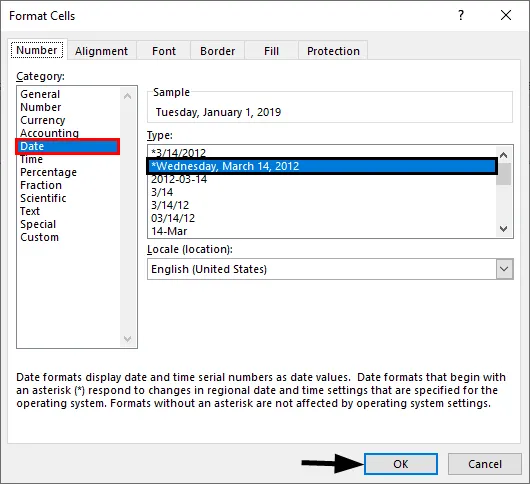
Вы можете выбрать местоположение из выпадающего меню «Locale».
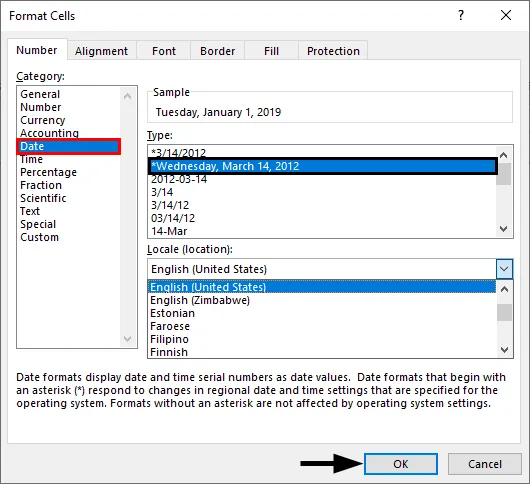
Выберите формат даты в меню «Тип».

Мы можем представить нашу дату в любом из доступных форматов.
Формат времени
Этот формат используется для представления времени. Если вы введете время без преобразования ячейки в формат времени, оно будет отображаться нормально, но если вы преобразуете ячейку в формат времени и введете ее, она будет четко представлять время. Найдите скриншот ниже для различий.
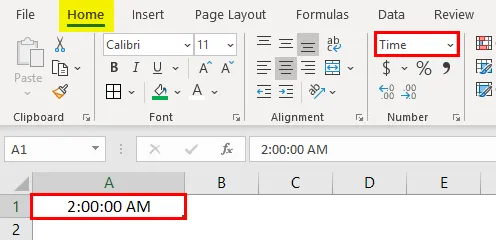
Если вы все еще хотите изменить формат времени, измените его в меню ячеек формата, как показано ниже.
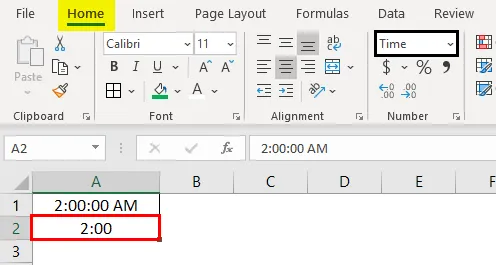
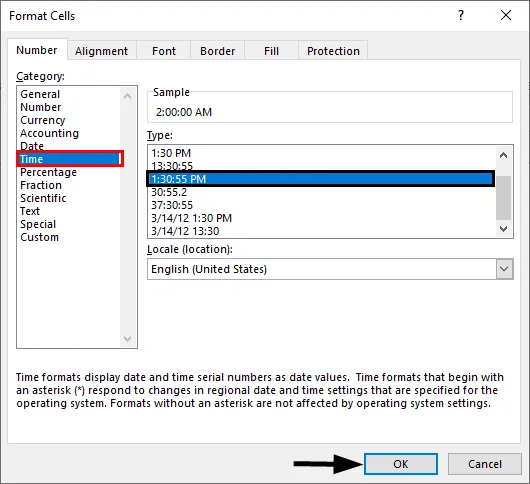
Процентный формат
Если вы хотите представить числовой процент, используйте этот формат. Введите любое число в ячейку, выберите эту ячейку и выберите формат процента, после чего число будет преобразовано в процент.
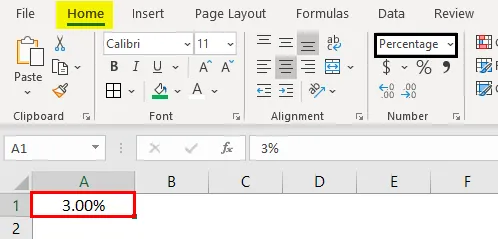
Фракция Формат
Когда мы вводим числа дроби, например, 1/5, мы должны преобразовать ячейки в формат дроби. Если мы введем ту же 1/5 в обычную ячейку, она будет отображаться как дата.
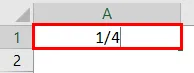
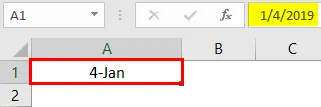
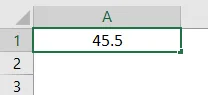
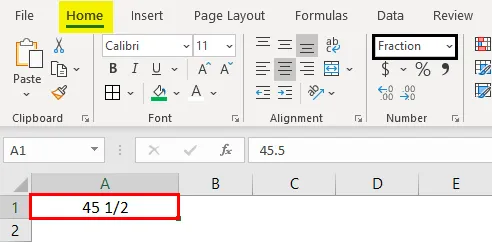
Вот как работает формат дроби.
Текстовый формат
Когда вы вводите число и конвертируете в текстовый формат, число будет выровнено по левой стороне. Он будет считаться как текст, а не как число.
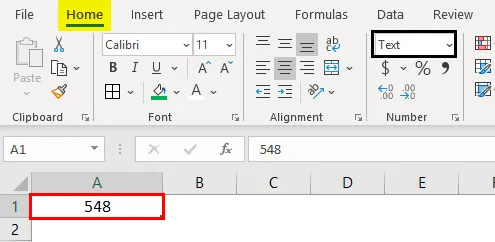
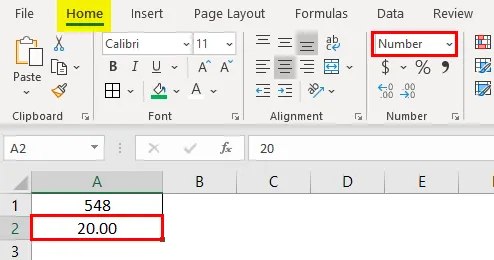
Научный формат
Когда вы вводите число 10000 (Десять тысяч) и конвертируете его в научный формат, оно будет отображаться как 1E + 04, здесь E означает экспоненту, а 04 - количество нулей. Если мы введем число 0, 0003, оно будет отображаться как 3E-04. Чтобы лучше понять это, попробуйте разные числа в формате Excel и убедитесь, что вы получите лучшее представление.
Другие форматы
Помимо объясненных форматов, у нас есть другие форматы, такие как выравнивание, шрифт, граница, заливка и защита.
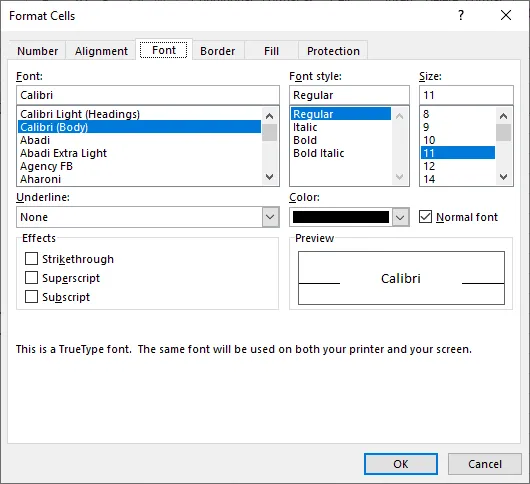
Большинство из них говорят сами за себя, поэтому я ухожу и объясняю защиту в одиночку. Если вы хотите заблокировать все ячейки в электронной таблице, используйте эту опцию. Но эта блокировка включится только тогда, когда вы защитите лист.
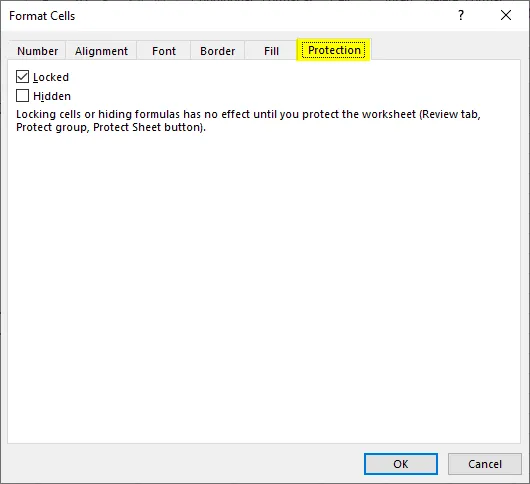
Вы можете скрыть и заблокировать ячейки на одном экране, Excel предоставил инструкции, когда это повлияет.
Что нужно помнить о форматировании ячеек в Excel
- Можно применить форматы, щелкнув правой кнопкой мыши и выбрав ячейки формата или из раскрывающегося списка, как объяснено вначале. Их влияние одинаково, однако при щелчке правой кнопкой мыши у вас будет несколько вариантов.
- Если вы хотите применить формат к другой ячейке, используйте средство рисования формата. Выделите ячейку, нажмите «Формат художника» и выберите ячейку, которую хотите применить.
- Используйте опцию «Пользовательский», если вы хотите создать свои собственные форматы в соответствии с требованием.
Рекомендуемые статьи
Это руководство по форматированию ячеек в Excel. Здесь мы обсуждаем, как форматировать ячейки в Excel вместе с практическими примерами и загружаемым шаблоном Excel. Вы также можете просмотреть наши другие предлагаемые статьи -
- Условное форматирование Excel для дат
- Как создать модель данных в Excel?
- Что такое 3D Scatter Plot в Excel?
- Применение автоформатов в Excel