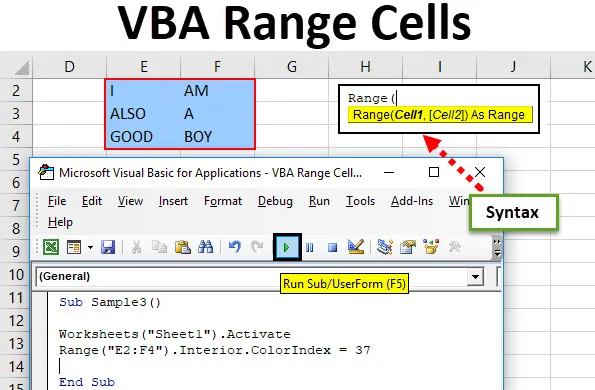
VBA Range Cells
В VBA диапазон также называется свойством отдельной ячейки или группы ячеек в любой строке или столбце. Диапазон, в частности, набор данных в Excel. Например, ячейка A1 - ячейка B3 - это диапазон ячеек, если они содержат значение некоторых сортов или они пусты.
В VBA мы создаем коды для автоматизации наших задач. Для автоматизации наших задач мы обращаемся к стоимости в ячейках Excel. Те наборы ячеек, индивидуальные или множественные, называются диапазон в Excel. В VBA мы можем указать, к каким строкам или диапазону столбцов мы обращаемся.
Синтаксис Range в Excel VBA
Диапазон VBA имеет следующий синтаксис:
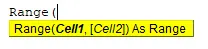
Синтаксис для использования выражения диапазона в VBA выглядит следующим образом:
Expression.Range («Диапазон ячеек»)
Чтобы использовать функцию диапазона, нам нужно понять три основные вещи в VBA -
- Квалификатор объекта: Это в основном рабочая книга или рабочий лист, к которому мы пытаемся обратиться.
- Свойство: это функция для использования свойств объекта.
- Метод: эта функция - то, что мы хотим сделать с выбранными нами данными.
Например, Application.Workbooks («ANAND.xlsm»). Worksheets («Sheet1»). Range («A1») Спецификатором объекта является Application.workbooks, в котором мы ссылаемся на ANAND с именем файл Excel и Sheet 1 в качестве рабочего листа, если мы нужно изменить шрифт, то это будет наш метод. Это будет ясно с другими примерами.
Примечание. Чтобы использовать VBA, убедитесь, что вкладка разработчика включена на вкладке «Файл» в разделе параметров.Как использовать ячейки диапазона Excel VBA?
Мы научимся использовать VBA Range Cells с несколькими примерами в Excel.
Вы можете скачать этот шаблон Excel для ячеек диапазона VBA здесь - Шаблон Excel для ячеек диапазона VBAЯчейки диапазона VBA - Пример # 1
Давайте сначала изменим шрифт нашей ячейки A2, который в качестве значения «ANAND» выделен жирным шрифтом, используя функцию диапазона VBA.
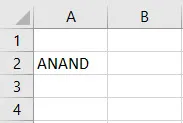
Выполните следующие шаги, чтобы использовать функцию диапазона VBA.
Шаг 1: На вкладке разработчика нажмите Visual Basic, чтобы открыть VB Editor.

Шаг 2: Нажмите на вкладку «Вставка», перейдите в модуль, чтобы открыть окно кода.
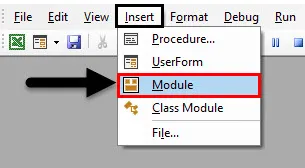
Шаг 3: Объявите подфункцию в окне кода. Ячейка А2 имеется в листе 1.
Код:
Sub Sample () End Sub
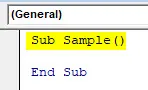
Шаг 4: Теперь в коде активируйте лист с помощью следующего кода.
Код:
Sub Sample () Worksheets ("Sheet1"). Активировать End Sub
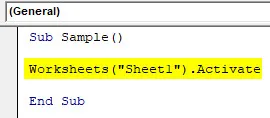
Шаг 5: Теперь мы изменим шрифт для конкретной ячейки, используя функцию диапазона в VBA.
Код:
Sub Sample () Worksheets ("Sheet1"). Активировать диапазон ("A2"). Font.Bold = True End Sub

Шаг 6: Запустите приведенный выше код с помощью кнопки запуска или нажмите клавишу f5.
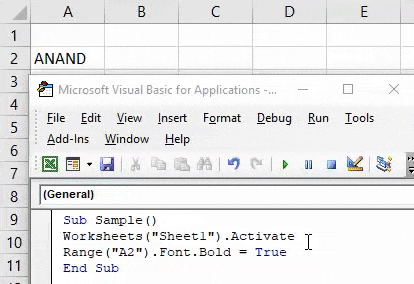
Запустив код, мы увидим следующий результат.
Ячейки диапазона VBA - Пример # 2
Теперь давайте изменим цвета определенного диапазона ячеек. Для демонстрации я сделал диапазон ячеек B2: C5 красного цвета. С помощью функции диапазона VBA я хочу выбрать их и очистить шрифт. Вот оригинальное представление этих клеток.
Выполните следующие шаги, чтобы использовать Excel VBA Range Cells.
Шаг 1: На вкладке разработчика нажмите Visual Basic, чтобы открыть VB Editor.
Шаг 2: Нажмите «Вставить вкладку», чтобы вставить новый модуль, чтобы открыть окно кода. Нажмите на вставленный модуль, чтобы начать писать код.
Шаг 3: Объявите подфункцию в окне кода.
Код:
Sub Sample1 () End Sub
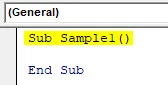
Шаг 4: Активируйте рабочий лист с помощью функции ниже.
Код:
Sub Sample1 () Worksheets ("Sheet1"). Активировать End Sub

Шаг 5: Теперь мы выбираем ячейки и очищаем формат, используя функцию диапазона.
Код:
Sub Sample1 () Worksheets ("Sheet1"). Активировать диапазон ("B2: C5"). ClearFormats End Sub
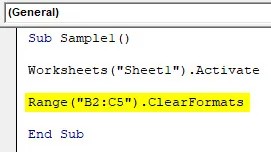
Шаг 6: Запустите код и нажмите кнопку «Выполнить», чтобы увидеть результат.

Ячейки диапазона VBA - Пример # 3
Давайте объединим несколько ячеек, используя функцию диапазона VBA. Для демонстрации Давайте посмотрим, как текущие ячейки выглядят без слияния.
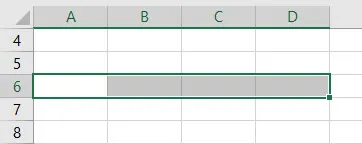
Выполните следующие шаги, чтобы использовать Excel VBA Range Cells.
Шаг 1: На вкладке разработчика нажмите Visual Basic, чтобы открыть VB Editor.
Шаг 2: Нажмите «Вставить вкладку», чтобы вставить новый модуль, чтобы открыть окно кода. Нажмите на вставленный модуль, чтобы начать писать код.
Шаг 3: Объявите подфункцию в окне кода.
Код:
Sub Sample2 () End Sub

Шаг 4: Активируйте рабочую книгу с помощью функции ниже.
Код:
Sub Sample2 () Worksheets ("Sheet1"). Активировать End Sub
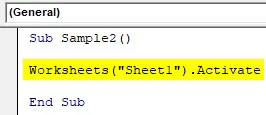
Шаг 5: Теперь для ячеек слияния мы используем функцию VBA Range следующим образом.
Код:
Sub Sample2 () Worksheets ("Sheet1"). Активировать диапазон ("A6: D6"). Merge End Sub

Шаг 6: Запустите код с помощью кнопки запуска или нажмите клавишу f5, чтобы увидеть результат.
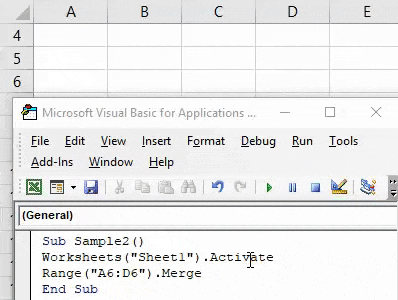
Ячейки диапазона VBA - Пример # 4
Теперь давайте выберем диапазон ячеек и изменим цветовой формат для них. В первом примере мы выбрали только одну ячейку. Но в этом примере мы выберем группу ячеек синего цвета. Для демонстрации у меня есть данные в диапазоне ячеек E2: F4 следующим образом:
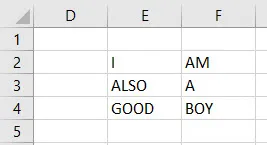
Выполните следующие шаги для использования ячеек диапазона VBA.
Шаг 1: На вкладке разработчика нажмите Visual Basic, чтобы открыть VB Editor.
Шаг 2: Нажмите «Вставить вкладку», чтобы вставить новый модуль, чтобы открыть окно кода. Нажмите на вставленный модуль, чтобы начать писать код.
Шаг 3: Объявите подфункцию в окне кода.
Код:
Sub Sample3 () End Sub

Шаг 4: Активируйте лист с помощью следующего кода ниже,
Код:
Sub Sample3 () Worksheets ("Sheet1"). Активировать End Sub
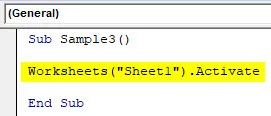
Шаг 5: Теперь давайте изменим цвет диапазона ячеек E2: F4, используя функцию диапазона VBA.
Код:
Sub Sample3 () Worksheets ("Sheet1"). Активировать диапазон ("E2: F4"). Interior.ColorIndex = 37 End Sub
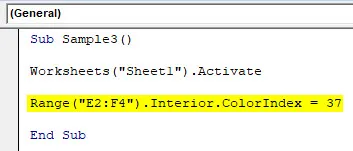
Шаг 6: Запустите код, нажав F5 или с помощью кнопки запуска, и посмотрите результат.
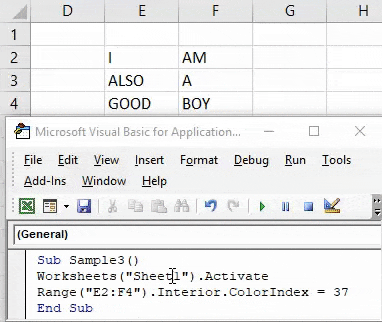
То, что нужно запомнить
- Диапазон может быть одна ячейка или несколько ячеек.
- Если мы ссылаемся на какой-либо объект, мы используем оператор точки (.), Например range («A1»). Select используется для выбора ячейки A1.
- Чтобы использовать значение диапазона в Excel VBA, нам нужны методы и свойства ячейки.
Рекомендуемые статьи
Это было руководство для VBA Range Cells. Здесь мы обсудили, как использовать Excel VBA Range Cells вместе с практическими примерами и загружаемым шаблоном Excel. Вы также можете просмотреть наши другие предлагаемые статьи -
- Функция замены (Visual Basic для приложений)
- Использование именованного диапазона Excel
- Формат чисел с VBA Числовой формат
- Как объединить и центрировать в Excel?