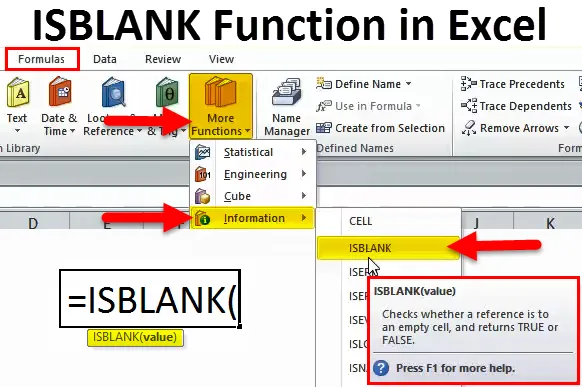
ISBLANK в Excel (Содержание)
- ISBLANK в Excel
- ISBLANK Формула в Excel
- Как использовать функцию ISBLANK в Excel?
ISBLANK в Excel
Слово «IS» означает, что оно проверяет, является ли выбранная ячейка пустой или нет. Если указанная ячейка пуста, он вернет результат как ИСТИНА, а если указанная ячейка не пуста, он вернет результат как ЛОЖЬ.
Функция ISBLANK в Excel очень полезна для проверки пробелов в листе. Эта формула определяет результат на основе значения ячейки.
Одна важная вещь, которую мы должны здесь изменить, это если есть пробел или пустые строки, тогда эта формула обрабатывает эти ячейки как непустые ячейки и возвращает результат как ЛОЖЬ.
ISBLANK Формула в Excel
Формула для функции ISBLANK в Excel выглядит следующим образом:

Формула ISBLANK включает в себя только один параметр, то есть значение
Значение: это только целевая ячейка, которую вы хотите проверить.
Как использовать функцию ISBLANK в Excel?
Функция ISBLANK в Excel очень проста и удобна в использовании. Позвольте понять работу ISBLANK в Excel на некоторых примерах.
Вы можете скачать этот шаблон Excel для ISBLANK здесь - Шаблон Excel для ISBLANKПример № 1
Это основной пример формулы ISBLANK в Excel. У меня есть данные в столбце A формы A2: A11. Мне нужно проверить, какая строка имеет пустую ячейку, т.е. без каких-либо значений.
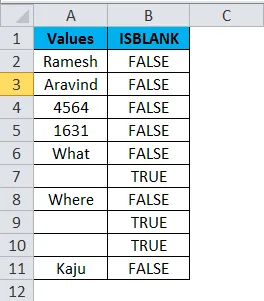
Примените функцию ISBLANK в B2

Формула для функции ISBLANK приведена ниже:
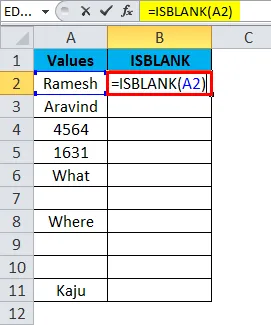
Результат:
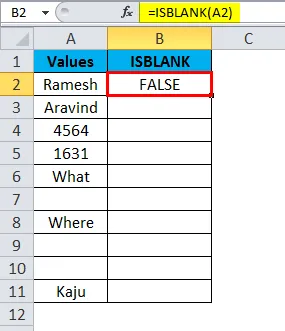
Перетащите формулу в оставшиеся ячейки.
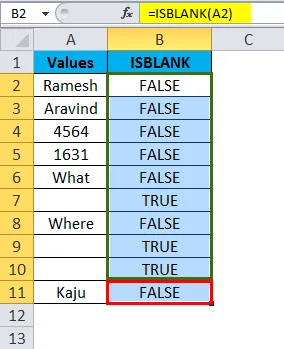
Эта стрелка показывает пустую ячейку и возвращает значение как True.
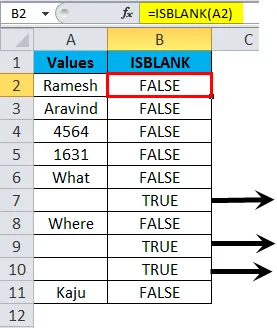
Пример № 2
Это пример немного продвинутого. Очистка данных, если наша формула показывает какие-либо ошибки.
Предположим, у нас есть данные из A2: A15, как показано на рисунке ниже.
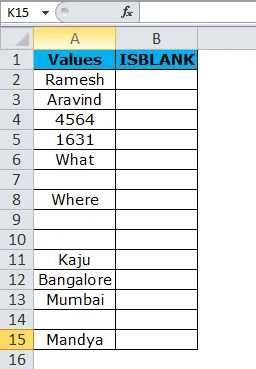
Я применил формулу в столбце B, чтобы проверить пустые ячейки.
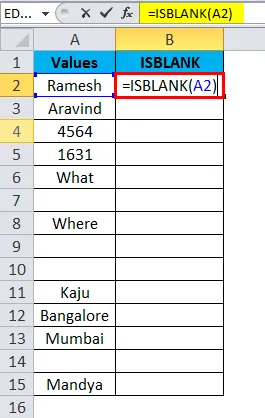
Возвращает результат как:
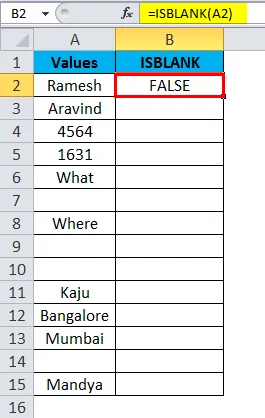
Перетащите формулу в оставшиеся ячейки.
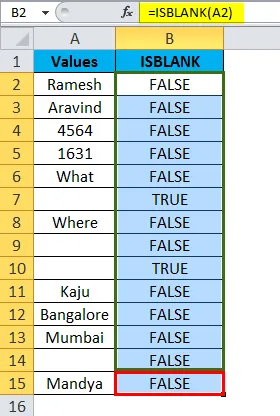
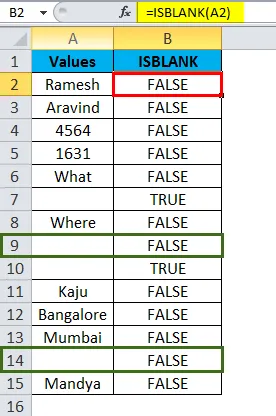
В приведенной выше формуле, хотя ячейки A9 и A14 не имеют ничего, наша формула говорит, что в ячейках есть что-то, что показывает результат как FALSE.
Хорошо, позвольте мне очистить данные с помощью функций LEN и TRIM.
Во-первых, я хочу проверить количество символов в ячейке с помощью функции LEN.
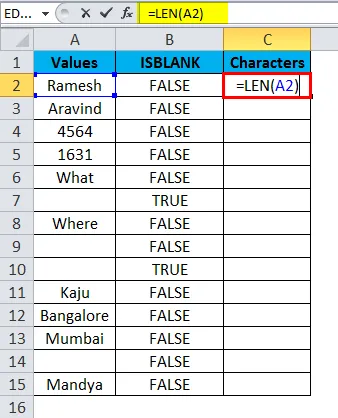
Функция LEN возвращает результат в виде:

Перетащите формулу в оставшиеся ячейки.
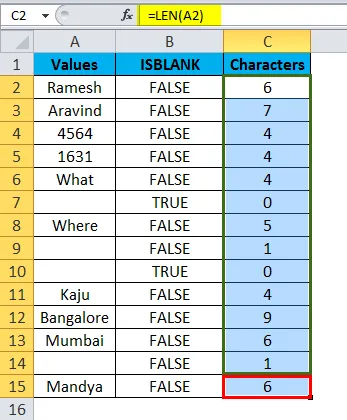
Функция LEN определяет наличие символов в ячейках.
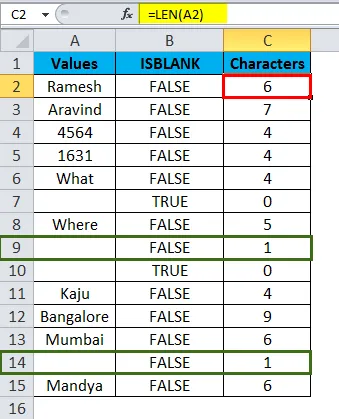
Теперь мне нужно очистить ячейку с помощью функции TRIM.
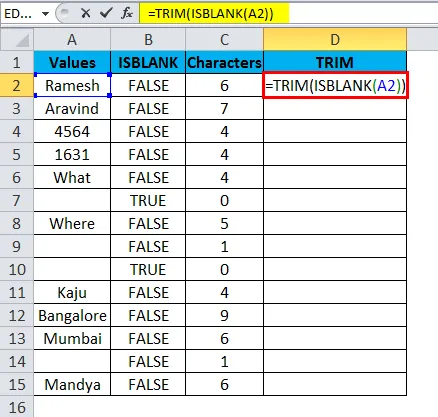
Функция TRIM возвращает результат в виде:
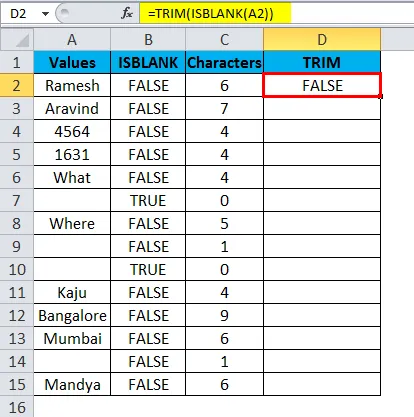
Перетащите формулу в оставшиеся ячейки.
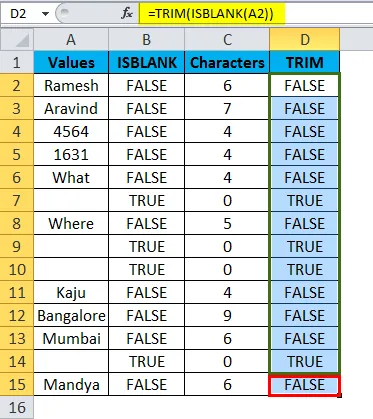
Функция TRIM очищает все ненужные пробелы и возвращает фактические значения. Поскольку в ячейках A9 и A14 нет значений, формула ISBLLANK возвращает результат как TRUE.
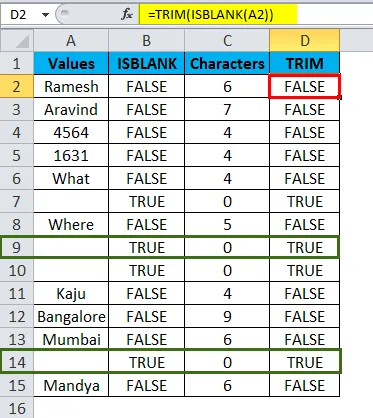
Пример № 3
Мы можем отслеживать наш контрольный список с помощью функции ISBLANK. У меня есть дорожный контрольный список, и если конкретный пункт уже выбран, я пометил его как ДА или в противном случае пусто.
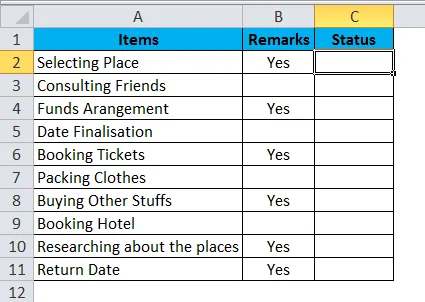
Теперь мне нужно определить статус.
Я собираюсь использовать ISBLKANK с другой логической функцией, которая называется IF.
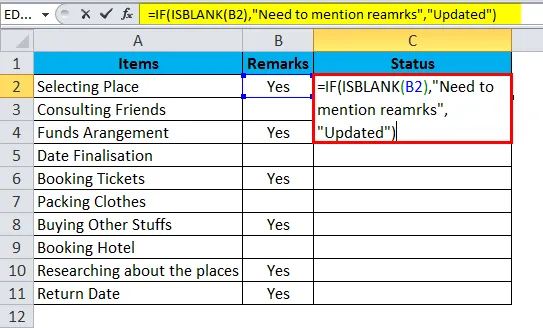
ISBLANK с функцией IF возвращает статус:
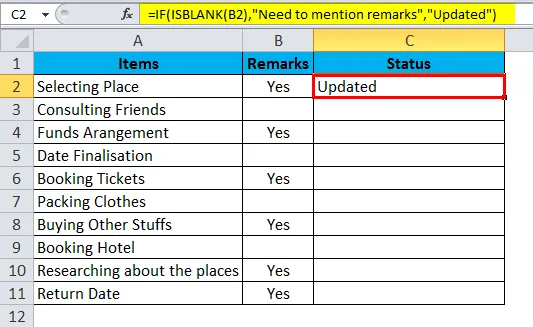
Перетащите формулу в оставшиеся ячейки.
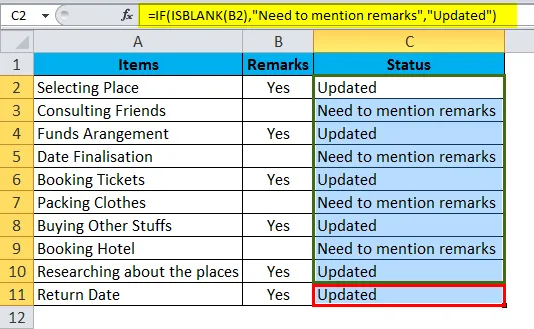
Формула IF проверяет, является ли выбранная ячейка пустой. Если выбранная ячейка пуста, то статус будет обновлен как «Необходимо упомянуть замечания». Если выбранная ячейка не пуста, то статус обновляется.
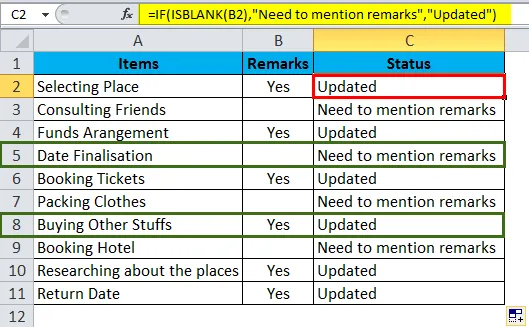
Пример № 4
Мы можем использовать ISBLANK, чтобы выделить все пустые ячейки, используя условное форматирование.
У меня есть список номеров в листе Excel, но он также содержит пустые ячейки с розовым цветом.

Шаг 1: выберите данные.
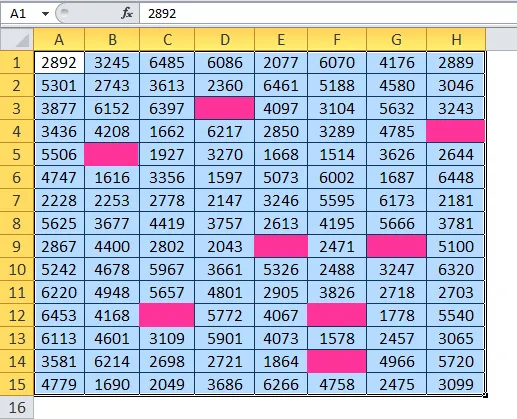
Шаг 2: Нажмите на Условное форматирование на домашней вкладке и выберите новое правило.

Шаг 3. Сначала примените приведенную ниже формулу.
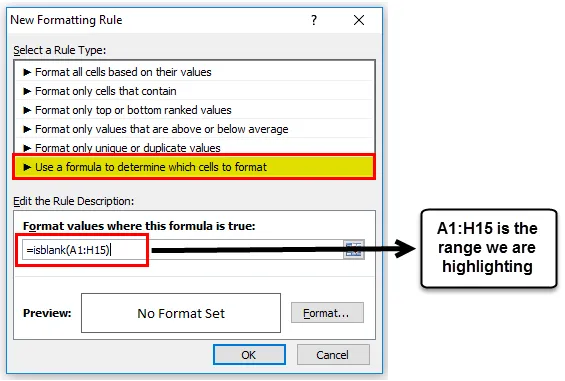
Шаг 4: Теперь нажмите «Формат» и выберите «Заполнить».
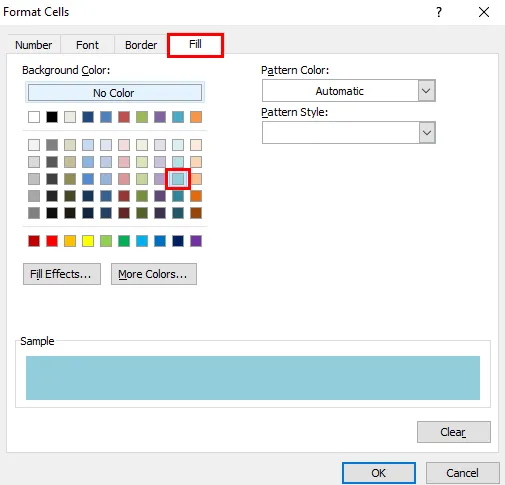
Шаг 5: Теперь нажмите на Ok. Это мгновенно выделит все пустые ячейки.
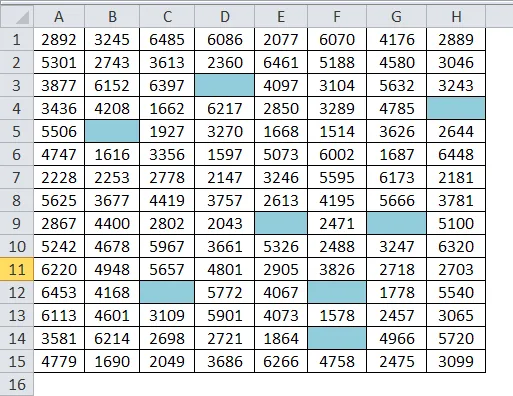
Пример № 5
Предположим, вы собираете базу данных для вашего бизнеса. Ниже собраны данные до сих пор. Теперь проблема в том, что у нас нет всех данных. Везде, где пусто, где мы должны найти их и пометить как «Пока не получено».
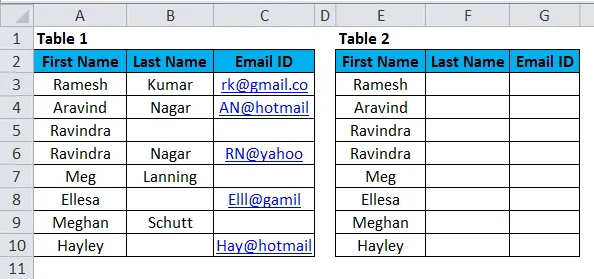
Хорошо, в таблице 1 у меня есть фактические данные. Теперь мне нужно извлечь данные из таблицы 1 и указать в таблице 1. Если данные есть, мне нужно пометить их как «Получено», если « Еще не получено».
Это можно разобрать, используя функцию Vlookup вместе с функцией ISBLANK.
Следуйте инструкциям ниже, чтобы узнать, как это сделать.
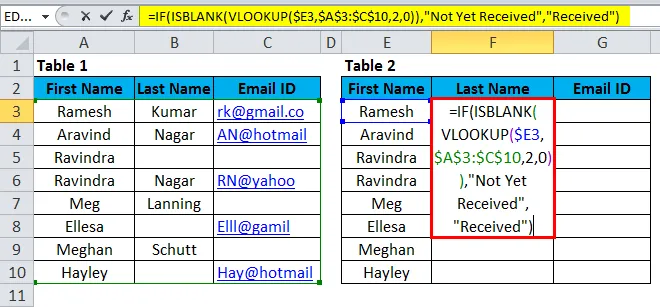
Внимательно посмотрите на формулу здесь.
= ЕСЛИ (ISBLANK (VLOOKUP ($ E4, $ A $ 3: $ C $ 10, 2, 0)), «Еще не получено», «Получено»)
Если формула проверяет значение, возвращаемое VLOOKUP, формула пустая или нет.
Если значение, возвращаемое формулой VLOOKUP, не является пустым, то результат будет возвращен как «Получено»
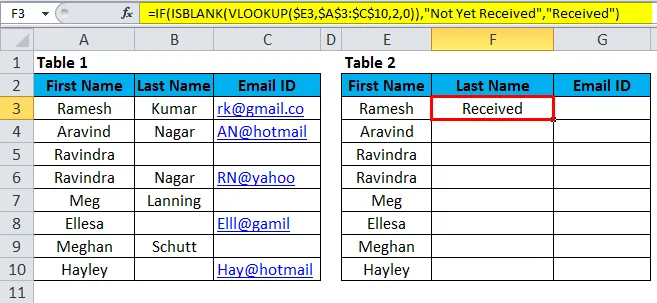
Перетащите формулу в оставшиеся ячейки.
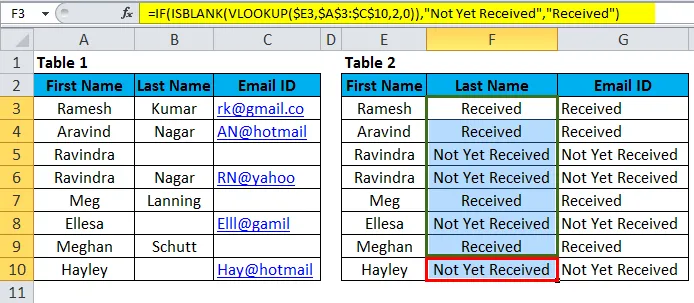
Теперь выделите все результаты, которые еще не получены, используя условное форматирование.
- Выберите данные и нажмите «Условное форматирование» и «Новое правило».
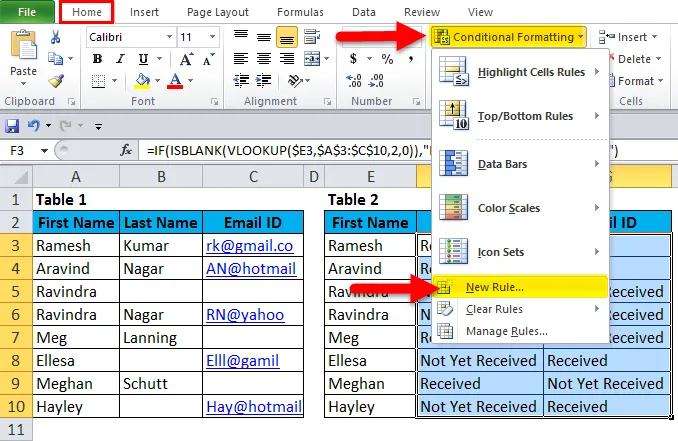
- Выберите тип правила и отредактируйте описание правила.

- Теперь нажмите на Формат.

- Выберите цвет, какой хотите.
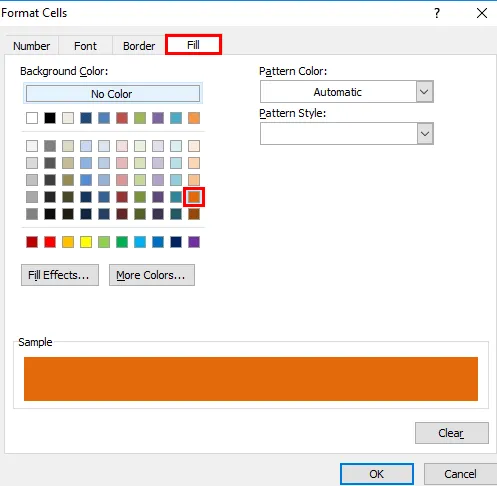
- Это мгновенно выделит все ячейки «Пока не получено».
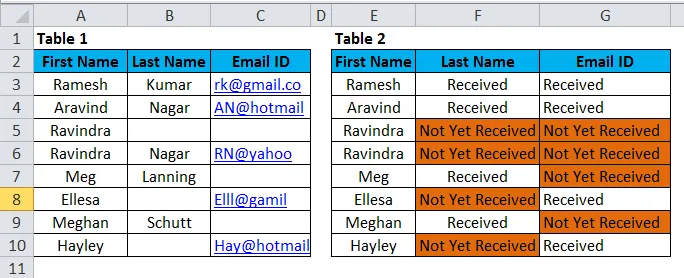
Что нужно помнить о функции ISBLANK в Excel
- ISBLANK может найти только пустые ячейки в ячейке.
- ISSBLANK может быть применен только к одной ячейке одновременно. Мы не можем выбрать диапазон ячеек для этой формулы. Если вы выбрали диапазон ячеек, он будет читать только первую ячейку в качестве ссылки.
- ISBLANK является одной из многих функций IS в Excel. Другими функциями IS являются ISTEXT, ISERROR, ISNA, ISNUMBER, ISREF и т. Д.
Рекомендуемые статьи
Это было руководство по ISBLANK в Excel. Здесь мы обсуждаем формулу ISBLANK в Excel и как использовать функцию ISBLANK в Excel вместе с примером Excel и загружаемыми шаблонами Excel. Вы также можете посмотреть на эти полезные функции в Excel -
- Функция Excel TAN
- Как использовать функцию LEN в Excel?
- Функция HLOOKUP в Excel
- Руководство по функции POWER в Excel