В этом уроке по Photoshop мы узнаем, как улучшить небо на фотографии, выделить детали в облаках, улучшить контраст и увеличить насыщенность цвета, и мы можем сделать все это сразу, используя очень простую технику.
Часто при съемке на улице камера выставляет снимок в зависимости от яркости объекта, на который вы фокусируете, что хорошо, за исключением того, что оно имеет тенденцию переэкспонировать небо, размывая насыщенный, глубокий синий вместе с большинством деталей в облаках. Обычным способом избежать этой проблемы является использование фильтра нейтральной плотности, который является причудливым названием для того, что по существу представляет собой градиент от черного к прозрачному, прикрепленный к объективу вашей камеры, от черного сверху вниз до прозрачного на дно. Поскольку верхняя часть фильтра темнее, чем нижняя, меньшее количество света может попасть в верхнюю часть объектива, защищая небо от передержки.
Если у вас нет фильтра нейтральной плотности или вы забыли взять его с собой, не беспокойтесь. Фотошоп позволяет легко достичь тех же результатов без особых усилий. На самом деле, хотя общее правило состоит в том, чтобы как можно лучше разобраться перед камерой, а не полагаться на Photoshop для сохранения рабочего дня, это один раз, когда мне легче выполнять работу в Photoshop, так как это дает Нам намного больше контроля над конечным результатом.
Однажды утром я катался по сельской местности, когда наткнулся на пару лошадей, гордо стоящих у дороги и наслаждающихся вкусной травой. Так как я всегда беру с собой камеру, куда бы я ни пошел (я считаю, что это облегчает фотографирование), я не удержался от того, чтобы опрокинуть машину и сделать несколько фотографий. Вот один из них:

Исходное изображение.
В целом, это неплохая фотография, и в отличие от нескольких знакомых мне людей, которые бегают за укрытием при самом упоминании о том, что их сфотографировали, эти две лошади, похоже, не возражали. Возможно, это было бы лучше, если бы ограждение не мешало, но я всегда мог избавиться от него, если бы я действительно хотел использовать инструмент Штамп. Проблема, которая меня беспокоит, это небо. Это выглядит довольно скучно и определенно может помочь. В облаках много деталей, которых мы не видим, и светло-голубой цвет должен быть глубже, насыщеннее.
Вот как будет выглядеть небо, когда мы закончим:

Финальный результат "улучшенного неба".
Давайте посмотрим, как можно улучшить небо.
Плагин для шорткодов, действий и фильтров: ошибка в шорткоде (ads-photoretouch-middle)
Прежде чем мы начнем, я должен отметить одну вещь: если ваше небо полностью взорвано, что означает, что оно переэкспонировано до точки, где оно стало чисто белым, и нет полезной информации об изображении, эта техника не будет работать. На самом деле, ни одна техника не будет работать. Photoshop может быть очень мощным, но он не может создать что-то из ничего. Если это так с вашей фотографией, вам нужно полностью заменить небо. Мы рассмотрим, как это сделать, в другом уроке.
Шаг 1: Добавить новый пустой слой
С моей новой фотографией, открытой в Photoshop, я вижу в палитре Layers, что у меня есть один слой, слой Background, который содержит мое изображение:

Палитра "Слои" в Photoshop показывает исходное изображение на фоновом слое.
Мне нужно добавить новый пустой слой над фоновым слоем, и самый простой способ сделать это - просто щелкнуть значок «Новый слой» в нижней части палитры слоев:
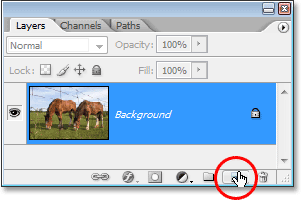
Нажав на иконку «Новый слой» в нижней части палитры слоев.
Это добавляет новый пустой слой, который Photoshop автоматически называет «Слой 1» над фоновым слоем:
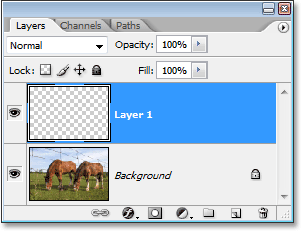
Новый пустой слой появляется над фоновым слоем.
Шаг 2: Сброс переднего плана и цвета фона
Вам может не понадобиться делать этот шаг, но просто чтобы держать нас обоих на одной странице, нажмите букву D на клавиатуре, чтобы сбросить цвета переднего плана и фона. Это устанавливает цвет переднего плана на черный, а цвет фона - белый, что можно увидеть, если взглянуть на два образца цвета в нижней части палитры Инструменты. Образец в левом верхнем углу показывает текущий цвет переднего плана, в то время как образец в нижнем правом углу показывает текущий цвет фона:
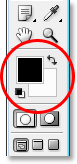
Палитра «Инструменты» в Photoshop показывает текущие цвета переднего плана и фона.
Шаг 3: Выберите инструмент Градиент
Возьмите Gradient Tool из палитры Tools или нажмите G на клавиатуре, чтобы быстро выбрать его:
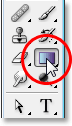
Выбор инструмента «Градиент» в палитре «Инструменты».
Шаг 4: выберите передний план для прозрачного градиента
Выбрав инструмент «Градиент» и выбрав черный цвет в качестве текущего цвета переднего плана, щелкните правой кнопкой мыши (Win) или удерживая нажатой клавишу «Control» (Mac) в любом месте окна документа и выберите градиент от переднего плана до прозрачного в появившемся окне выбора градиента. Это второй градиент слева, верхний ряд. Нажмите на него, чтобы выбрать его:
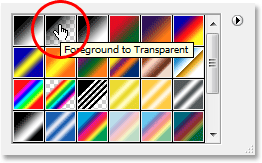
Выберите градиент «Передний план к прозрачному» в градиенте.
Нажмите где-нибудь внутри фотографии, чтобы выйти из градиента, когда вы закончите.
Шаг 5: вытащить градиент внутри фотографии
Выбрав градиент от переднего плана до прозрачного, мы собираемся создать собственную версию фильтра нейтральной плотности, просто перетаскивая градиент от черного к прозрачному внутри фотографии. Убедитесь, что в палитре слоев выделен «Слой 1», затем щелкните где-нибудь в части неба на фотографии и перетащите вниз, пока не окажетесь ниже неба. Удерживайте нажатой клавишу Shift при перетаскивании, если хотите убедиться, что перетаскиваете прямо вниз, а не под углом. Область, между которой вы начали перетаскивать и где вы перестали перетаскивать, станет видимой областью перехода между более темными областями вверху фотографии и более светлыми областями снизу. Я хочу довольно узкую область перехода, поэтому я собираюсь щелкнуть чуть выше деревьев, чтобы начать градиент, а затем перетащить короткие пути вниз, пока я не окажусь чуть ниже деревьев:

Перетащите градиент от черного к прозрачному с неба на землю.
Если вы хотите большую область перехода с вашим изображением, просто перетащите градиент через большую область. Обычной практикой является запуск градиента в самом верху изображения, а затем перетаскивание вниз до линии горизонта. Это оставляет самую темную область неба в верхней части фотографии и постепенно осветляет ее к горизонту, что является очень приятным эффектом.
Когда я отпускаю кнопку мыши, Photoshop рисует градиент, заполняя большую часть моего неба черным, а затем быстро затухая, когда он пересекает деревья (моя область перехода):
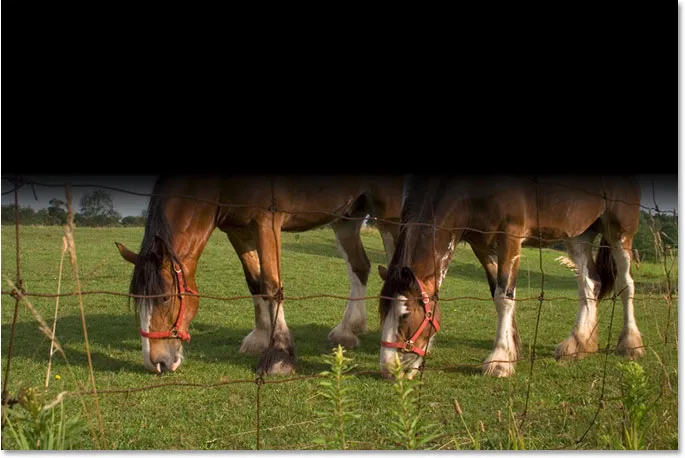
Теперь к изображению добавлен градиент от черного к прозрачному.
Небо определенно темнее, чем было раньше. Конечно, это также выглядит довольно ужасно в данный момент, но мы еще не закончили! Придержи лошадей! (Извините, я должен был сказать это в какой-то момент).
Шаг 6: измени режим смешивания «Layer 1» на «Overlay»
С выбранным «Слоем 1» перейдите к параметру «Режим наложения» в верхнем левом углу палитры «Слои» (где в данный момент написано «Нормальный»). Нажмите на маленькую, направленную вниз стрелку справа от слова «Normal» и выберите Overlay из списка:
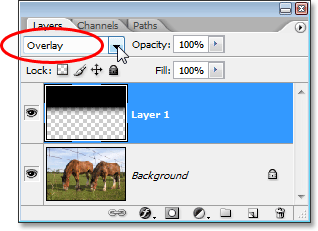
Измените режим наложения «Слой 1» на «Наложение».
Если для градиента установлен режим наложения «Наложение», черная область от градиента сливается с фотографией таким образом, что небо значительно улучшается. Контраст увеличен, мы выделили все детали в облаках, и небо теперь стало более глубоким, насыщенным синим:

Небо теперь улучшено после изменения режима наложения слоя градиента на «Наложение».
Небо теперь выглядит намного лучше, но, решив одну проблему, мы создали другую. Градиент, который я вытащил, покрывал не только небо, но и часть лошадей, и теперь они выглядят так, как будто они слишком долго жарились на солнце. Мне нужно предотвратить влияние градиента на лошадей, и я могу легко это сделать, используя маску слоя.
Шаг 7: добавь маску слоя к слою 1
Чтобы добавить маску слоя, снова убедитесь, что у вас все еще выбран «Слой 1», затем щелкните значок «Маска слоя» в нижней части палитры «Слои»:
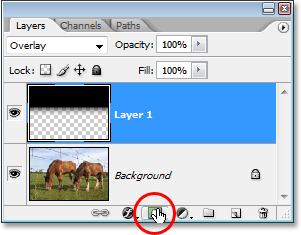
Нажав на иконку Layer Mask в нижней части палитры Layers.
Это добавляет маску слоя к слою градиента. Кажется, ничего не произошло в окне документа, но если мы посмотрим на палитру слоев, то увидим, что миниатюра маски слоя была добавлена в «Слой 1»:

Палитра «Слои» в Photoshop теперь отображает миниатюру маски слоя на «Слой 1».
Шаг 8: выбери инструмент Brush Tool
Мы собираемся скрыть эффекты градиента, рисуя черным на маске слоя над областями, которые мы хотим защитить. Во-первых, нам нужен инструмент Brush Tool, поэтому либо возьмите его из палитры Tools, либо нажмите B на клавиатуре:
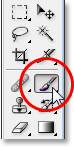
Выбор инструмента «Кисть» в палитре «Инструменты».
Шаг 9: установите цвет переднего плана на черный
Так как мы хотим рисовать черным, нам нужно установить наш цвет переднего плана на черный. По умолчанию, когда у вас выбрана маска слоя (что мы и делаем в настоящее время), Photoshop устанавливает белый цвет переднего плана и черный цвет фона. Все, что нам нужно сделать, это поменять их местами, и мы можем сделать это, нажав букву X на клавиатуре. Если мы снова посмотрим на образцы цвета «Передний план» и «Фон» в палитре «Инструменты», то увидим, что черный цвет теперь является нашим цветом переднего плана:
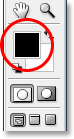
Палитра Инструменты, показывающая черный цвет как наш текущий цвет переднего плана.
Шаг 10: закрась области, которые ты хочешь защитить
С выбранным инструментом «Кисть» и черным цветом в качестве цвета переднего плана все, что нам нужно сейчас сделать, - это закрасить области, которые мы хотим защитить от воздействия градиента. В моем случае я хочу закрасить лошадей. Скорее всего, вам потребуется изменить размер кисти, и вы можете сделать это, нажав левую и правую клавиши-скобки на клавиатуре (расположены справа от буквы P). Клавиша левой скобки уменьшает размер кисти, а клавиша правой скобки увеличивает размер кисти. Возможно, вы захотите использовать кисть с мягким краем, и вы можете контролировать твердость кисти, удерживая клавишу Shift и нажимая левую и правую клавиши скобки. Удерживая Shift и нажимая клавишу левой скобки, кисть становится мягче. Удерживая Shift и нажимая правую клавишу кронштейна, кисть становится тяжелее.
Просто закрасьте любые области, где вам нужно скрыть эффекты градиента. Здесь я рисую на спинах лошадей. Так как я рисую на маске слоя, а не на самой фотографии, черный цвет кисти не виден. Вместо этого мы видим эффекты градиента, скрытого от глаз:

Рисование черным цветом на маске слоя скрывает эффекты градиента.
Если вы допустили ошибку и случайно закрасили область, которую не хотели, просто нажмите X на клавиатуре, чтобы поменять местами цвета переднего плана и фона, чтобы белый цвет стал вашим цветом переднего плана. Закрасьте ошибку белым, чтобы вернуть эффекты градиента, затем снова нажмите X, чтобы вернуть черный цвет переднего плана и продолжить рисование.
Я собираюсь закончить рисовать на областях, которые я хочу защитить от градиента. Как я упомянул минуту назад, поскольку мы рисуем не на самом изображении, а на маске слоя, мы не можем видеть цвет, которым рисуем, но если мы посмотрим на миниатюру маски слоя в палитре слоев, мы можем видеть все области, где мы нарисовали черным:
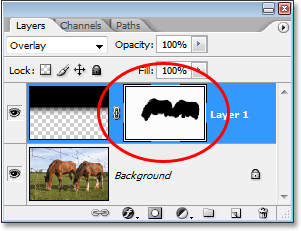
Миниатюра маски слоя в палитре слоев, показывающая области, где мы закрашены черным.
И вот, после того, как я закрасил эффекты градиента над лошадьми, вернув их первоначальный цвет и яркость, мой окончательный результат «улучшенного неба»:

Финальный результат "улучшенного неба".
И там у нас это есть! Вот так можно улучшить небо в изображении с помощью Photoshop! Посетите наш раздел «Фото-ретуширование» для получения дополнительных уроков по редактированию изображений в Photoshop!