В этом уроке из нашей серии, посвященном созданию рамок и рамок для фотографий в Photoshop, мы узнаем, как быстро добавить пространство холста и тень на изображение, чтобы создать простую, но стильную рамку, и научимся удобному трюку, который делает регулировка угла и расстояния тени так же просто, как перетаскивание мышью!
Я буду использовать Photoshop CS6 здесь, но это руководство полностью совместимо с любой последней версией Photoshop, включая CC (Creative Cloud).
Вот изображение, с которым я буду работать (фото невесты из Shutterstock):
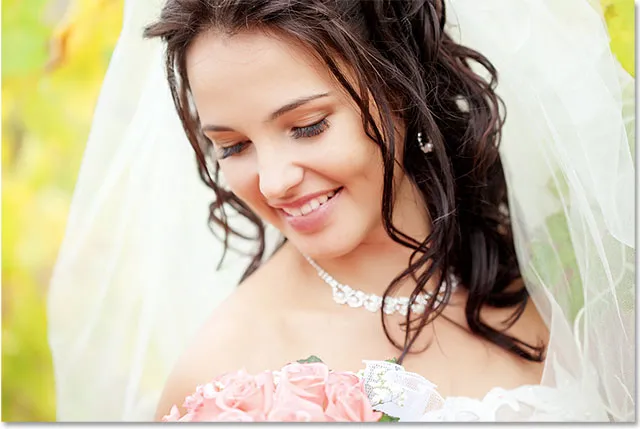
Исходное изображение.
И вот как будет выглядеть граница тени, когда мы закончим (обратите внимание, что рамка вокруг вашей фотографии будет чисто белой, но моя будет выглядеть очень светло-серым на скриншотах, чтобы мы могли ее немного увидеть лучше перед белой страницей)

Конечный эффект.
Как создать фоторамку с тенью
Шаг 1: дублируем фоновый слой
Для начала давайте скопируем фоновый слой. С изображением, вновь открытым в Photoshop, мы видим на панели «Слои», что фоновый слой в настоящее время является единственным слоем в документе:
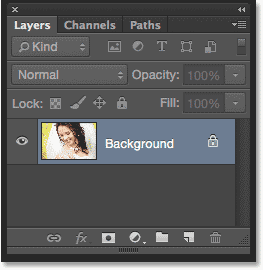
Фоновый слой содержит исходное изображение.
Один из способов дублировать слой, а также присвоить имя новому слою, состоит в том, чтобы перейти к меню « Слой» в строке меню в верхней части экрана и выбрать « Дублировать слой» :
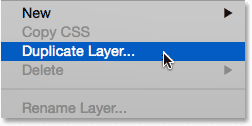
Идем в Layer> Duplicate Layer.
Откроется диалоговое окно Duplicate Layer. Назовите новый слой «фото», затем нажмите «ОК»:
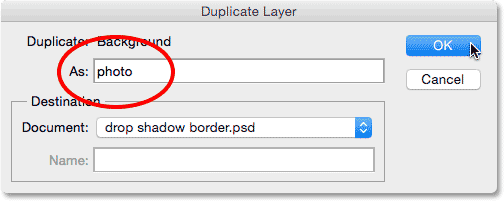
Называя новый слой.
Фотошоп дублирует фоновый слой, называет новый слой «фото» и помещает его над оригиналом:
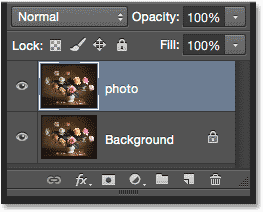
Панель «Слои», показывающая новый «фото» слой.
Шаг 2: добавь больше холста вокруг фотографии
Далее мы добавим немного дополнительного холста вокруг фотографии. Подойди к меню Image в верхней части экрана и выбери Canvas Size . Или просто нажмите Ctrl + Alt + C (Win) / Command + Option + C (Mac) на клавиатуре, чтобы быстро выбрать команду «Размер холста» с помощью ярлыка:
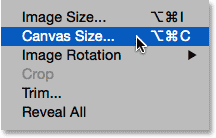
Идем в Изображение> Размер холста.
Откроется диалоговое окно «Размер холста» в Photoshop. Во-первых, убедитесь, что параметр Относительный прямо под полями Ширина и Высота установлен, чтобы значения, которые мы вводим для Ширина и Высота, были добавлены к нашему существующему холсту. Выберите центральную рамку в сетке « Якорь», чтобы дополнительное пространство было равномерно добавлено ко всем четырем сторонам холста. Затем установите цвет расширения Canvas внизу на White, чтобы дополнительное пространство было заполнено белым:
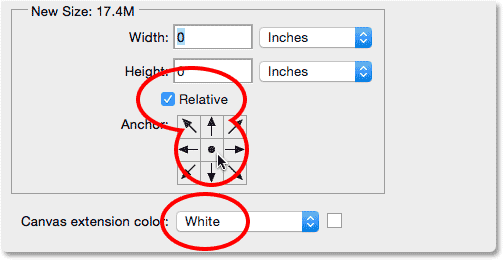
Относительно проверено, центральный квадрат якоря выбран, расширение цвет белый.
Введите объем пространства холста, который вы хотите добавить вокруг вашей фотографии, в поля « Ширина» и « Высота», используя любой тип измерения (обычно пиксели или дюймы ). Я введу 2 дюйма для ширины и высоты. Значения, которые вам нужны, могут отличаться в зависимости от размера вашей фотографии:
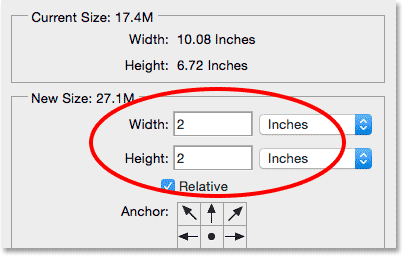
Введите количество необходимого дополнительного пространства холста в поля Ширина и Высота.
Нажмите кнопку ОК, чтобы закрыть диалоговое окно «Размер холста». Фотошоп добавляет дополнительное пространство, заполненное белым, вокруг изображения. Если вы обнаружили, что добавили слишком много или слишком мало холста, просто нажмите Ctrl + Z (Win) / Command + Z (Mac) на клавиатуре, чтобы отменить его, затем перейдите в Image > Canvas Size и попробуйте снова с другой шириной и шириной. Значения высоты:
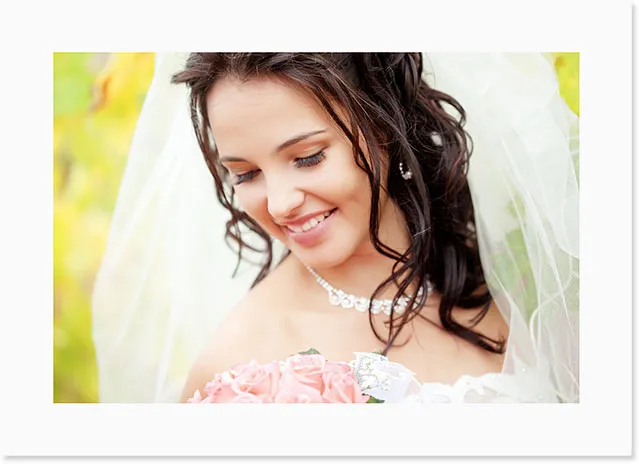
Фотография после добавления белого холста вокруг него.
Шаг 3: добавь стиль слоя Drop Shadow
Все, что осталось сделать, это добавить нашу тень! Нажмите на значок « Стили слоев» (значок «fx») внизу панели «Слои»:
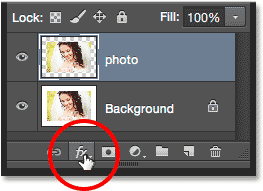
Нажав на значок Стили слоя.
Выберите Drop Shadow из появившегося списка:
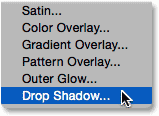
Выбор стиля слоя Drop Shadow.
При этом откроется диалоговое окно « Стиль слоя » с параметрами «Тень» в среднем столбце. Первое, что нам нужно сделать, это отрегулировать угол и расстояние тени позади фотографии, и вы можете, если вы действительно хотите, попытаться внести эти изменения, поиграв с отдельными параметрами « Угол» и « Расстояние» в диалоговом окне. пока вы не найдете настройки, которые выглядят хорошо:
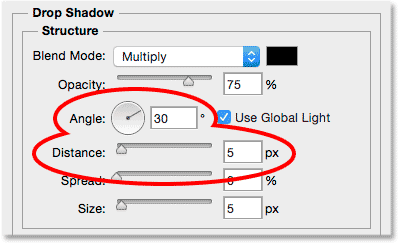
Варианты угла и расстояния.
Но зачем это делать, когда есть намного более простой и быстрый способ! Чтобы одновременно отрегулировать угол и расстояние и сделать визуальные корректировки (даже лучше!), Просто щелкните в любом месте внутри документа и, удерживая нажатой кнопку мыши, перетащите тень мышью! При перетаскивании вы не только увидите тень, движущуюся за изображением, но также увидите изменения параметров «Угол» и «Расстояние» в диалоговом окне «Стиль слоя»:
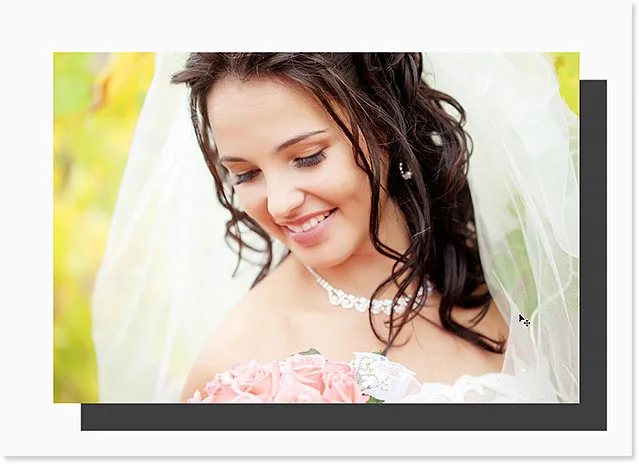
Нажатие и перетаскивание внутри документа, чтобы переместить тень.
Очевидно, что я перетащил тень слишком далеко от фотографии (просто чтобы мы могли видеть, что происходит), поэтому перетащу ее назад ближе к более разумному расстоянию:
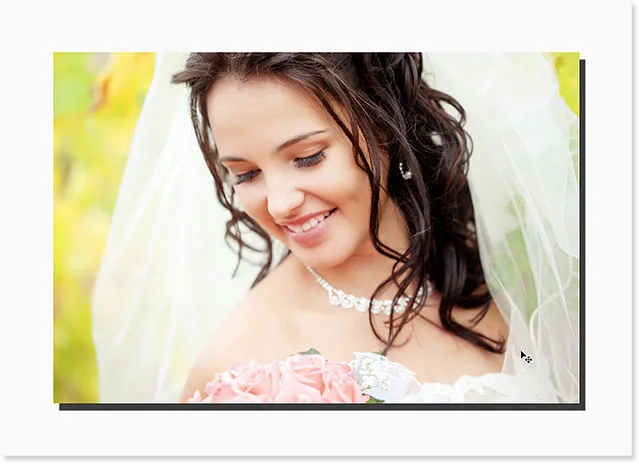
Тень была перемещена в нужное положение.
Как только у вас будет тень, нажмите на ползунок « Размер» в диалоговом окне «Стиль слоя» и перетащите его вправо, чтобы смягчить (растушевать) края тени. Как и в случае значений ширины и высоты в диалоговом окне «Размер холста», значение, которое вам здесь нужно, будет в значительной степени зависеть от размера вашей фотографии, поэтому при перетаскивании вы будете следить за документом. Для меня значение где-то около 50 пикселей выглядит хорошо:
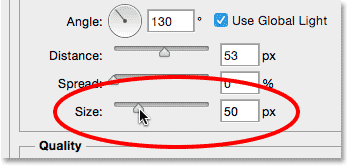
Перетащите ползунок «Размер», чтобы смягчить тени.
Вот эффект после смягчения краев:
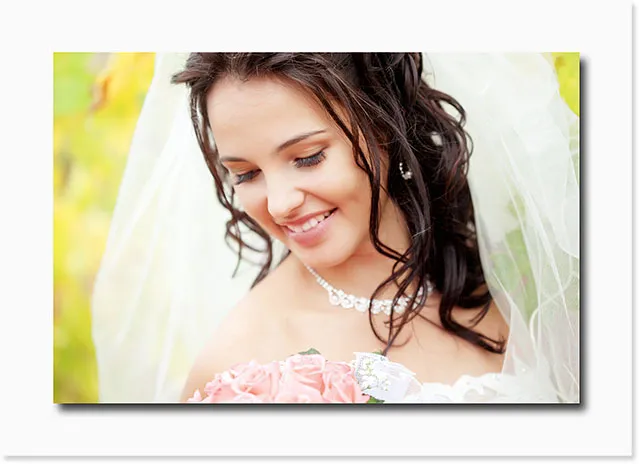
Края теней теперь смягчены.
Наконец, уменьшите значение непрозрачности в верхней части диалогового окна, чтобы уменьшить интенсивность тени. Значение между 40-50% обычно работает хорошо. Я опущу мой до 40%:
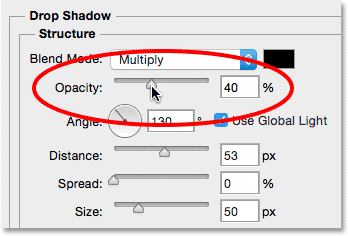
Понижение непрозрачности тени.
Нажмите OK, чтобы закрыть диалоговое окно Layer Style, и все готово! Здесь, после снижения непрозрачности, мой окончательный результат:

Окончательная граница тени.
Если мы в последний раз взглянем на панель «Слои», то увидим стиль слоя «Тень», расположенный непосредственно под слоем «фото». Стили слоев в Photoshop являются как неразрушающими, так и вечно редактируемыми, поэтому, если вы не совсем довольны тем, как выглядит ваша тень, просто дважды щелкните непосредственно по словам «Drop Shadow», чтобы снова открыть диалоговое окно «Стили слоев» и внесите любые необходимые изменения:
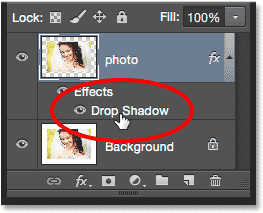
Дважды щелкните стиль слоя, чтобы заново отредактировать его настройки.
Куда пойти дальше …
И там у нас это есть! Вот как можно быстро добавить дополнительное пространство холста и тень на изображение, чтобы создать простую, но стильную рамку в Photoshop! Посетите наш раздел «Фотоэффекты», чтобы узнать больше об эффектах Photoshop!