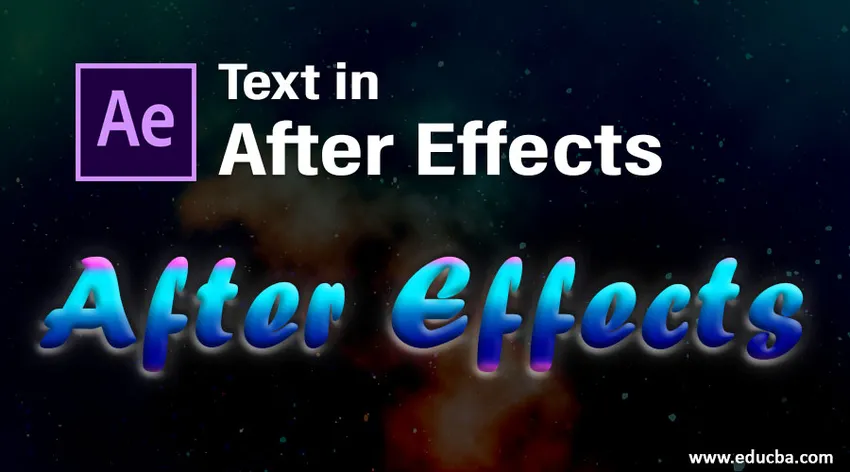
Введение в текст в After Effects
В этой статье мы обсудим структуру текста в After Effects. Текст - это очень важный параметр в каждом приложении, без текста ни одно приложение не разработано в каждом графическом программном обеспечении, есть вариант для текста, который в основном используется для заголовков. В постэффектах текст очень важен, потому что большинство людей предпочитали последующие эффекты для анимации титров и n пост-эффектов, у нас есть много предустановок и эффектов анимации, в пост-эффектах текстовую анимацию очень легко и удобно создавать, но до создания анимаций нам нужно изучить основные вещи текста, например, что такое текст, какие варианты текста и как он работает? Давайте посмотрим основные параметры текста в последующие эффекты.
Шаги для создания текста в After Effects
Ниже приведены шаги для создания текста в эффектах, объясненных подробно.
Шаг 1: Откройте новую композицию.
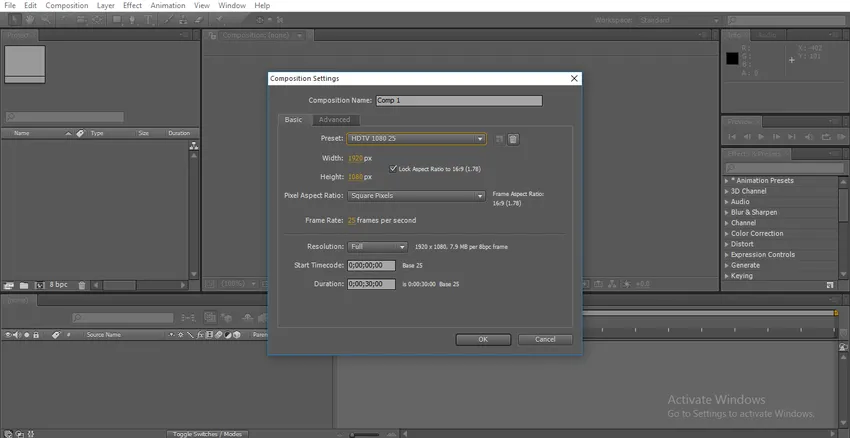
Я всегда предлагаю вам работать на HD, который имеет хорошую ясность; здесь я выбираю предустановку HD 1080.
Шаг 2: Перейдите на панель инструментов и выберите текстовый инструмент, комбинация клавиш Ctrl + T.
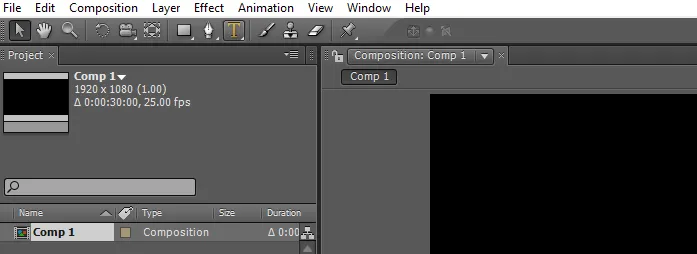
Шаг 3: Введите свой текст.
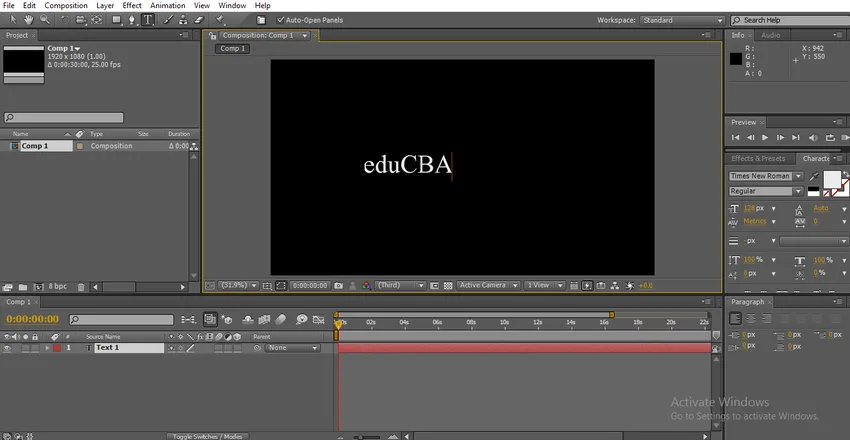
Шаг 4: У нас есть различные типы шрифтов в After Effects; мы меняем текст в соответствии с нашими требованиями, у нас здесь есть панель символов, у нас есть опции для текста. Выделите текст и измените шрифты.

Шаг 5: У нас есть еще один вариант обычного и черного здесь, обычный означает обычный, а черный означает, что текст становится жирным.
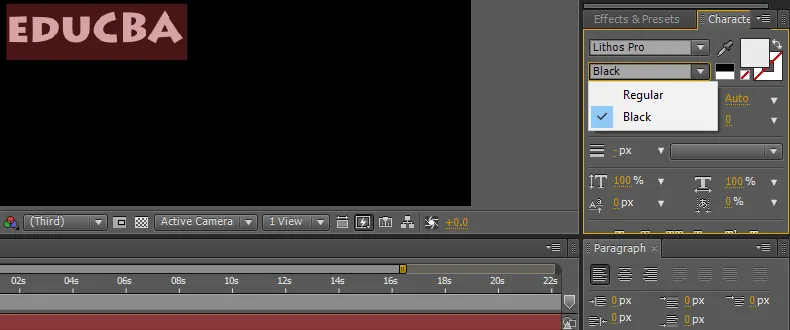
Шаг 6: Мы можем изменить размер текста здесь, удерживая правую и левую кнопку мыши, мы можем контролировать размер текста или у нас есть раскрывающееся меню размера опции, с помощью которого мы можем выбрать размер.
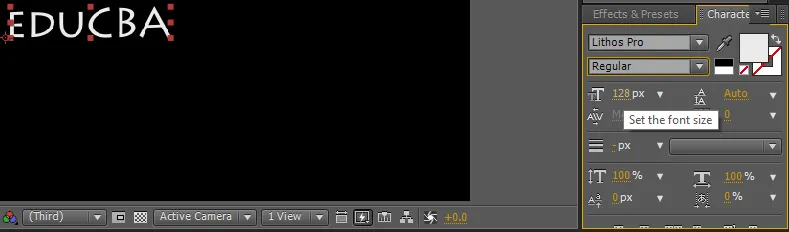
Шаг 7: Мы можем дать пробел между шрифтами, для этого у нас есть опция, называемая отслеживанием, в некоторых случаях нам нужно некоторое пространство между символами, где мы можем использовать эту опцию.
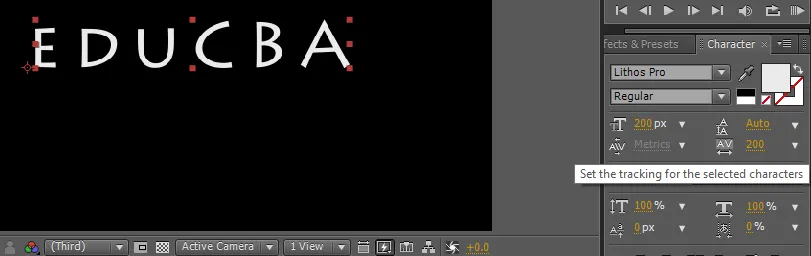
Использование этого параметра аналогично увеличению шрифтов, удерживайте нажатой кнопку мыши и перетащите или выпадающее меню.
Шаг 8: Мы можем выровнять текст по опции абзаца, мы можем установить текст справа, слева или по центру.
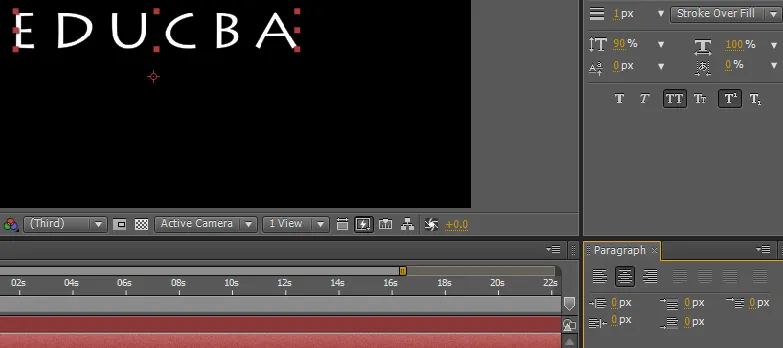
Шаг 9: В некоторых случаях нет необходимости увеличивать текст равномерно, нам может потребоваться увеличить высоту или ширину, для этого у нас есть опция вертикального масштаба; в этом варианте мы можем масштабировать текст только по вертикали.
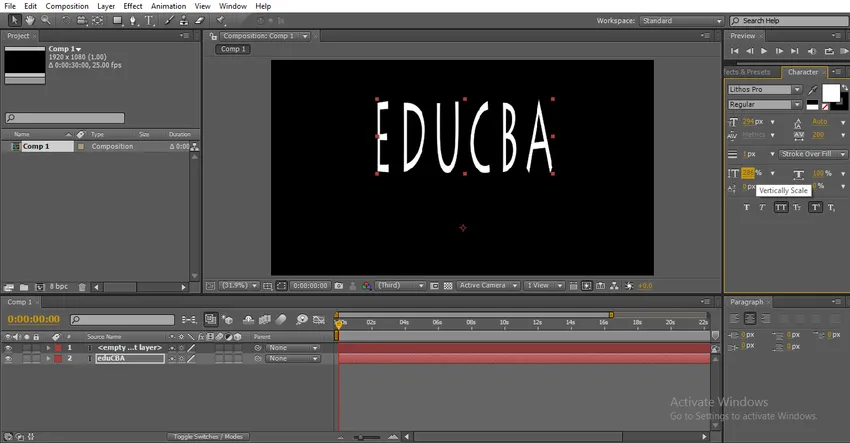
Если нам нужно увеличить определенный символ по вертикали, значит, выберите символ и увеличьте опцию вертикальной шкалы, при этом увеличится только выбранный символ.
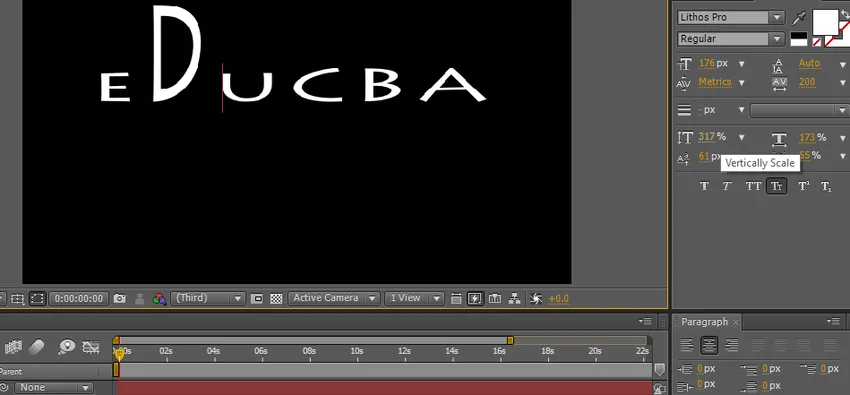
Шаг 10: у нас есть еще один вариант, называемый горизонтальным масштабом; в этом варианте мы можем масштабировать текст только по горизонтали.
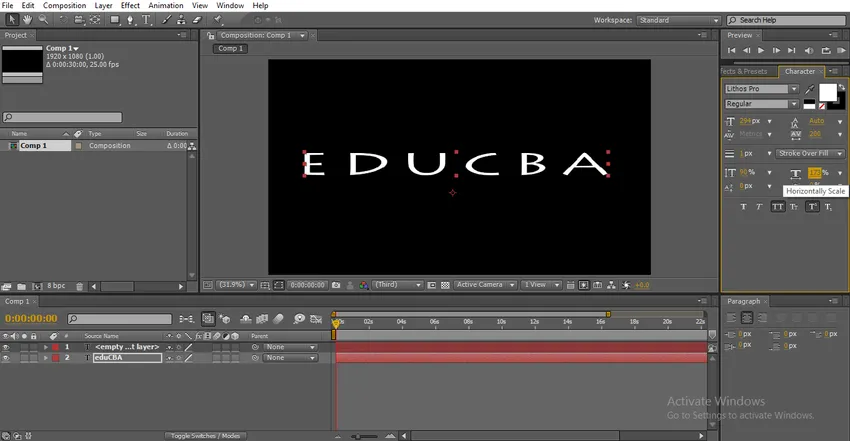
Мы можем увеличить размер конкретного символа, выбрав этот символ и увеличив размер.
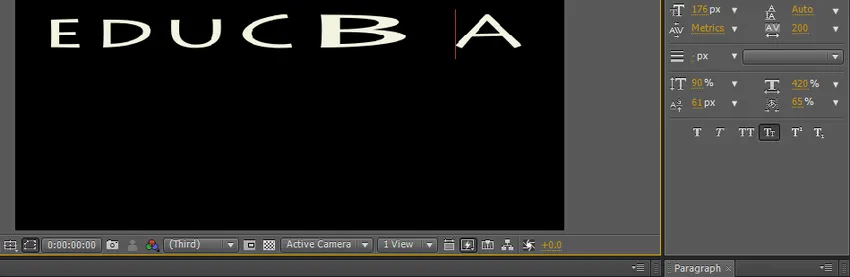
Шаг 11: У нас есть несколько вариантов текста, поэтому очень полезно сделать текст красивым.
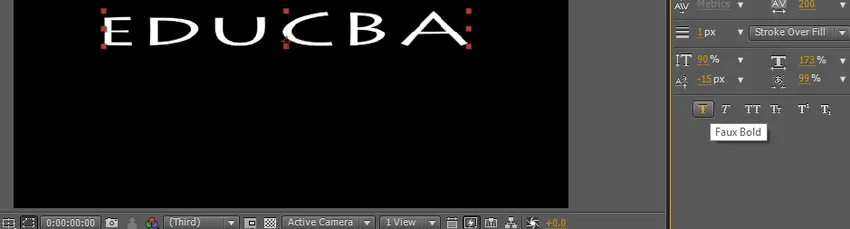
Шаг 12: Первый вариант выделен жирным шрифтом, с помощью этого параметра мы можем сделать наш текст жирным и четким.

Шаг 13: Следующий вариант - курсив. Как мы знаем, курсив означает, что текст слегка согнут, в основном используется текстовый эффект.

Если нам нравится указывать курсив только для начального символа, просто выберите конкретный символ и примените курсив.
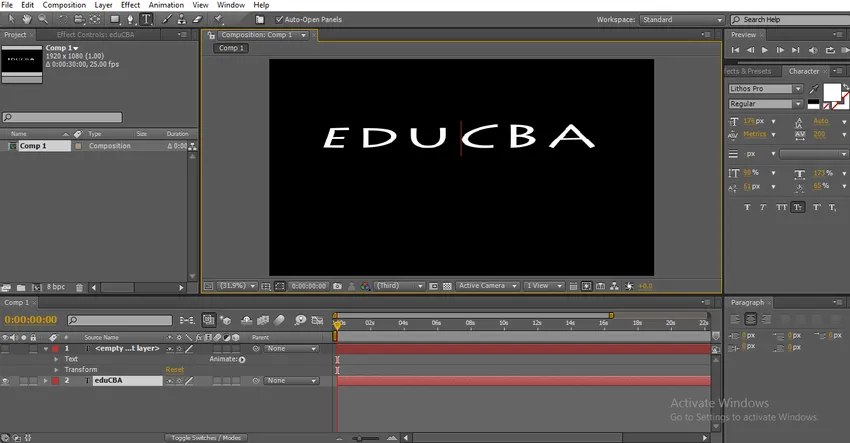
Шаг 14: Следующая опция - все заглавные буквы, которые могут изменить весь текст заглавными буквами. Это три важных текстовых эффекта, которые мы часто используем.
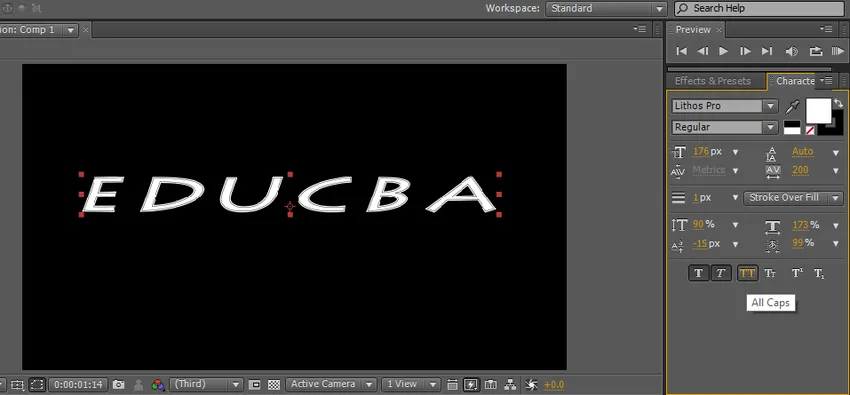
Шаг 15: Следующая опция - маленькие заглавные буквы, маленькие заглавные буквы означают, что первая буква будет немного больше, чем остальные шрифты, но все шрифты только в верхнем регистре, этот тип текста в основном используется в строке тега для основного названия.
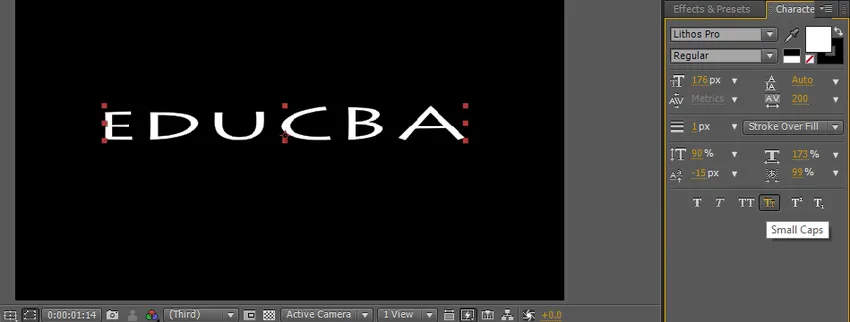
Оставшиеся два эффекта не так широко используются в последующих эффектах, как два параметра в субтитрах и строках тегов.
Шаг 16: Мы можем изменить цвет текста с помощью параметра цвета заливки.
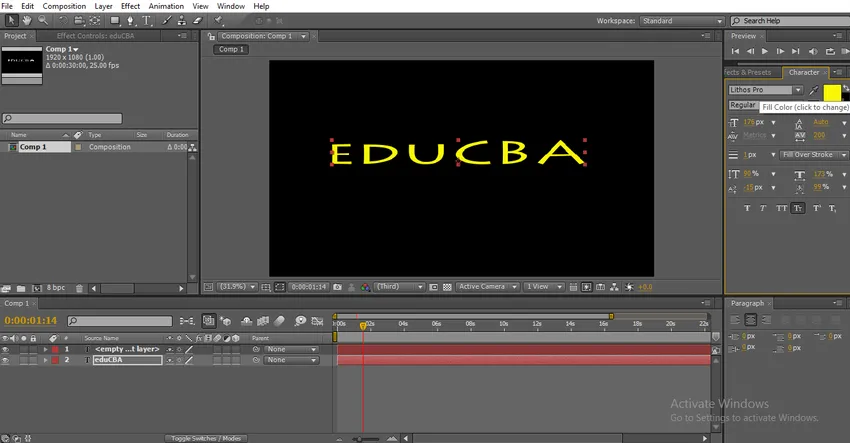
Нажав на заливку, мы получим меню цвета, из которого мы можем выбрать цвет и нажать ОК.
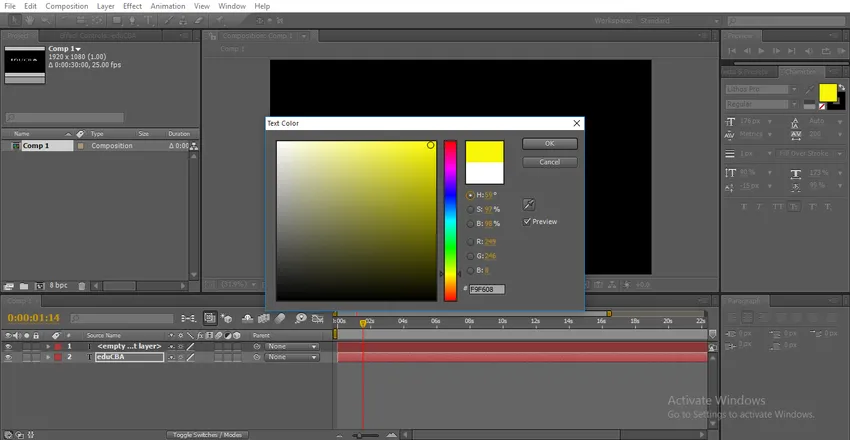
Шаг 17: За опцией цвета заливки у нас есть опция обводки; с помощью этой опции мы можем дать границы тексту.

Нажмите на опцию обводки, тогда мы можем получить цветное меню, которое выбирает цвет для границ.
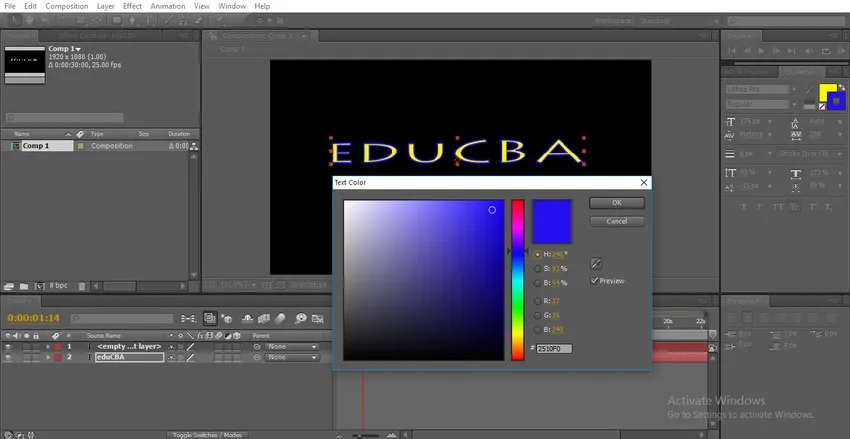
У нас есть несколько вариантов обводки, количество точек удара и типы обводки.
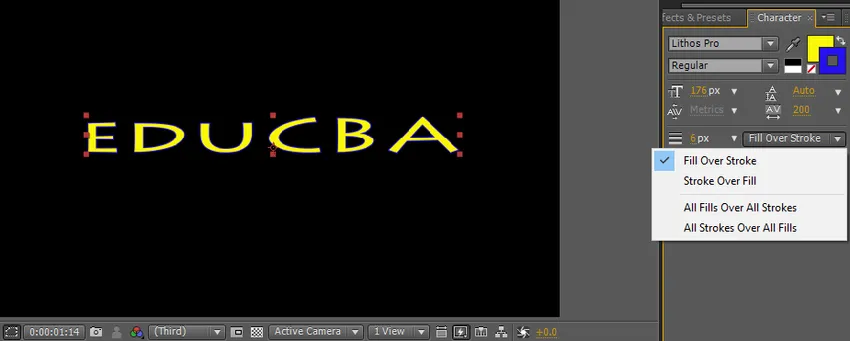
Если мы выберем опцию «Переполнение запасов», обводка перекрывает цвет заливки.
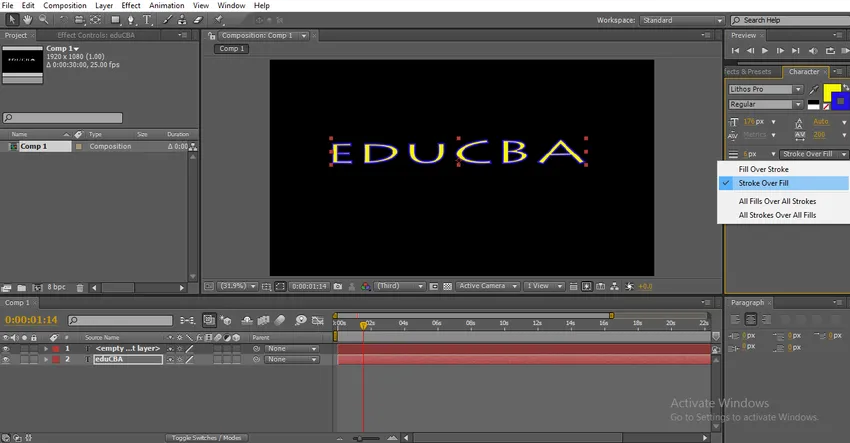
Шаг 18: Мы можем увеличить ширину обводки здесь, нажав на ширину обводки и перетащив, мы можем контролировать ширину обводки.
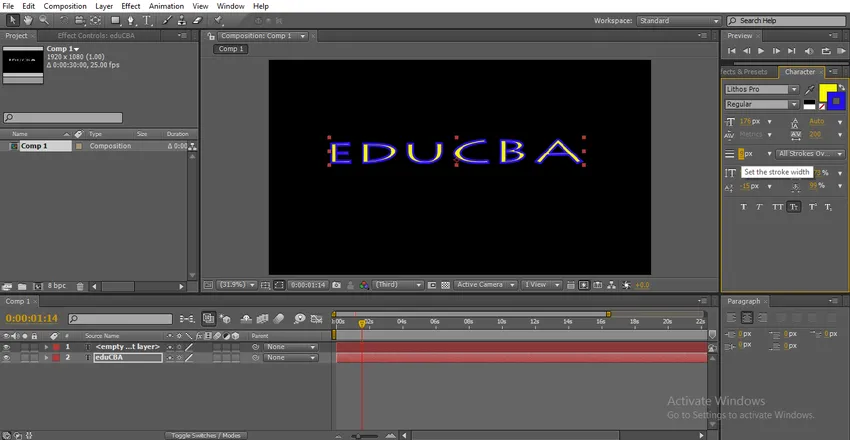
Выберите конкретный шрифт и измените значения ширины обводки, тогда изменится обводка конкретного символа.
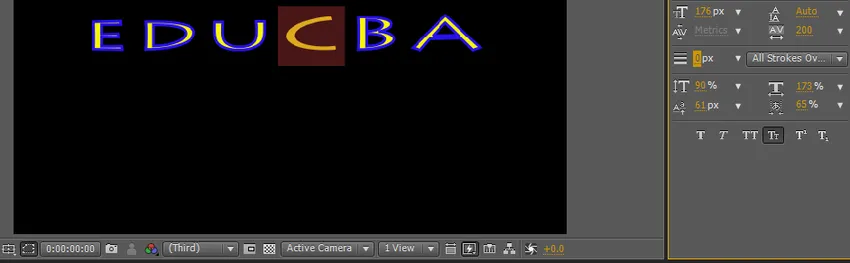
Шаг 19: Теперь давайте посмотрим опцию смещения базовой линии, с помощью этой опции мы можем перемещать текст вверх и вниз.
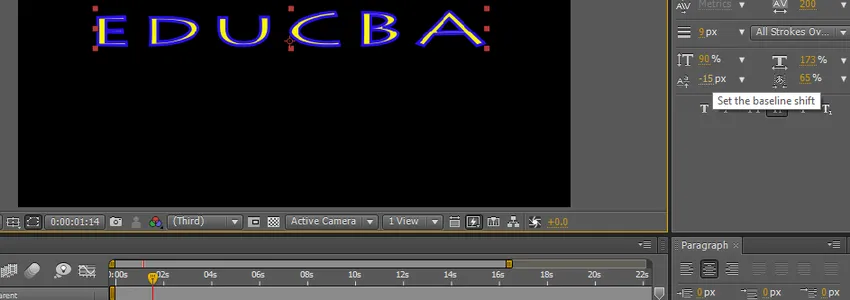
Выберите конкретный шрифт и измените значение, тогда только выбранный символ может летать.
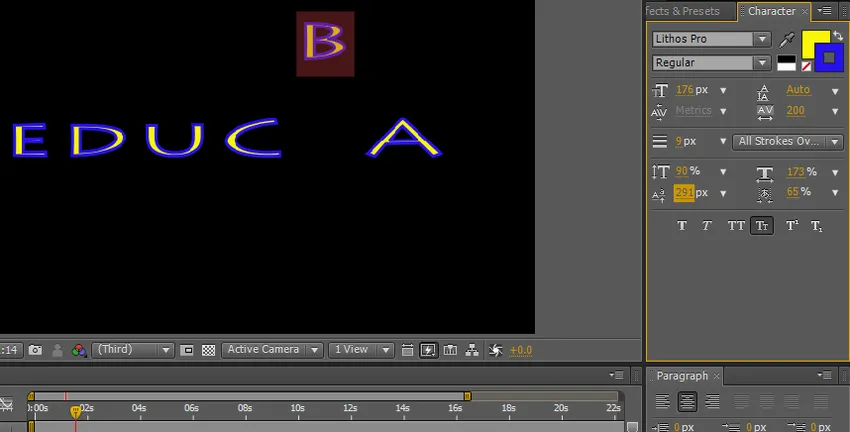
С помощью этих опций мы можем создавать некоторые текстовые анимации, используя ключевые кадры, но если мы ищем некоторые стандартные анимации, доступные в предварительных настройках.
Шаг 20: Теперь давайте посмотрим, каковы все параметры анимации текста в эффектах и как это работает,
Обычно нам нужно анимировать текст, используя ключевые кадры, но по умолчанию у нас есть некоторые предустановленные текстовые анимации после эффектов. Перейдите к эффектам и пресетам, затем выберите анимацию и нажмите на текст, после чего мы нашли набор текстовых пресетов анимации, которые просто применяются к тексту и просматривают анимацию.
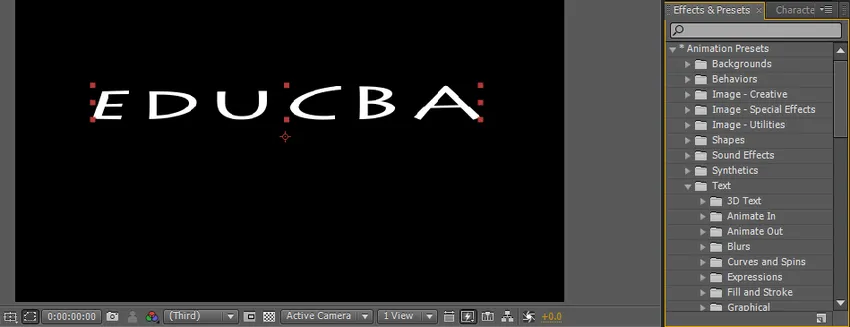
Существует множество папок с текстовыми пресетами, каждая папка имеет набор пресетов, при необходимости мы также можем загружать новые пресеты с онлайн-сайтов, каждая папка имеет разные стили анимации, в зависимости от наших требований мы можем выбирать параметры.
Шаг 21: Просто зайдите в пресет и перетащите эффект к тексту, который он применяет автоматически.

Вот как анимация работает с текстом.
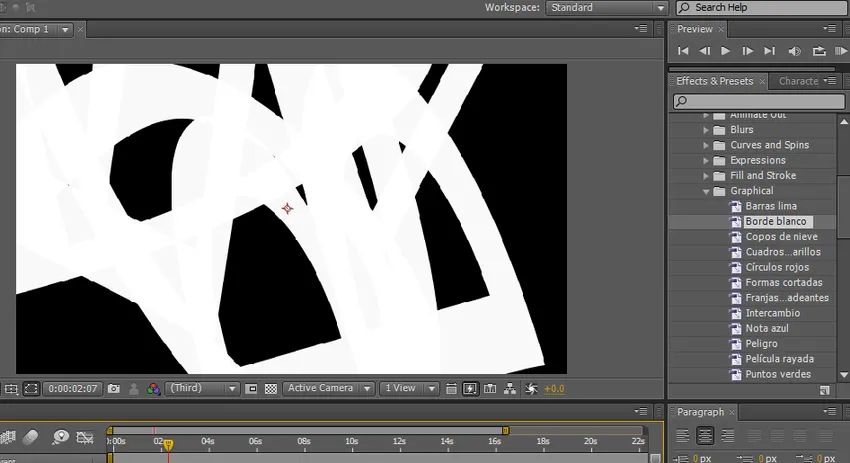
Работа над анимацией над текстом.
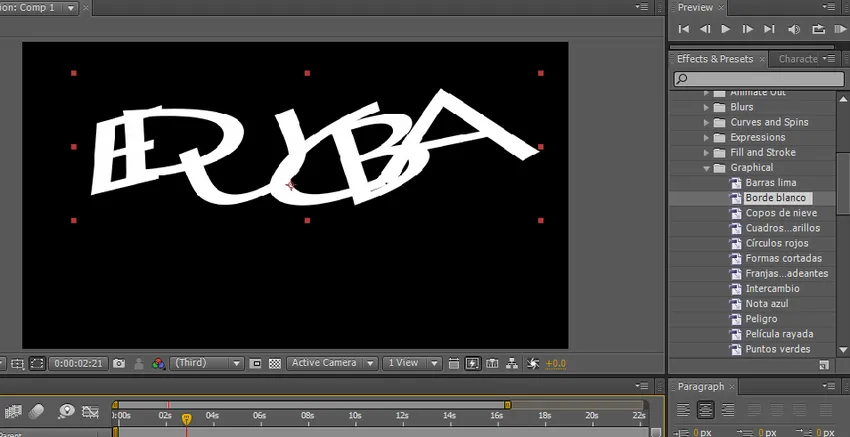
Предварительный просмотр анимации текста.
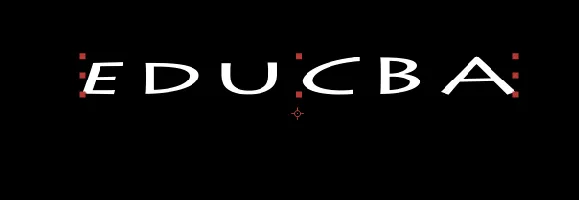
Шаг 22: Это предустановленная анимация, и у нас есть некоторые параметры ручной анимации, такие как очистка и затухание подложки и т. Д., В этих параметрах нам нужно применить эффект и нам нужно управлять анимацией с помощью ключевых кадров. Перейти к эффекту и пресетов выбрать лайнер стереть.
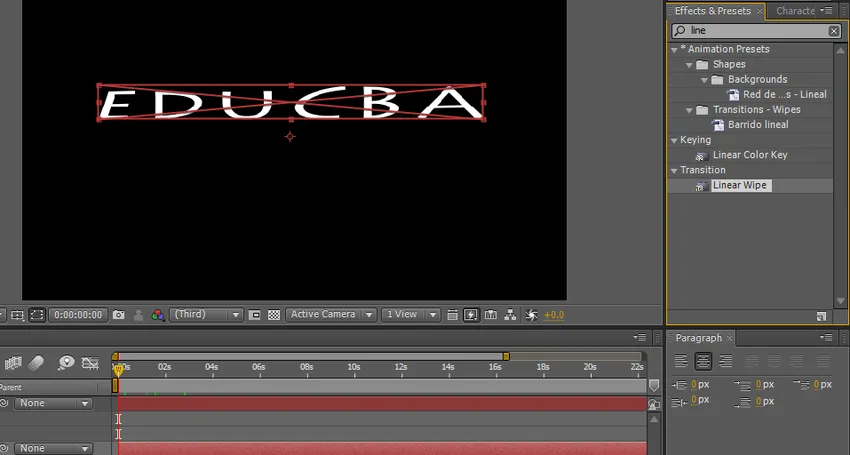
Шаг 23: У нас есть варианты очистки лайнера; мы можем установить начало и конец ангела и транзакции. Установите начальный ключевой кадр 100 и конечный кадр 0.
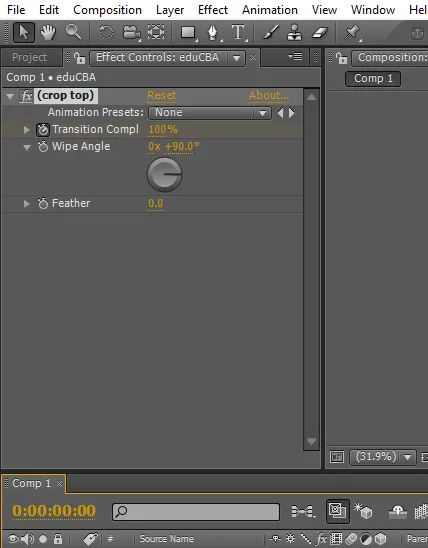
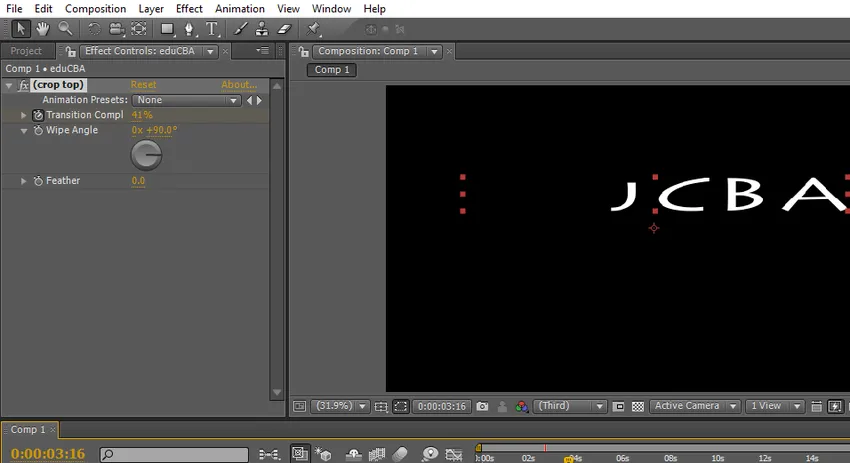
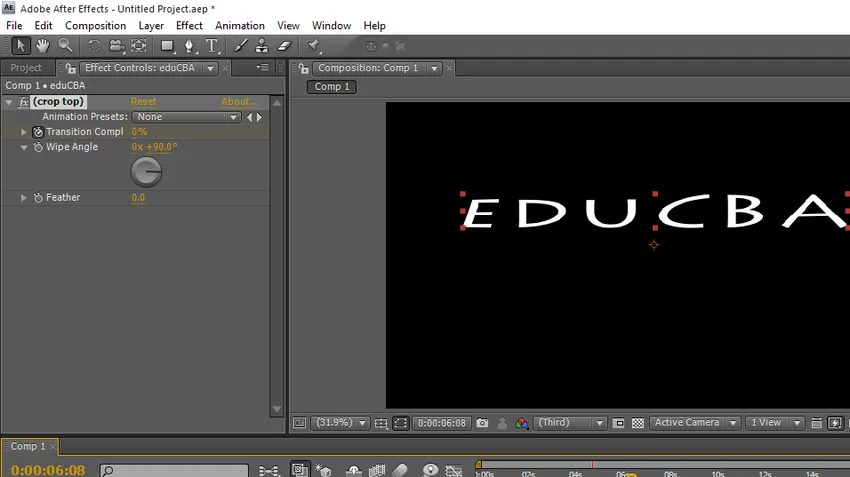
В этом процессе мы увидели текстовый параметр в After Effects и как использовать текстовые эффекты и параметры.
Вывод
Что мы изучаем? Инструмент «Текст» в After Effects и ярлык о том, как создавать текстовые, размерные и цветовые опции текстовых эффектов и пресетов. Типы анимаций, как это работает и как применять анимацию ключевых кадров для текстовой анимации. Надеюсь, мы обсудили интересную тему
Рекомендуемые статьи
Это руководство к тексту в After Effects. Здесь мы обсуждаем Введение и шаги по созданию текста в последствии вместе с его примерами. Вы также можете посмотреть следующие статьи, чтобы узнать больше -
- 15 лучших программных продуктов VFX, используемых в промышленности
- Шаги по использованию инструмента «Прямоугольник» в Photoshop
- Добавление тени к нашему объекту в After Effects
- Разница между маской и трек матовая
- Лучшие VFX компании и особенности
- Руководство по дождю в After Effects