Прежде чем мы начнем … Эта версия нашего учебника Sparkle Trail была написана для Photoshop CS5 и более ранних версий. Если вы используете Photoshop CC или CS6, вам нужно следовать нашему обновленному и расширенному учебнику по эффекту следа кисти и движения в Photoshop.
В этом уроке «Эффекты Photoshop» мы узнаем, как добавить блеск к фотографии, используя специальную кисть «Photoshop», которую мы создадим. Идея этого урока пришла мне в голову после просмотра плаката к фильму «Чудесный эмпориум мистера Магориума», но, конечно же, со времен Питера Пэна и Тинкербелла были искрящиеся следы, и я уверен, что даже задолго до этого. К счастью, Photoshop делает их чрезвычайно простыми для создания благодаря мощным средствам управления кистями, которые были представлены в Photoshop 7, которые до сих пор так же мощны и полезны сегодня!
Вот изображение, с которого я начну:

Исходное изображение.
Я собираюсь сделать так, чтобы ее волшебная палочка выглядела немного более волшебной, добавив след из блесток. Вот как это будет выглядеть, когда мы закончим:

Конечный результат.
Этот урок из нашей серии фотоэффектов. Давайте начнем!
Шаг 1: Откройте новый документ Photoshop
Как я уже упоминал, мы будем создавать наш след блеска, используя специально созданную Photoshop кисть «блеск», и первое, что нам нужно сделать, это создать нашу кисть. Для начала перейдите в меню «Файл» в верхней части экрана и выберите «Создать», после чего откроется диалоговое окно «Новый документ» в Photoshop. Вы также можете открыть диалоговое окно «Новый документ» с помощью сочетания клавиш Ctrl + N (Win) / Command + N. Введите 200 пикселей для ширины и 200 пикселей для высоты и убедитесь, что для параметра «Содержимое фона» в нижней части экрана установлено значение «Белый», чтобы наш новый документ имел белый фон, затем нажмите «ОК»:
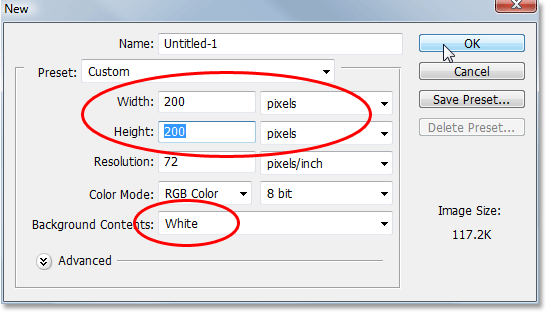
Создайте новый документ Photoshop шириной 200 пикселей и высотой 200 пикселей с белым в качестве цвета фона.
Photoshop открывает новый документ 200x200 с чистым белым фоном:
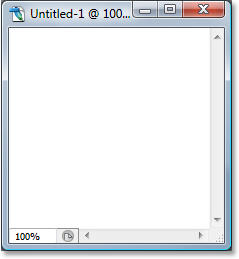
Новый документ Photoshop.
Шаг 2: выберите инструмент Brush Tool
После создания нашего нового документа выберите инструмент «Кисть» на палитре «Инструменты» или просто нажмите букву B на клавиатуре, чтобы получить к нему доступ с помощью ярлыка:

Выберите инструмент Photoshop Brush Tool.
Шаг 3: Установите цвет переднего плана на черный
Нам нужен черный цвет в качестве цвета переднего плана, который Photoshop использует для рисования, когда у нас выбран инструмент «Кисть», поэтому, если черный цвет в настоящее время не является вашим цветом переднего плана, нажмите букву D на клавиатуре, чтобы быстро сбросить цвета переднего плана и фона., который устанавливает черный в качестве цвета переднего плана (белый становится вашим цветом фона). Мы можем видеть наши текущие цвета переднего плана и фона в образцах цветов в нижней части палитры инструментов (образец в левом верхнем углу - это цвет переднего плана, а в правом нижнем - цвет фона):
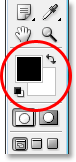
Образцы цветов переднего плана и фона в палитре «Инструменты».
Шаг 4: Выберите кисть «Звезды 70 пикселей»
Кисть «Искорка», которую мы создаем, на самом деле представляет собой просто комбинацию нескольких других кистей, поставляемых вместе с Photoshop, и вы можете поэкспериментировать самостоятельно, если хотите использовать разные комбинации кистей, чтобы создать свою собственную уникальную кисть «Искорка», поскольку существует несколько кисти, которые будут хорошо работать для этого эффекта.
Я собираюсь начать с кисти Star 70 пикселей, поэтому переключитесь на палитру «Кисти», нажмите на слова «Наборы кистей» в верхнем левом углу, чтобы увидеть список предустановленных кистей справа, а затем прокрутите список вниз, пока не получите кистью "Звезда 70 пикселей".
Нажмите на него, чтобы выбрать его:
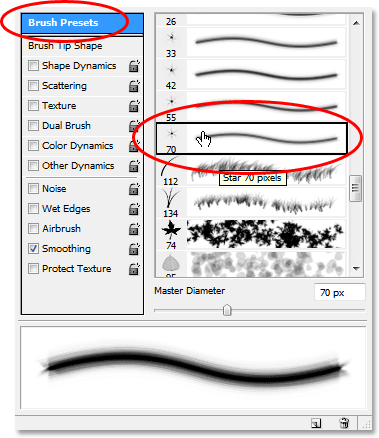
Нажмите на слова «Наборы кистей» в верхнем левом углу палитры «Кисти» в Photoshop, затем прокрутите вниз список наборов кистей справа и выберите кисть «Звезды 70 пикселей».
Шаг 5: Нажмите на несколько случайных пятен внутри документа с помощью кисти
Выбрав кисть «Звезды 70 пикселей», щелкните несколько случайных точек внутри документа, чтобы добавить первые несколько «блесток». Три или четыре клика должны сделать свое дело:
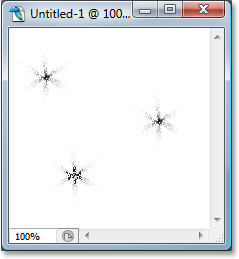
Щелкните три или четыре случайных пятна внутри документа кистью, чтобы создать первые несколько «блесток».
Шаг 6: Выберите кисть "Airbrush Soft Round 17"
После того, как вы добавили первые несколько блесток, переключитесь обратно на палитру Кисти и прокручивайте список предварительно настроенных кистей, пока не дойдете до кисти Airbrush Soft Round 17. Нажмите на него, чтобы выбрать его:
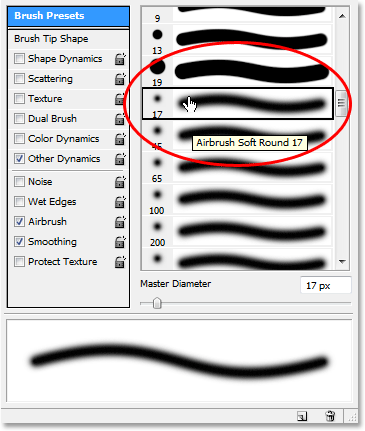
Прокрутите вверх до кисти "Airbrush Soft Round 17" в палитре Brushes и щелкните по ней, чтобы выбрать ее.
Шаг 7: нажмите на несколько случайных пятен внутри документа с новой кистью
Как мы делали предыдущей кистью минуту назад, кликните в трех или четырех случайных местах внутри документа новой кистью. Это добавляет больше «блесток», а также немного разнообразия к ним:
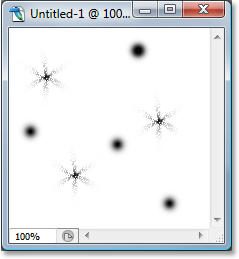
Выбрав новую кисть, щелкните еще раз в трех или четырех случайных местах внутри документа.
Шаг 8: выберите «Ассорти кистей»
Снова вернитесь к палитре «Кисти», и на этот раз нажмите на небольшую стрелку, указывающую вправо вверху палитры, чтобы открыть раскрывающееся меню, и выберите «Ассортированные кисти» из списка дополнительных кистей внизу:
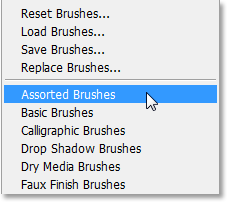
Выберите «Ассортированные кисти» из списка дополнительных кистей в раскрывающемся меню палитры «Кисти».
В Photoshop появится сообщение с вопросом, хотите ли вы заменить существующие кисти новыми. Выберите опцию «Добавить», чтобы Photoshop просто добавил новые кисти вместе с существующими, а не заменял их:
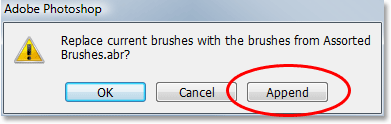
Выберите опцию «Добавить», чтобы добавить новые кисти внизу списка доступных кистей.
Шаг 9: выберите кисть "Starburst - Small"
Добавив Assorted Brushes в палитру Brushes, прокручивайте список вниз, пока не дойдете до кисти Starbust - Small, и щелкните по ней, чтобы выбрать ее:
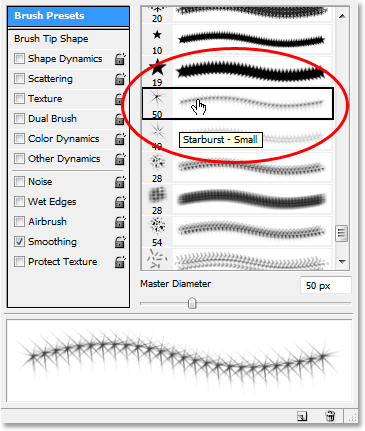
Прокрутите вниз список предустановленных кистей, пока не дойдете до кисти «Starburst - Small». Нажмите на него, чтобы выбрать его.
Шаг 10: щелкни в трех или четырех случайных точках внутри документа
Выбрав кисть «Starburst - Small», щелкните еще три или четыре случайных пятна внутри документа, чтобы добавить остальные наши блестки:
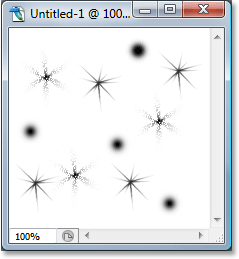
Добавьте оставшиеся блестки, щелкнув несколько случайных точек кистью «Starburst - Small».
Шаг 11: Определите новый пресет кисти
Мы добавили все наши блестки. Все, что нам нужно сделать сейчас, это сохранить их как кисть. Для этого перейдите в меню «Правка» в верхней части экрана и выберите «Определить набор кистей». В Photoshop появится диалоговое окно с просьбой назвать кисть. Я собираюсь назвать мой "Sparkle Brush":
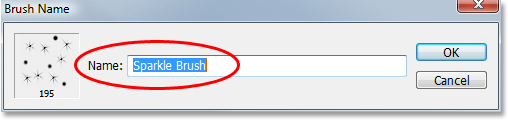
Введите имя для вашей новой кисти. Я назвал мой "Sparkle Brush".
Нажмите OK после того, как вы ввели имя и ваша новая кисть будет создана! На этом этапе вы можете закрыть документ кисти, так как нам больше не нужно его открывать. Нет необходимости сохранять его при запросе Photoshop, так как кисть уже создана.
Шаг 12: открой фотографию и добавь новый пустой слой
С нашей созданной «кистью блеска», мы можем добавить наш блеск блеска к фотографии, поэтому откройте фотографию, которую вы хотите использовать, если она еще не открыта. Затем нажмите значок «Новый слой» в нижней части палитры «Слои», чтобы добавить новый пустой слой над фоновым слоем, который является слоем, содержащим наше изображение. Фотошоп автоматически назовет новый слой «Слой 1». Дважды щелкните по имени и переименуйте его в «Sparkles»:
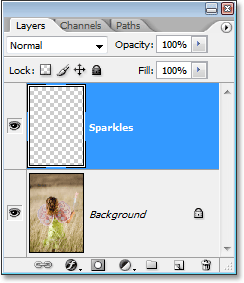
Добавьте новый пустой слой в фотодокумент и переименуйте слой в «Sparkles».
Шаг 13: выбери инструмент Brush Tool еще раз
Нам нужно выбрать «Sparkle Brush», которую мы только что создали, но для того, чтобы выбрать ее, нам сначала нужно выбрать инструмент «Кисть», поэтому выберите его из палитры «Инструменты» или нажмите B на клавиатуре:

Выберите инструмент Brush Tool еще раз.
Шаг 14: установите цвет переднего плана на белый
Наш след блеска не выглядел бы очень впечатляющим, если бы мы создали его в черном цвете, поэтому нам нужно установить цвет переднего плана на белый. Чтобы сделать это, просто нажмите X на нашей клавиатуре, чтобы поменять текущие цвета переднего плана и фона, которые будут устанавливать белый цвет в качестве цвета переднего плана (черный становится вашим цветом фона). Опять же, мы можем видеть это в образцах цветов в нижней части палитры Инструменты:
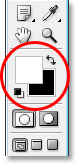
Установите цвет переднего плана на белый.
Шаг 15: выбери блеск для кисти
Вернитесь к палитре «Кисти», нажмите еще раз на слова «Наборы кистей» в верхнем левом углу палитры, если эта опция еще не выбрана, затем прокрутите до конца списка предустановленных кистей. справа. Ваша "Sparkle Brush" (или как вы ее назвали) появится внизу:
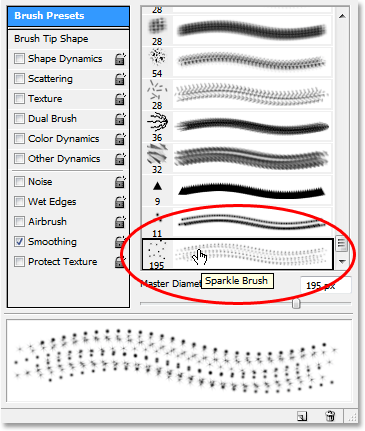
Прокрутите вниз до конца списка предустановленных кистей в палитре «Кисти» и выберите блеск кисти, созданный вами недавно.
Шаг 16: выберите опцию «Shape Dynamics»
Нажмите непосредственно на слова «Динамика формы» слева от палитры «Кисти», чтобы выбрать параметры «Динамика формы», которые появятся в правой части палитры. Убедитесь, что вы нажимаете прямо на слова, а не просто внутри флажка слева:
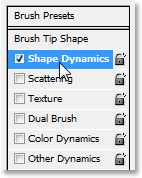
Нажмите непосредственно на слова «Динамика формы» слева от палитры кистей.
Шаг 17: Установите «Контроль размера» на «Исчезать»
С выбранной «Shape Dynamics», если вы посмотрите в верхнем правом углу палитры Brushes, вы увидите опцию «Size Jitter», а прямо под ней вы увидите опцию Control. Эта опция «Контроль» технически является опцией «Контроль размера», и она позволяет нам указать, что, если что-нибудь, повлияет на размер кисти, когда мы рисуем ее. Нажмите на стрелку вниз и выберите Fade из списка, затем введите 25 в поле рядом с ним:
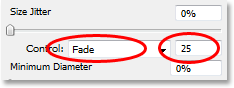
Установите опцию «Control» на «Fade» и введите «25» в поле рядом с ним.
Установив для параметра «Управление размером» значение «Исчезать», Photoshop будет постепенно уменьшать диаметр нашей кисти до нуля, когда мы будем рисовать мазок кисти, и будет делать это, используя указанное нами количество «шагов», которое в этом случай 25. Вам, скорее всего, нужно будет поэкспериментировать с количеством шагов, чтобы заставить ваш след искры правильно исчезать с вашим изображением, но 25 - хорошее место для начала.
Шаг 18: выберите опцию «рассеяния»
Нажмите непосредственно на слова «Рассеяние» слева от палитры «Кисти», под словами «Динамика формы», чтобы открыть параметры «Рассеяние». Опять же, убедитесь, что вы нажимаете прямо на слова, а не просто внутри флажка слева. Мы хотим, чтобы параметры «Рассеяние» появлялись справа от палитры «Кисти», и для этого нам нужно нажать непосредственно на слова:
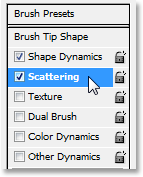
Нажмите непосредственно на слова «Рассеяние» слева от палитры кистей.
Шаг 19: установите параметры рассеяния
Когда параметры разброса появятся справа от палитры «Кисти», введите 110% для суммы разброса, затем введите 3 для параметра «Подсчет» и 35% для «Подсчета дрожания»:
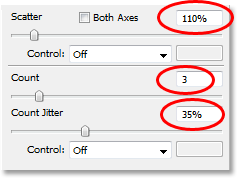
Измените параметры «Рассеяние», обведенные красным выше.
Еще раз, вы, скорее всего, обнаружите, что вам нужно немного поэкспериментировать с этими значениями, поскольку ваше изображение будет другим.
Шаг 20: установите кисть "Spacing" на 50%
Нажмите непосредственно на слова «Форма кисти» в левом верхнем углу палитры «Кисти», под словами «Наборы кистей». Затем в нижней части палитры «Кисти» установите параметр «Интервал» примерно на 50%.
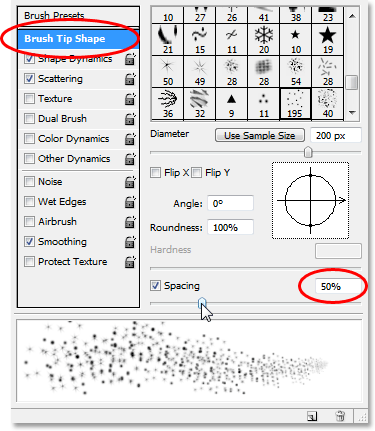
Измените параметры «Рассеяние», обведенные красным выше.
В этом случае параметр «Интервал» определяет максимальную длину мазка кисти (наш «след искры»), и, как и в случае с опциями «Динамика формы» и «Рассеяние», могут потребоваться некоторые эксперименты, чтобы ваш след искры правильная длина для вашего изображения.
Шаг 21: перетяните свой след искры
Наша "Sparkle Brush" была создана, и параметры были установлены в палитре "Кисти", поэтому с белым цветом в качестве цвета переднего плана мы можем пойти дальше и добавить наш след блеска! Чтобы сделать это, щелкните либо или, либо рядом с объектом, который создает след искры (волшебная палочка девушки на моем изображении), а затем вытяните мазок кисти в направлении, из которого вы хотите, чтобы след искры шел. Возможно, вам сначала потребуется изменить размер кисти, и самый простой способ сделать это - использовать левую и правую клавиши-скобки на клавиатуре. Клавиша левой скобки уменьшает размер кисти, а клавиша правой скобки - больше.
Я собираюсь щелкнуть слева от волшебной палочки девушки, а затем перетащить мою кисть по ее голове и вниз по правой стороне, как если бы она размахивала палочкой, создавая след искорки. Обратите внимание на то, как Photoshop изменяет размер кисти по мере того, как ход кисти становится все дальше и дальше от начальной точки, пока кисть в конечном итоге не исчезнет ни к чему, благодаря параметрам, которые мы установили в палитре Brushes:

Нажмите на объект или рядом с ним, создавая след искры, затем перетащите его одним непрерывным движением в направлении следа искры.
Шаг 22: дублируй слой с блестками
Выбрав слой «Sparkles» в палитре «Слои», используйте сочетание клавиш Ctrl + J (Победа) / Command + J (Mac), чтобы дублировать слой. Копия слоя появится над оригиналом в палитре слоев:
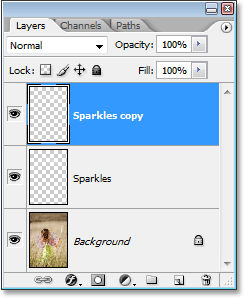
Палитра "Слои" в Photoshop с копией слоя "Sparkles" над оригиналом.
Шаг 23: примени фильтр "Gaussian Blur"
Мы добавим немного блеска в наши блестки, и мы сделаем это, добавив небольшой эффект размытия к дублирующему слою, который мы только что создали. Перейдите в меню «Фильтр» в верхней части экрана, выберите «Размытие», а затем выберите «Размытие по Гауссу». Когда появится диалоговое окно Gaussian Blur, введите значение радиуса около 4 пикселей:
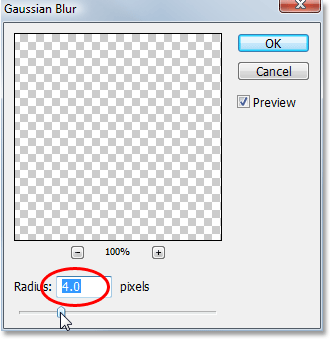
Примените фильтр Gaussian Blur к копии слоя Sparkles.
Возможно, вы захотите пойти немного выше, если вы используете изображение с высоким разрешением. Идея состоит в том, чтобы просто добавить достаточно размытия, чтобы вокруг них было слабое свечение:

Похоже, что после применения фильтра «Размытие по Гауссу» искры имеют слабое свечение.
Шаг 24: продублируйте слой "Sparkles Copy"
Чтобы увеличить яркость наших блесток, с выбранным слоем «Копия блесток», снова используйте сочетание клавиш Ctrl + J (Win) / Command + J (Mac), чтобы создать его дубликат, который появляется в верхней части Палитра слоев:
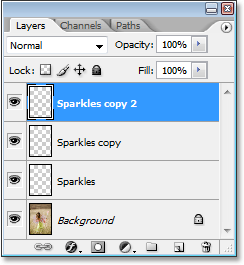
Дублируйте слой «Sparkles copy», чтобы увеличить яркость следа искры.
Шаг 25: добавь стиль слоя "Outer Glow"
Чтобы завершить эффект, давайте добавим немного цвета в свечение вокруг блесток. Для этого, выбрав верхний слой в палитре слоев, щелкните значок «Стили слоев» в нижней части палитры слоев (значок, который выглядит как буква «f») и выберите «Outer Glow» из списка:
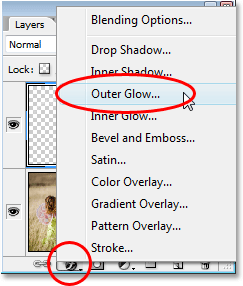
Нажмите на значок «Стили слоев» в нижней части палитры «Слои» и выберите «Внешнее свечение».
Это вызывает диалоговое окно Layer Style с параметрами Outer Glow в средней колонке. Выберите цвет для своего свечения, щелкнув образец цвета непосредственно под словом «Шум» и выбрав цвет из палитры цветов Photoshop. Я собираюсь выбрать розовато-красный цвет для моего. Затем уменьшите интенсивность цвета, уменьшив непрозрачность свечения. Я собираюсь снизить мой до примерно 60%:
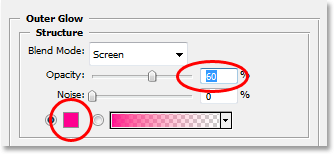
Выберите цвет для Outer Glow, щелкнув образец цвета и выбрав новый цвет в палитре цветов, затем уменьшите непрозрачность свечения, чтобы уменьшить интенсивность цвета, если это необходимо.
Нажмите OK, чтобы выйти из диалогового окна Layer Style, и все готово! Вот, после добавления некоторого цвета к свечам вокруг блесток, мой окончательный результат:

Конечный результат.
И там у нас это есть! Вот так можно добавить блестящий след к фотографии с помощью специальной кисти в Photoshop! Посетите наш раздел «Фотоэффекты», чтобы узнать больше об эффектах Photoshop!