В этом уроке по эффектам Photoshop мы узнаем, как добавить фейерверк к фотографии. Вам понадобится фотография фейерверка и фотография, к которой вы хотите добавить фейерверк (желательно ночной снимок, поскольку фейерверк в середине дня выглядит не очень эффектно).
Смешать два изображения вместе легко. Если вы можете рисовать кистью и менять режим наложения слоев, у вас есть все необходимые навыки в Photoshop.
Вот фотография фейерверка, который я буду использовать:

Вот изображение, к которому я хочу добавить фейерверк:

И вот как будет выглядеть окончательное изображение:

Конечный результат.
Этот урок из нашей серии фотоэффектов. Давайте начнем!
Шаг 1: перетащите фотографию фейерверка в другую фотографию
Откройте оба изображения в Photoshop, чтобы каждое из них находилось в отдельном окне документа на экране. Нам нужно перенести фотографию фейерверка на другую фотографию, и, открыв оба изображения в отдельном окне документа, все, что нам нужно сделать, это перетащить фотографию фейерверка в окно документа другой фотографии. Для этого нам понадобится инструмент «Перемещение», поэтому выберите его на палитре «Инструменты» или нажмите букву V на клавиатуре, чтобы быстро получить к ней доступ с помощью сочетания клавиш:
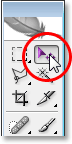
Выберите инструмент «Перемещение» в палитре «Инструменты» или нажмите «V» для сочетания клавиш.
Затем, выбрав инструмент «Перемещение», щелкните внутри фотографии фейерверка и перетащите его на другую фотографию:
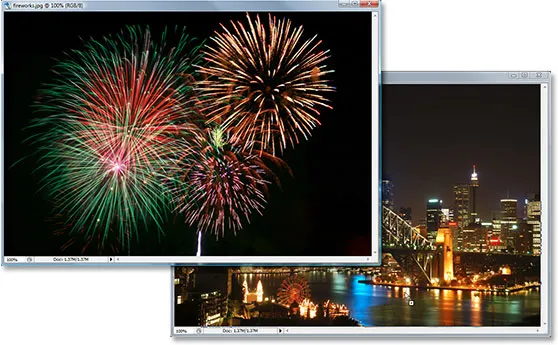
Щелкните внутри фотографии фейерверка и перетащите его в окно документа другой фотографии с помощью инструмента «Перемещение».
Когда вы отпустите кнопку мыши, фотография фейерверка появится над второй фотографией в том же окне документа, и если мы посмотрим на палитру слоев, то увидим, что она была размещена на отдельном слое с включенной фотографией фейерверка ». Слой 1 "вверху:
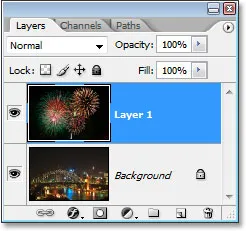
Палитра «Слои» в Photoshop показывает оба изображения в одном и том же документе, каждое в отдельном слое. Фото фейерверка на «Слое 1».
В этот момент вы можете закрыть окно документа, содержащее фотографию фейерверка, так как оно нам больше не нужно.
Шаг 2: измените размер и переместите фейерверк со свободным преобразованием
Теперь, когда у нас есть фотография фейерверка в том же документе, что и фотография, к которой мы хотим добавить фейерверк, мы можем переместить фейерверк туда, куда нам нужно, и изменить его размер, если это необходимо, и мы можем сделать обе эти вещи одновременно с помощью Photoshop Free Преобразуйте команду. Выбрав «Слой 1» в палитре «Слои», используйте сочетание клавиш Ctrl + T (Победа) / Command + T (Mac), чтобы открыть окно «Свободное преобразование» и обвести изображение фейерверка. Если вы не видите угловых маркеров, потому что часть вашего изображения находится за пределами видимой области, нажмите Ctrl + 0 (Победа) / Command + 0 (Mac), чтобы разместить все на экране. Затем, чтобы изменить размер изображения, удерживайте нажатой клавишу « Shift», которая предотвратит случайное искажение ширины или высоты при изменении его размера, а затем щелкните и перетащите любую из четырех угловых ручек. Чтобы переместить изображение на экране, просто нажмите на изображение и перетащите его мышью.
Я собираюсь уменьшить размер моего изображения фейерверка и переместить его в верхний правый угол, чтобы фейерверк появился над основной частью города:

Переместите и измените размер фейерверка при необходимости с помощью команды Free Transform.
Нажмите Enter (Win) / Return (Mac), когда вы закончите, чтобы принять преобразование.
Шаг 3: измени режим смешивания слоя Fireworks на «Screen»
Чтобы смешать фейерверк с фотографией позади него и удалить черный фон за фейерверком, все, что нам нужно сделать, - это изменить режим наложения слоя фейерверка на Экран . Для этого перейдите к параметрам режима наложения в верхнем левом углу палитры «Слои», нажмите стрелку вниз справа от слова «Нормальный» и выберите «Экран» из списка:
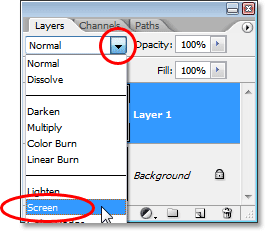
Измените режим смешивания слоя фейерверка на «Экран», чтобы смешать их с фотографией ниже.
Вот мое изображение после изменения режима наложения:

Изображение после изменения режима наложения слоя фейерверка на «Экран».
Шаг 4: добавь маску слоя
С выбранным «Слоем 1» нажмите значок « Добавить маску слоя» в нижней части палитры «Слои»:
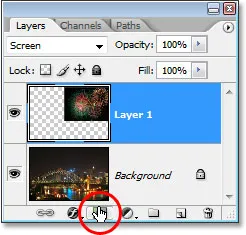
Нажмите значок «Добавить маску слоя».
Это добавляет миниатюру маски слоя к «Слою 1», и мы видим, что маска слоя, а не содержимое слоя (фотография фейерверка), выбрана белой рамкой выделения вокруг миниатюры:
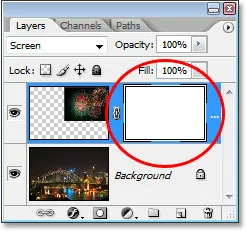
Маска слоя добавляется в «Слой 1», при этом миниатюра маски слоя отображается в палитре «Слои».
Шаг 5: понизь непрозрачность слоя Fireworks
С добавленной маской слоя мы собираемся использовать ее, чтобы скрыть фейерверки в тех областях, где мы не хотим, чтобы они появлялись. В настоящее время фейерверки на моем изображении появляются перед зданиями, и я хочу, чтобы они оказались позади зданий, а это значит, что мне нужно скрыть любые области фейерверков, которые находятся перед ними. Для этого все, что мне нужно сделать, это закрасить здания черным цветом, а поскольку я рисую на маске слоя, а не на самом изображении, я буду прятать фейерверк во всех областях, которые закрашиваю. Проблема в том, что из-за фейерверка мне сложно увидеть, где на самом деле находятся здания, поэтому, чтобы решить эту проблему, я просто уменьшу непрозрачность слоя фейерверка в верхнем правом углу палитры слоев. Я собираюсь понизить его до 25%, поэтому у меня нет проблем с наблюдением за зданиями за ними:
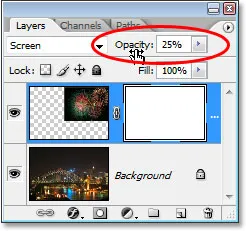
Уменьшите непрозрачность слоя фейерверка, чтобы вы могли видеть изображение позади него.
Шаг 6: нарисуйте черным, чтобы скрыть фейерверк по мере необходимости
Теперь, когда я могу легко увидеть изображение позади фейерверка, я могу закрасить здания черным цветом. Нажмите букву D на клавиатуре, чтобы сбросить цвета переднего плана и фона. Обычно, когда вы делаете это, вы получаете черный цвет в качестве цвета переднего плана и белый в качестве цвета фона, но когда вы выбираете маску слоя в палитре слоев, как мы делаем, и вы сбрасываете цвета, вы фактически получаете полная противоположность. Белый становится вашим цветом переднего плана, а черный становится вашим цветом фона. Мы хотим, чтобы черный цвет был нашим цветом переднего плана, поэтому чтобы это исправить, просто нажмите X на клавиатуре, чтобы поменять местами цвета переднего плана и фона.
Затем возьмите инструмент Brush Tool из палитры Tools или нажмите B, чтобы получить к нему доступ с помощью сочетания клавиш:
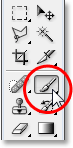
Выберите инструмент Brush Tool.
Затем, используя кисть с острыми краями и с черным в качестве цвета переднего плана, закрасьте любые области изображения, где вы хотите скрыть фейерверк. Вы можете увеличить изображение, чтобы упростить его, удерживая клавиши Ctrl + Пробел (Победа) / Command + Пробел (Mac) и перетаскивая выделенную область вокруг области, которую вы хотите увеличить, а затем удерживая нажатой клавишу пробела для доступа к ней. Ручной инструмент и перетащите изображение по экрану по мере необходимости:
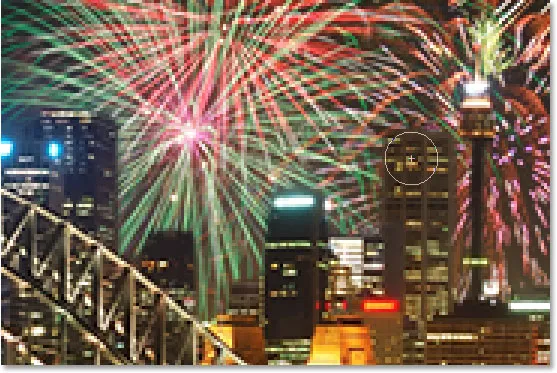
Закрасьте черным поверх любых областей, где нужно скрыть фейерверк.
Если вы допустили ошибку и случайно закрасили область, которую не хотели закрашивать, просто нажмите X на клавиатуре еще раз, чтобы поменять цвета переднего плана и фона, в результате чего цвет переднего плана станет белым, и закрасьте область до вернуть фейерверк. Затем нажмите X, чтобы снова установить черный цвет переднего плана и продолжить рисование.
Когда вы закончите, если вы увеличили изображение, нажмите Ctrl + 0 (Победа) / Command + 0 (Mac), чтобы быстро уменьшить масштаб. Кроме того, установите непрозрачность слоя фейерверка обратно до 100%.
Вот мое изображение после рисования на маске слоя. Фейерверк теперь кажется позади зданий:

Фейерверк теперь, кажется, позади зданий ..
Шаг 7: дублируй слой фейерверков, чтобы сделать их ярче (необязательно)
Наконец, если вы хотите, чтобы ваш фейерверк был еще ярче, а «Слой 1» все еще выбран, нажмите Ctrl + J (Победа) / Command + J (Mac), чтобы дублировать слой:
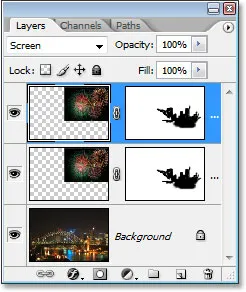
Нажмите «Ctrl + J» (Победа) / «Command + J» (Mac), чтобы дублировать слой фейерверков и добавить им больше интенсивности.
Если после дублирования слоя вы обнаружите, что фейерверк слишком интенсивный, просто уменьшите непрозрачность дублированного слоя. Я собираюсь понизить мой примерно до 50%:
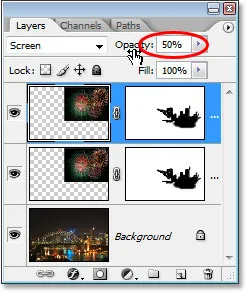
Уменьшите непрозрачность дубликата слоя, чтобы точно настроить интенсивность фейерверка.
Как только вы настроили яркость фейерверка, все готово! Здесь, после дублирования моего слоя с фейерверками и снижения прозрачности дублирующего слоя до 50%, мой окончательный результат:

Конечный результат.
И там у нас это есть! Вот так можно добавить фейерверк к изображению с помощью Photoshop! Посетите наш раздел «Фотоэффекты», чтобы узнать больше об эффектах Photoshop!