
Введение в инструмент Puppet в After Effects
Инструмент «Кукольный» используется в Adobe After Effects для анимации ваших изображений. В After Effects есть контакты, которые используются пользователем для управления элементами управления анимацией. После применения эффекта Puppet форма изображения изменяется в зависимости от того, где вы добавили контакты. Полная анимация изображения контролируется с помощью булавки. Вы можете добавить такие булавки для перемещения части изображения по вашему желанию.
Как использовать инструмент Puppet в After Effects?
Ниже в этой статье мы обсудим и научимся использовать инструменты Puppet в After Effects. Кроме того, как добавить анимационные эффекты в изображение и улучшить дизайн с помощью инструмента Puppet.
Основываясь на размещении и перемещении штифтов, инструмент Puppet изменяет структуру изображения. Эти контакты управляют аспектами изображений и определяют, какая область изображения перемещается, что остается сплошным и определяется частями изображения в случае перекрывающихся компонентов. При создании исходного вывода область внутри контура создается в виде треугольной сетки. Контур будет виден после того, как инструмент «Кукольный» будет применен. Указатель инструмента Puppet будет находиться в той части, где находится контур. Сетка будет связана с пикселями изображения. Поэтому пиксели перемещаются, пока вы выбираете указатель марионетки.
Существуют различные типы инструментов Puppet, которые могут использоваться в соответствии с конкретными требованиями пользователей:
1. Инструмент для кукольного штифта:
Используя инструмент Puppet pin, вы можете расположить контакты на изображении, чтобы выбрать, где будут создаваться соединения. При попытке анимировать персонажа руками и ногами рекомендуется размещать булавки в таких областях, как локти, колени или любые другие части тела, которые подвержены движению, у вас также есть возможность управлять этим принцем и даже записывать анимацию, используя временную шкалу. окно.
2. Инструмент перекрытия кукол:
При работе со сложными по своему характеру персонажами вы могли столкнуться с элементами, которые могут помешать деталям, в которых вы анимируете. Используя инструмент перекрытия Puppet, вы можете нарисовать подробную информацию о вашем персонаже и проинформировать Illustrator относительно порядка, в котором воспроизводятся детали.
Как увеличить изображение птицы?
Инструмент Puppet эффективен, когда вы хотите добавить тонкие эффекты анимации к вашим изображениям. Ниже приведен пример того, как изображение птицы анимируется для увеличения.
Шаг 1: Выберите изображение для добавления инструмента кукол в After Effects. Для этого откройте After Effects и выберите «Файл»> «Импорт»> «Выбрать папку, содержащую изображение, с которым вы хотите работать».
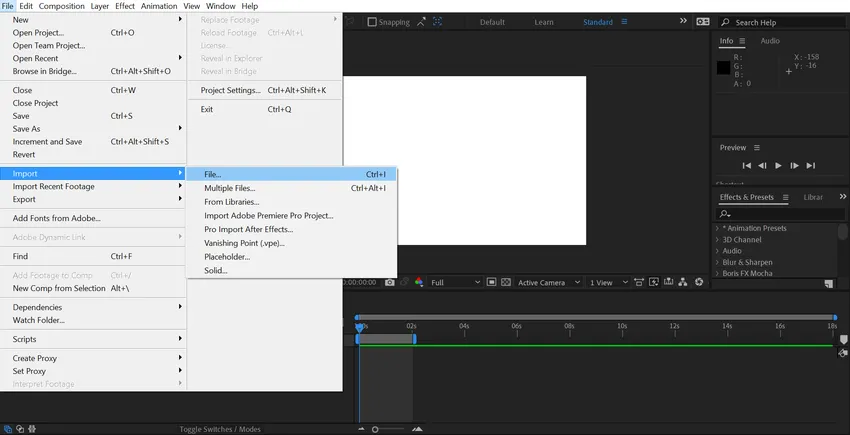
Шаг 2: Теперь изображение будет видно на панели источника. Затем просто перетащите изображение в раздел временной шкалы After Effects.
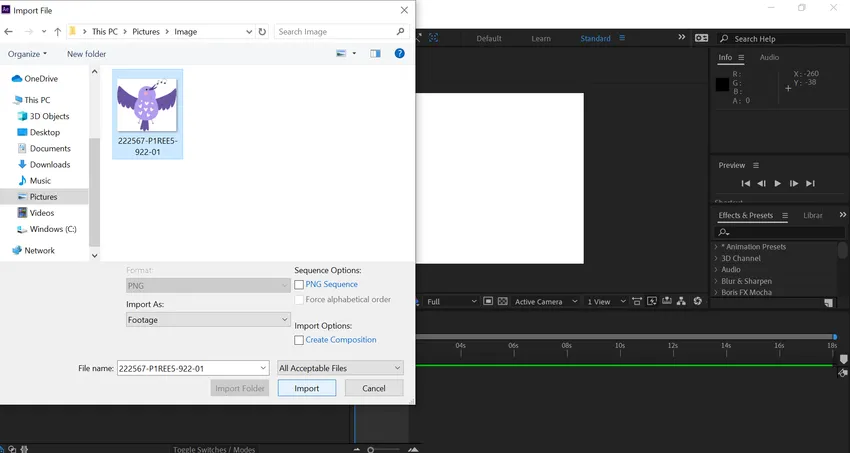
Прямо сейчас птица чувствует себя очень статичной и безжизненной. Используя инструмент Puppet, я наложу некоторые движения на изображение.
Шаг 3: Выберите инструмент Puppet из значка кнопки, доступного в опциях меню. Первая часть приходит, где мы должны добавить булавки в нужном месте изображения. Мы сможем переместить и обернуть изображение, используя контакты, нанесенные на изображение. Вы должны помнить, что каждый раз, когда вы нажимаете на изображение, генерируется новый значок, который можно использовать для добавления программных ссылок. Это мягкое соединение всех звеньев, которые можно использовать для предотвращения перемещения части изображения.
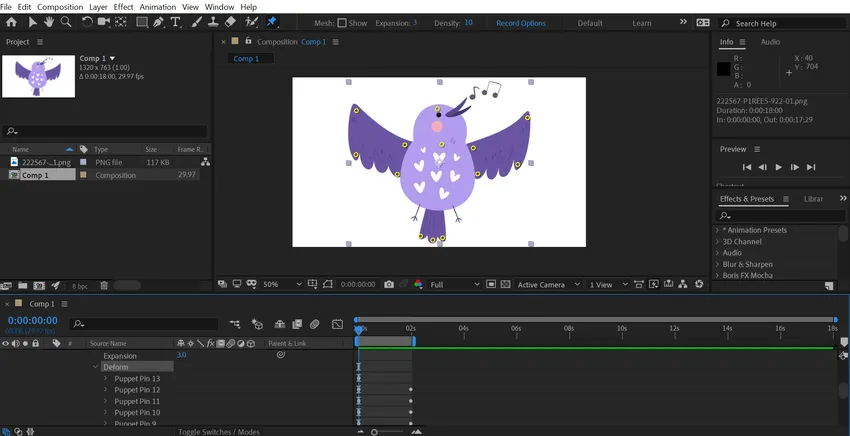
Шаг 4: Будьте осторожны при добавлении булавок в ключевые области, такие как начало изображения, средняя часть и все важные части изображения, которые вам понадобятся для анимации или перемещения. After Effects автоматически добавляет ключевой кадр на вновь добавленные контакты, где бы ни находилась игровая головка в этот момент времени.
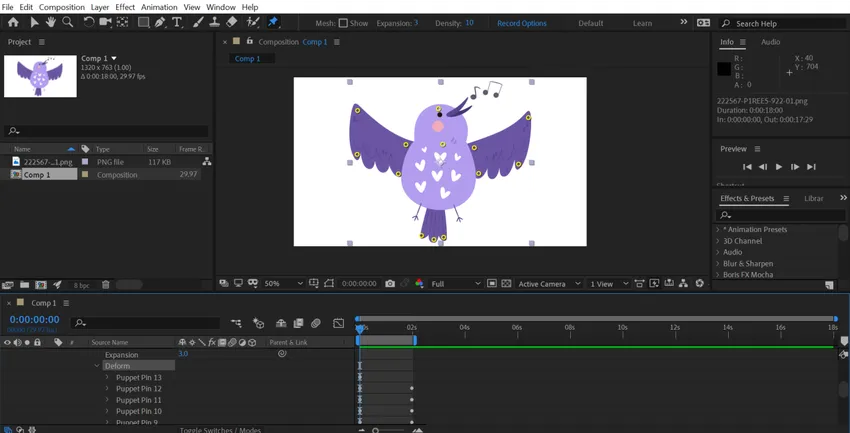
Шаг 5: Я помещаю булавки в такие области, как кончики, суставы в середине, части пера, области шеи и головы, и, наконец, область хвоста. После этого в следующем кадре я изменю свойства ключевого кадра, чтобы иметь небольшой анимационный эффект, когда птица пытается расправить крылья. Для этого я буду менять штифты, связанные с областью пера, а также тянуть и растягивать, чтобы получить желаемые результаты.
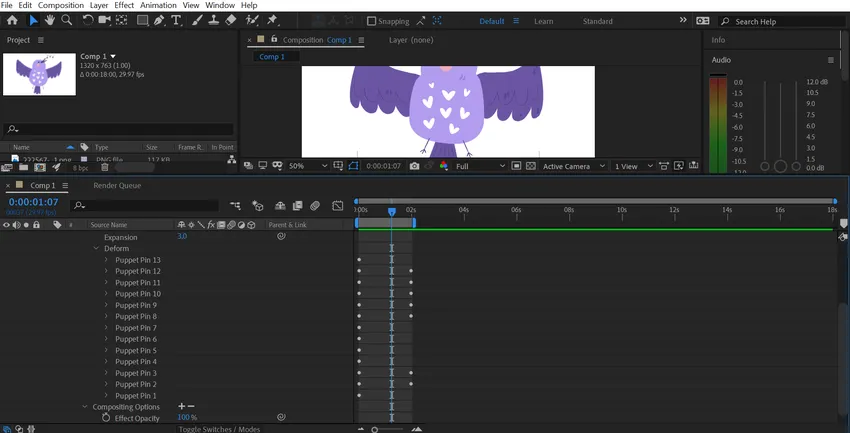
Шаг 6: После внесения этих изменений при предварительном просмотре кажется, что все работает нормально. Однако проблема возникает, когда анимация выглядит странно. Вы можете решить эту проблему, ослабив рамки. Для этого вам нужно выбрать все деформирующие ключевые кадры, щелкнуть правой кнопкой мыши и выбрать опцию Easy Ease.
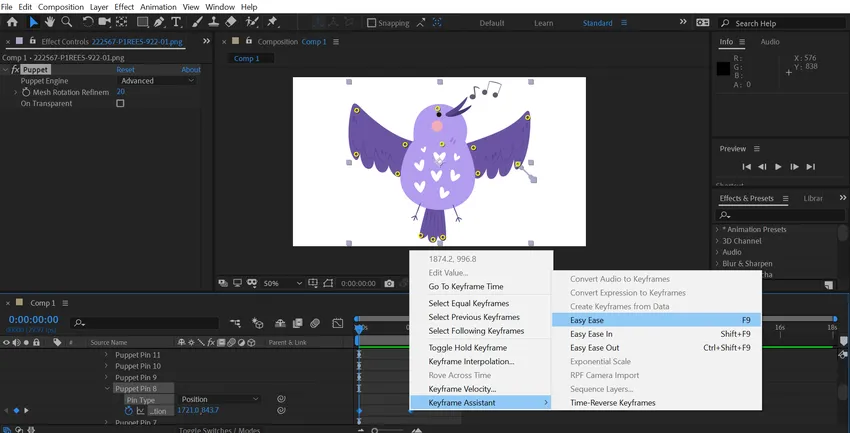
Шаг 7: Вы можете в дальнейшем использовать редактор кривых, чтобы лучше сгладить движение. Для этого используйте сочетание клавиш Shift + F3, чтобы открыть редактор графиков. Установите влияние всего кадра примерно до 50%. Вывод выглядит намного лучше с приятным и плавным движением. Это демонстрирует эффект инструмента Puppet в создании легкой и тонкой анимации, как у женщин, которая полностью преобразила изображение. Вы можете применить этот эффект в любом месте, чтобы добавить немного движения и сделать графику более интересной.
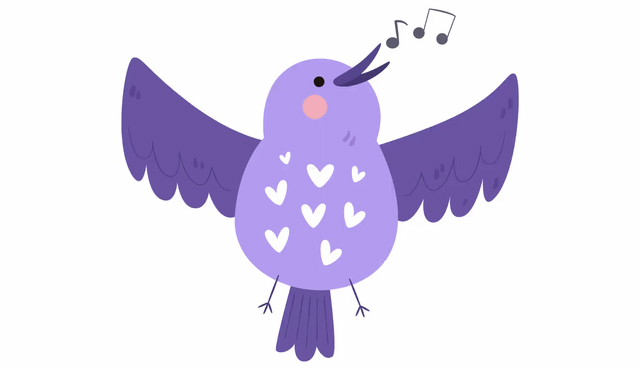
Заключение - инструмент Puppet в After Effects
Инструмент Puppet в After Effects позволяет преобразовывать статические изображения в живые анимации. Добавление движений не включает в себя сложные шаги, и вы можете сделать это легко, как только вы научитесь использовать кукольный инструмент. Начните пробовать новый инструмент и создайте удивительные произведения искусства, которые действительно выделяются.
Рекомендуемые статьи
Это руководство к инструменту Puppet в After Effects. Здесь мы обсуждаем инструмент «Введение в кукольный инструмент», а также шаги по увеличению изображения птицы. Вы также можете посмотреть следующие статьи, чтобы узнать больше -
- Анимация объектов в After Effects
- Маскировка изображений в After Effects
- Шаги для добавления ключевых кадров в After Effects
- Лучшие 9 плагинов Adobe After Effects
- Дождь в After Effects