В этом уроке по Photoshop мы узнаем, как легко создавать забавные и интересные рамки для фотографий, используя не более чем простую маску слоя и выбранный вами фильтр Photoshop. Я говорю «на ваш выбор», потому что в Photoshop нет недостатка в фильтрах, и многие из них отлично подходят для создания уникальных рамок для фотографий. Мы рассмотрим несколько примеров тех, которые действительно хорошо работают, но вы определенно захотите поэкспериментировать самостоятельно с различными фильтрами, чтобы увидеть, какие эффекты фото-границы вы можете придумать!
Вот изображение, которое я буду использовать для этого урока:

Оригинальное фото.
Шаг 1: дублируем фоновый слой
С моим новым открытием в Photoshop я вижу в палитре Layers, что у меня есть один слой, фоновый слой, который содержит мое изображение:
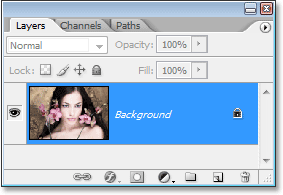
Палитра "Слои" в Photoshop показывает изображение на фоновом слое.
Поскольку наш фоновый слой содержит информацию об исходном изображении, всегда хорошо продублировать его перед выполнением какой-либо работы. Таким образом, мы не будем трогать оригинал, и у нас всегда будет возможность использовать его в случае необходимости. Самый простой способ дублировать слой в Photoshop - использовать сочетание клавиш Ctrl + J (Победа) / Command + J (Mac). Если мы снова посмотрим на палитру слоев, то увидим, что теперь у нас есть два слоя - исходный фоновый слой внизу и его копия, которую Photoshop назвал «Слой 1» сверху:
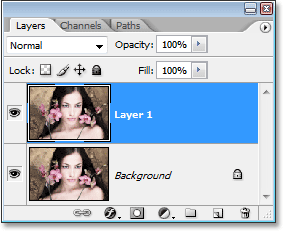
Нажмите «Ctrl + J» (Победа) / «Command + J» (Mac), чтобы дублировать фоновый слой.
Шаг 2: Добавить новый пустой слой между двумя существующими слоями
Далее нам нужно добавить новый слой между нашими двумя существующими слоями. Для этого убедитесь, что в палитре слоев выделен «Слой 1» (он должен быть выделен синим цветом). Затем, удерживая нажатой клавишу Ctrl (Победа) / Command (Mac), щелкните значок «Новый слой» в нижней части палитры «Слои»:
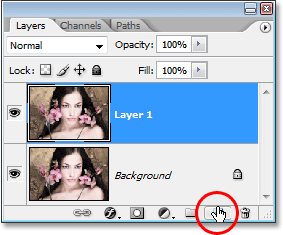
Удерживая нажатой клавишу «Ctrl» (Победа) / «Команда» (Mac), нажмите значок «Новый слой».
Обычно Photoshop добавляет новый слой над текущим выбранным слоем в палитре «Слои», но, удерживая нажатой клавишу «Ctrl» / «Command», это говорит Photoshop добавить его ниже текущего выбранного слоя. Теперь мы можем видеть в палитре слоев, что у нас есть новый пустой слой между фоновым слоем и «слоем 1»:
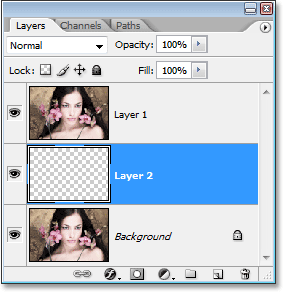
Новый пустой слой появляется между фоновым слоем и «Слой 1».
Шаг 3: залейте новый слой белым
Мы будем использовать белый цвет в качестве цвета рамки, поэтому нам нужно заполнить наш новый пустой слой белым. Чтобы сделать это, давайте сначала удостоверимся, что наши цвета переднего плана и фона в Photoshop установлены в их значения по умолчанию, нажав клавишу D на клавиатуре. Это устанавливает цвет переднего плана на черный и цвет фона на белый. Это можно увидеть, посмотрев на образцы цветов переднего плана и фона в нижней части палитры «Инструменты». Квадрат в верхнем левом углу представляет текущий цвет переднего плана, в то время как квадрат в нижнем правом углу показывает текущий цвет фона:
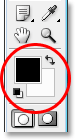
Образцы цветов переднего плана и фона в Photoshop
Палитра инструментов. Нажмите букву «D» на клавиатуре, чтобы восстановить их значения по умолчанию.
Если для цветов переднего плана и фона заданы значения по умолчанию, убедитесь, что новый пустой слой выбран в палитре слоев. Затем используйте сочетание клавиш Ctrl + Backspace (Win) / Command + Delete (Mac), чтобы залить слой текущим цветом фона, который является белым. Похоже, что ничего не произошло в окне документа, так как изображение на «Слой 1» блокирует новый слой из вида, но если мы посмотрим на нашу палитру слоев, мы можем увидеть на миниатюре предварительного просмотра слоя, что слой действительно был заполнен с белым:
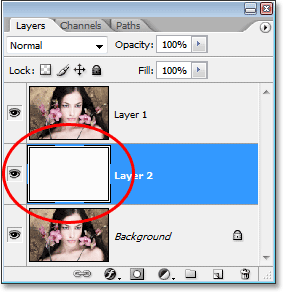
Миниатюра предварительного просмотра нового слоя теперь заполнена белым, что говорит о том, что сам слой заполнен белым.
Шаг 4: Добавьте дополнительное пространство холста вокруг изображения
Давайте дадим себе немного пространства для игры при создании нашей границы. Сначала мы добавим немного дополнительного холста вокруг фотографии. Для этого перейдите в меню «Изображение» в верхней части экрана и выберите «Размер холста». Когда появится диалоговое окно «Размер холста», введите значение 1 дюйм для ширины и высоты. Это добавит дополнительный дюйм пространства холста вокруг изображения. Также убедитесь, что опция Относительный отмечена:
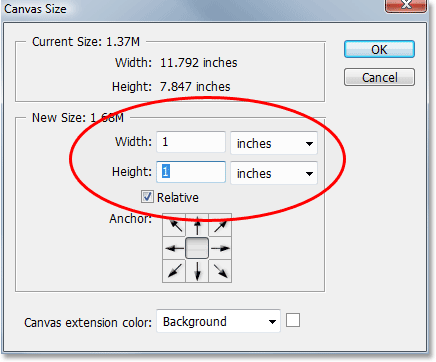
Используйте диалоговое окно «Размер холста», чтобы добавить дополнительный дюйм холста вокруг фотографии.
Нажмите OK, чтобы добавить дополнительное пространство холста и выйти из диалогового окна. Вы увидите дополнительный пробел, добавленный вокруг изображения в окне документа:
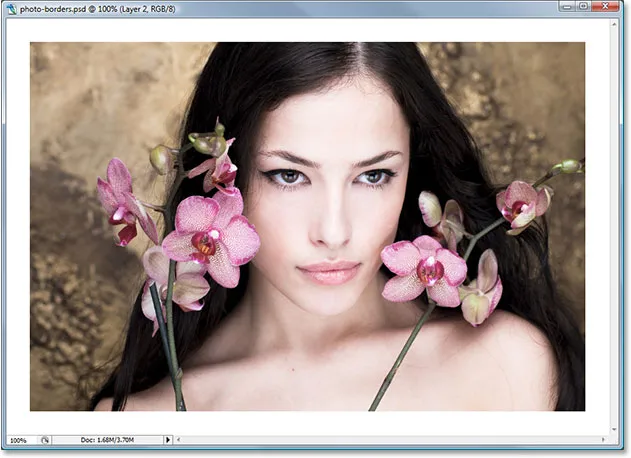
Теперь вокруг фотографии добавлено дополнительное пространство холста.
Шаг 5: Загрузите выделение вокруг фотографии
Мы также добавим немного места только по краям фотографии. Удерживая нажатой клавишу «Ctrl» («Победа») / «Command», щелкните непосредственно на миниатюре предварительного просмотра слоя для «Слоя 1» в палитре слоев:

Удерживая нажатой клавишу «Ctrl» (Победа) / «Команда» (Mac), нажмите на эскиз предварительного просмотра слоя 1.
Это загружает выделение вокруг содержимого слоя, и если вы посмотрите в окно документа, вы увидите, что выделение появилось вокруг фотографии:

Вокруг фотографии появляется выбор.
Шаг 6: контракт выбора
Нам нужно сделать выделение немного меньше, и мы можем легко это сделать, используя одну из встроенных функций Photoshop для работы с выделениями. Поднимитесь в меню Select в верхней части экрана, выберите Modify, а затем выберите Contract. Когда появится диалоговое окно «Выбор контракта», введите значение от 5 до 15 пикселей для параметра «Контракт по», в зависимости от размера и разрешения вашего изображения. Это говорит Photoshop, на сколько пикселей сократить выбор, или, другими словами, насколько меньше мы хотим сделать это. Я собираюсь ввести значение 10 пикселей:

Перейдите в Select> Modify> Contract и введите значение 5-15 пикселей в диалоговом окне.
Нажмите кнопку ОК, чтобы выйти из диалогового окна, и выделение вокруг фотографии уменьшится в размере, оставляя немного места между окном выбора и краями фотографии:

Теперь есть место между выделением и краями фотографии.
Шаг 7: добавь маску слоя
Мы собираемся добавить маску слоя к «Слою 1». Однако прежде чем мы сможем это сделать, нам нужно выбрать «Слой 1», поэтому щелкните его в палитре слоев, чтобы выбрать его. Он будет выделен синим цветом:

Нажмите «Слой 1» в палитре слоев, чтобы выбрать его.
Затем, выбрав «Слой 1», щелкните значок «Маска слоя» в нижней части палитры «Слои»:

Нажмите на значок «Маска слоя» в нижней части палитры слоев.
Это добавляет маску слоя к «Слою 1», и мы можем видеть в палитре слоев, что миниатюра маски слоя была добавлена справа от миниатюры предварительного просмотра слоя:

Миниатюра маски слоя отображается в «Слой 1» в палитре «Слои».
Обратите внимание, что область, которая была внутри нашего выделения, на миниатюре выглядит белой, а область, которая находилась вне нашего выделения, выглядит черной. Если вы не знакомы с тем, как работают маски слоев, и хотите узнать больше, обязательно ознакомьтесь с нашим учебным пособием Понимание масок слоев в разделе Основы Photoshop на веб-сайте.
Мы собираемся создать наш эффект границы с нашим первым фильтром Photoshop дальше!
Шаг 5: Загрузите выделение вокруг фотографии
Мы также добавим немного места только по краям фотографии. Удерживая нажатой клавишу «Ctrl» («Победа») / «Command», щелкните непосредственно на миниатюре предварительного просмотра слоя для «Слоя 1» в палитре слоев:

Удерживая нажатой клавишу «Ctrl» (Победа) / «Команда» (Mac), нажмите на эскиз предварительного просмотра слоя 1.
Это загружает выделение вокруг содержимого слоя, и если вы посмотрите в окно документа, вы увидите, что выделение появилось вокруг фотографии:

Вокруг фотографии появляется выбор.
Шаг 6: контракт выбора
Нам нужно сделать выделение немного меньше, и мы можем легко это сделать, используя одну из встроенных функций Photoshop для работы с выделениями. Поднимитесь в меню Select в верхней части экрана, выберите Modify, а затем выберите Contract. Когда появится диалоговое окно «Выбор контракта», введите значение от 5 до 15 пикселей для параметра «Контракт по», в зависимости от размера и разрешения вашего изображения. Это говорит Photoshop, на сколько пикселей сократить выбор, или, другими словами, насколько меньше мы хотим сделать это. Я собираюсь ввести значение 10 пикселей:

Перейдите в Select> Modify> Contract и введите значение 5-15 пикселей в диалоговом окне.
Нажмите кнопку ОК, чтобы выйти из диалогового окна, и выделение вокруг фотографии уменьшится в размере, оставляя немного места между окном выбора и краями фотографии:

Теперь есть место между выделением и краями фотографии.
Шаг 7: добавь маску слоя
Мы собираемся добавить маску слоя к «Слою 1». Однако прежде чем мы сможем это сделать, нам нужно выбрать «Слой 1», поэтому щелкните его в палитре слоев, чтобы выбрать его. Он будет выделен синим цветом:

Нажмите «Слой 1» в палитре слоев, чтобы выбрать его.
Затем, выбрав «Слой 1», щелкните значок «Маска слоя» в нижней части палитры «Слои»:

Нажмите на значок «Маска слоя» в нижней части палитры слоев.
Это добавляет маску слоя к «Слою 1», и мы можем видеть в палитре слоев, что миниатюра маски слоя была добавлена справа от миниатюры предварительного просмотра слоя:

Миниатюра маски слоя отображается в «Слой 1» в палитре «Слои».
Обратите внимание, что область, которая была внутри нашего выделения, на миниатюре выглядит белой, а область, которая находилась вне нашего выделения, выглядит черной. Если вы не знакомы с тем, как работают маски слоев, и хотите узнать больше, обязательно ознакомьтесь с нашим учебным пособием Понимание масок слоев в разделе Основы Photoshop на веб-сайте.
Мы собираемся создать наш эффект границы с нашим первым фильтром Photoshop дальше!
Шаг 8: примени фильтр «Брызги» к маске слоя
На этом этапе создание нашего эффекта границы - это просто вопрос применения одного из фильтров Photoshop к только что созданной маске слоя. Единственное, в чем вам нужно убедиться, это то, что у вас есть маска слоя, а не сам слой, выбранный до применения фильтра, в противном случае вы можете по ошибке применить фильтр к содержимому слоя. Так как мы только что закончили добавление нашей маски слоя, она должна быть выбрана, но на всякий случай посмотрите на две миниатюры для «Слоя 1» в палитре слоев. Какой бы из них ни был выделен белым выделенным квадратом, это тот, который выбран в данный момент. Вы должны увидеть рамку выделения вокруг миниатюры маски слоя, но если по какой-то причине вы этого не сделаете, просто нажмите на миниатюру маски слоя, чтобы выбрать ее:
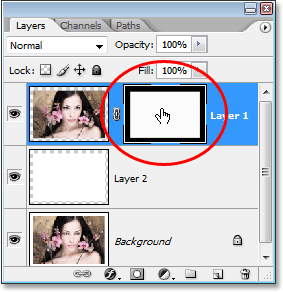
Миниатюра маски слоя должна иметь белую рамку выделения, указывающую, что она выбрана. Если этого не произойдет, нажмите на него, чтобы выбрать его.
Теперь, когда мы уверены, что у нас выбрана маска слоя, а не сам слой, мы можем применить наш фильтр. Как я уже упоминал в начале этого урока, в Photoshop можно выбирать из множества фильтров, которые отлично работают, когда дело доходит до создания интересных рамок для фотографий. Мы рассмотрим несколько примеров здесь, но вы определенно захотите поэкспериментировать самостоятельно с другими фильтрами. Сначала мы попробуем один из моих любимых фильтров - кисть Spatter. Поднимитесь в меню Filter в верхней части экрана, выберите Brush Strokes, а затем выберите Spatter. Когда появится диалоговое окно, я собираюсь ввести значение 10 для радиуса распыления и 5 для гладкости:
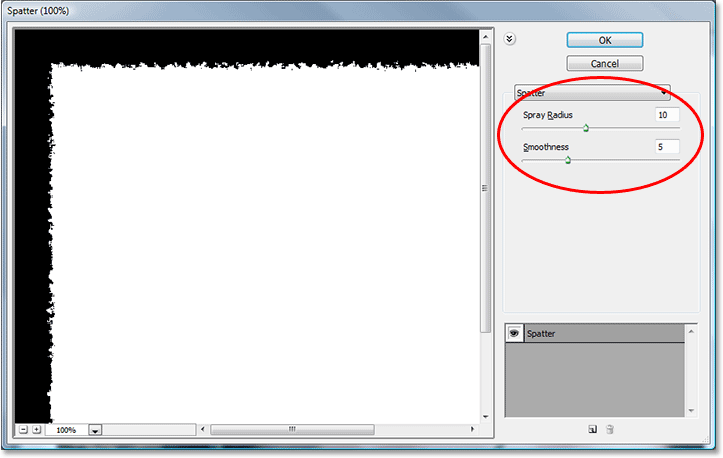
Диалоговое окно фильтра «Брызги». Введите «10» для «Радиуса распыления» и «5» для «Гладкости».
Вы можете увидеть предварительный просмотр того, как будет выглядеть граница, в большой области предварительного просмотра в левой части диалогового окна, поэтому не стесняйтесь экспериментировать с различными значениями «Радиус распыления» и «Гладкость», чтобы увидеть, какой эффект вы получите. Нажмите OK, когда вы закончите, чтобы выйти из диалогового окна и применить фильтр. Вот моя граница с фотографией после применения фильтра Spatter к маске слоя:
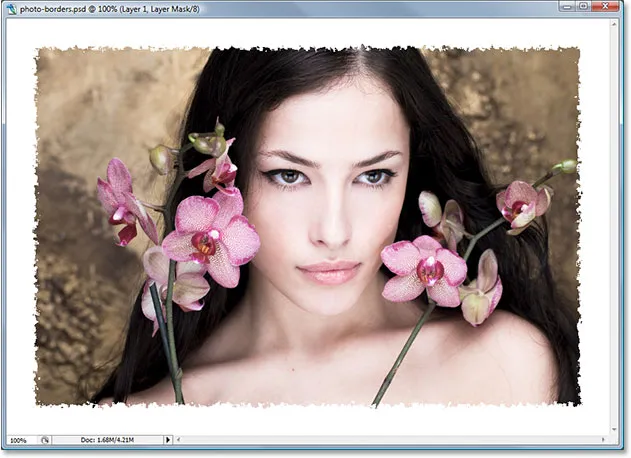
Эффект границы фотографии, созданный с помощью фильтра «Брызги».
Шаг 9: примени «стеклянный» фильтр
Давайте попробуем другой фильтр для другого эффекта границы фотографии. Сначала нажмите Ctrl + Z (Победа) / Command + Z (Mac), чтобы отменить фильтр разбрызгивания. Затем вернитесь в меню «Фильтр», на этот раз выберите «Искажение», а затем выберите «Стекло». Когда появится диалоговое окно фильтра «Стекло», я собираюсь ввести 8 для величины искажения и 4 для сглаживания. Я собираюсь оставить для параметра Текстура значение Frosted, а для параметра Масштабирование - 100%:
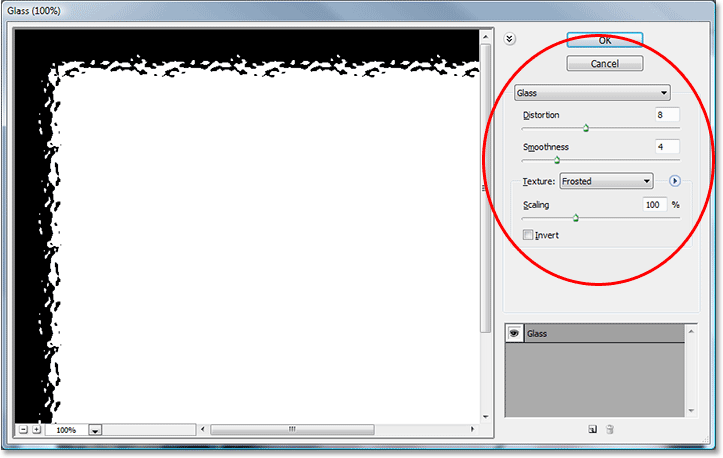
Введите «8» для «Искажение» и «4» для «Сглаживание» в диалоговом окне «Фильтр стекла» или поэкспериментируйте с настройками самостоятельно, используя окно предварительного просмотра слева.
Опять же, вы можете поэкспериментировать с этими настройками, если хотите использовать большую область предварительного просмотра в левой части диалогового окна для предварительного просмотра создаваемого эффекта границы. Нажмите OK, когда закончите, чтобы применить фильтр к маске слоя и выйти из диалогового окна. Вот моя рамка для фотографий, созданная с помощью фильтра «Стекло»:
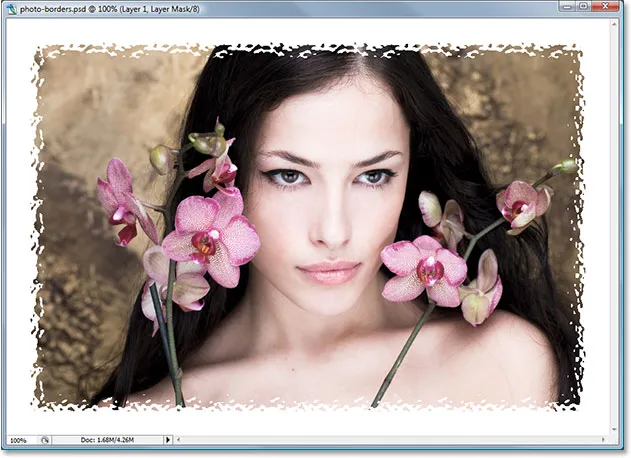
Граница фотографии, созданная путем применения фильтра «Стекло» в Photoshop к маске слоя.
Шаг 10: примени фильтр «Распыленные мазки»
Давайте попробуем еще один. Нажмите Ctrl + Z (Победа) / Command + Z (Mac) еще раз, чтобы отменить последний фильтр, который мы применили. На этот раз перейдите в меню «Фильтр», выберите « Мазки кистью», а затем выберите «Распыленные мазки». Когда появится диалоговое окно, я собираюсь ввести 6 для длины хода, 10 для радиуса распыления и установить направление удара по диагонали вправо:
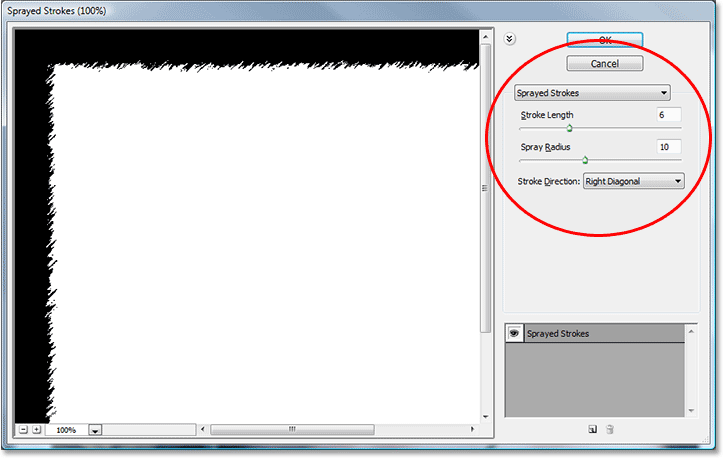
Когда появится диалоговое окно «Распыленные штрихи», введите «6» для «Длина хода» и «10» для «Радиус распыления» и установите «Направление хода» на «Диагональ вправо».
Опять же, вы можете поэкспериментировать с этими настройками, если вам нравится использовать область предварительного просмотра слева. Когда вы закончите, нажмите OK, чтобы выйти из диалогового окна и применить фильтр к маске слоя. Вот моя рамка для фотографий, созданная с помощью фильтра «Распыленные мазки»:
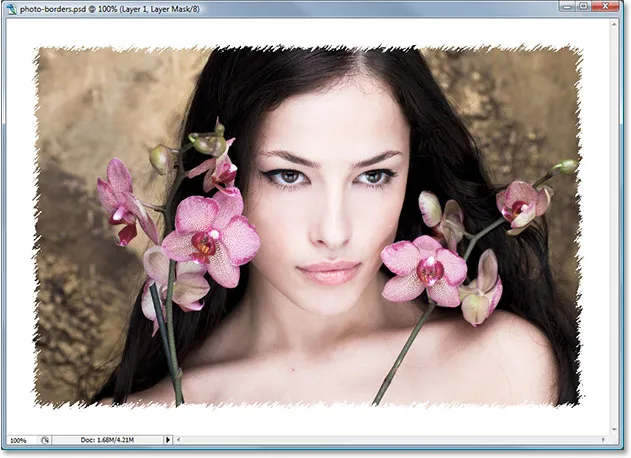
Граница фотографии, созданная путем применения фильтра «Распыленные мазки» к маске слоя.
Мы рассмотрели только три из множества фильтров в Photoshop, которые вы можете использовать для создания интересных и уникальных рамок фотографий, но это должно дать вам представление о том, насколько легко их создавать, просто применяя различные фильтры к маске слоя. Мы собираемся закончить, удалив все лишние границы вокруг нашей фотографии дальше.
Шаг 11: Обрежь лишнее пространство вокруг фотографии
Как только вы будете удовлетворены созданным эффектом фоторамки, вам, вероятно, захочется привести в порядок все лишние белые области вокруг фотографии. Для этого перейдите в меню «Изображение» вверху экрана и выберите «Обрезать». Когда появится диалоговое окно «Обрезать», убедитесь, что в разделе «На основе» в верхней части выбран параметр «Цвет верхнего левого пикселя», который скажет Photoshop обрезать все, что имеет тот же цвет, что и цвет пикселя в верхний левый угол документа. Кроме того, убедитесь, что у вас есть все четыре варианта внизу - вверху, внизу, слева и справа - выбраны:
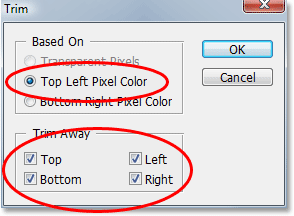
Используйте команду «Обрезать», чтобы обрезать все лишние пробелы вокруг изображения.
Нажмите кнопку «ОК», чтобы выйти из диалогового окна, и Photoshop обрежет все лишние пробелы, оставив вокруг себя только изображение и эффект границы фотографии:
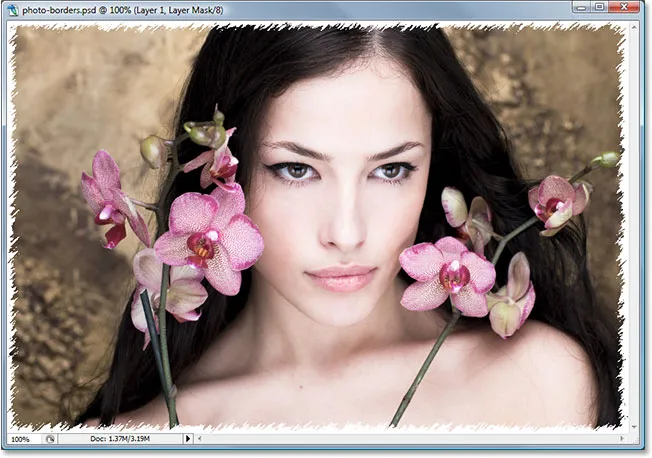
Лишний пробел вокруг изображения теперь исчез.
И там у нас это есть! Есть только несколько примеров того, как легко создавать интересные рамки для фотографий в Photoshop, используя не более чем простую маску слоя и фильтры Photoshop! Посетите наш раздел «Фотоэффекты», чтобы узнать больше об эффектах Photoshop!