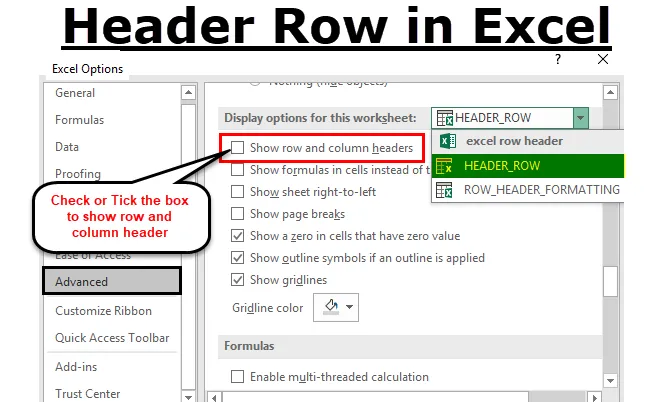
Строка заголовка Excel (оглавление)
- Строка заголовка в Excel
- Как включить или отключить заголовок строки в Excel?
- Параметры форматирования заголовка строки в Excel
Строка заголовка в Excel
Лист Microsoft Excel может содержать миллион строк с числовым или текстовым набором данных.
Заголовок строки или заголовок строки - это столбец серого цвета, расположенный слева от столбца 1 на рабочем листе, который содержит номера ( 1, 2, 3 и т. Д.), Где он помогает идентифицировать каждую строку на рабочем листе. В то время как заголовок столбца - это строка серого цвета, обычно это будут буквы (A, B, C и т. Д.), Которые помогают идентифицировать каждый столбец на рабочем листе.
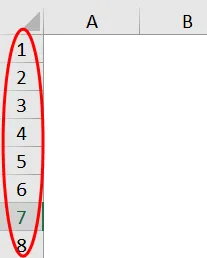
Метка заголовка строки поможет вам идентифицировать и сравнить информацию о контенте, когда вы работаете с огромным количеством наборов данных, когда трудно разместить данные в одном окне или странице, а также сравнить информацию в вашем рабочем листе Excel.
Обычно комбинация букв столбцов и номеров строк помогает создать ссылки на ячейки. Заголовок строки поможет вам идентифицировать отдельные ячейки, которые расположены в точке пересечения между столбцом и строкой на листе Excel.
Определение
Строки заголовка - это строки меток, которые содержат информацию, которая помогает идентифицировать содержимое определенного столбца на рабочем листе.
Если таблица набора данных охватывает несколько страниц в макете печати листа Excel или вправо, если вы прокручиваете «Вкл» и «Вкл.», Строка заголовка будет оставаться постоянной и неизменной, что обычно повторяется в начале каждой новой страницы.
Как включить или отключить строку заголовка в Excel?
Заголовки строк в Excel всегда будут видны всегда, даже когда вы прокручиваете наборы данных столбца или значения вправо на рабочем листе.
Иногда заголовок строки в Excel не будет отображаться на конкретном листе. В некоторых случаях он будет отключен, основная причина их отключения -
- Лучший или улучшенный внешний вид листа в Excel или
- Чтобы получить или получить дополнительное пространство экрана на рабочих листах, содержащих большое количество табличных наборов данных.
- Сделать скриншот или захват.
- Когда вы берете распечатку табличного набора данных, заголовок или заголовок строки усложняет или запутывает набор печатных данных из-за интерференции заголовка строки и столбца, поэтому всякий раз, когда вы выводите печать, заголовок строки всегда должен быть отключен для каждого Индивидуальный рабочий лист в Excel.
Теперь давайте посмотрим, как отключить заголовки строк или заголовки в Excel.
- Выберите или нажмите « Файл» на главной панели инструментов меню, чтобы открыть раскрывающийся список.
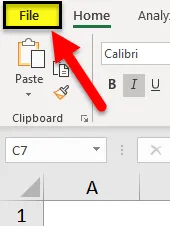
- Теперь нажмите « Параметры» в списке слева, чтобы открыть диалоговое окно «Параметры Excel».
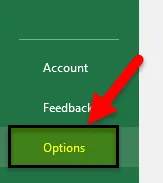
- Теперь откроется диалоговое окно «Параметры Excel». На левой панели диалогового окна «Параметры Excel» выберите параметр « Дополнительно» .
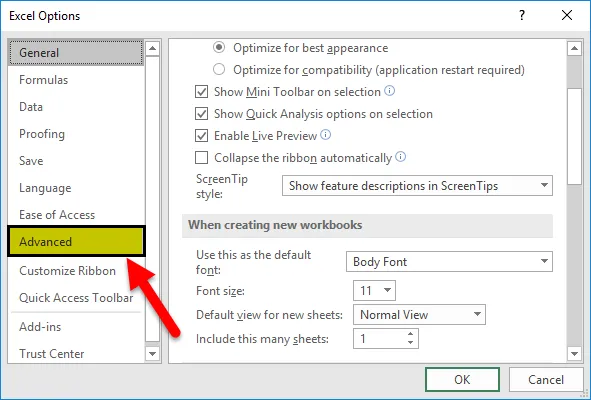
- Теперь, если вы переместите курсор вниз после расширенного параметра, вы можете наблюдать параметры отображения для этого раздела рабочего листа, расположенного в нижней части правой панели диалогового окна, по умолчанию он показывает, что параметр заголовков строк и столбцов всегда отмечен или отмечен
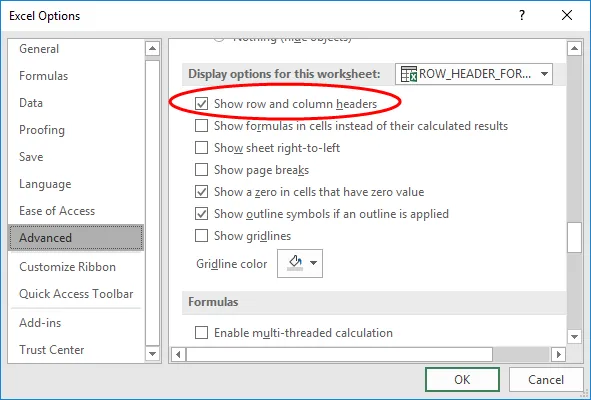
- Если вы хотите отключить заголовки строк или заголовки в Excel, нажмите или снимите флажок выбора флажка в опции Показать заголовки строк и столбцов .
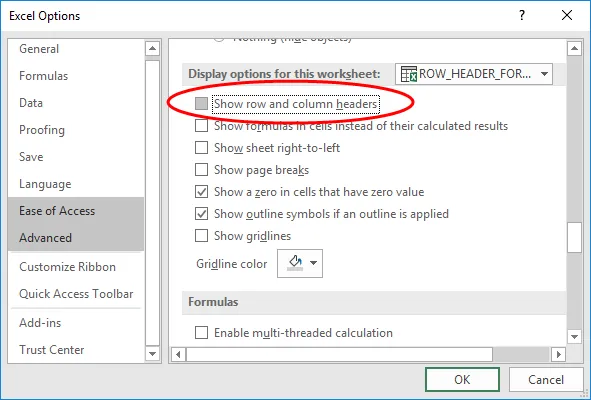
- Одновременно можно отключить заголовки строк и столбцов для дополнительных рабочих листов в открытой рабочей книге или текущей рабочей книге Excel. Это можно сделать, выбрав имя другого листа в раскрывающемся списке, расположенном рядом с параметрами отображения.

- Как только вы сняли флажок, нажмите кнопку ОК, чтобы закрыть диалоговое окно параметров Excel, и вы сможете вернуться к рабочему листу.

- Теперь вышеприведенная процедура отключает видимость заголовка строки или столбца.
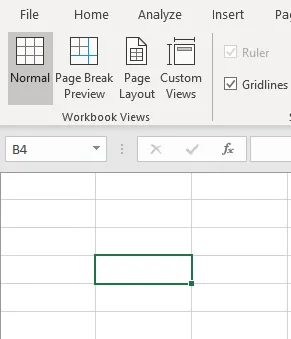
Параметры форматирования строки заголовка в Excel
При попытке открыть новый файл Excel заголовок или заголовок строки по умолчанию отображается с обычным стилем или шрифтом темы, аналогичным формату книги по умолчанию. Этот тот же самый обычный стиль шрифта также применим ко всем листам в книге
Шрифт заголовка по умолчанию - Calibr i, а размер шрифта - 11 . Его можно изменить в зависимости от вашего выбора в соответствии с вашими требованиями, независимо от того, какой стиль и размер шрифта вы примените, это будет отражено во всех рабочих листах в книге Excel.
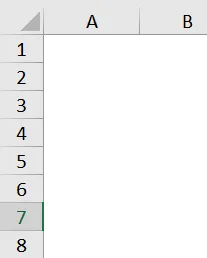
У вас есть возможность отформатировать шрифт и его настройки размера, с различными опциями в настройках формата.
- На вкладке « Главная » меню «Лента». В группе « Стили» выберите или нажмите « Стили ячейки», чтобы открыть раскрывающуюся палитру «Стили ячейки».

- В раскрывающемся списке « Хорошие, плохие и нейтральные» щелкните правой кнопкой мыши или выберите поле в палитре, озаглавленное « Обычный», - это также называется нормальным стилем.
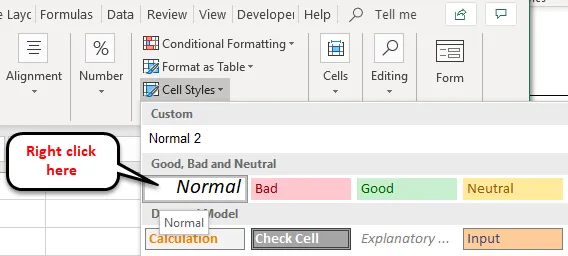
- Нажмите на опцию Изменить под нормальным.
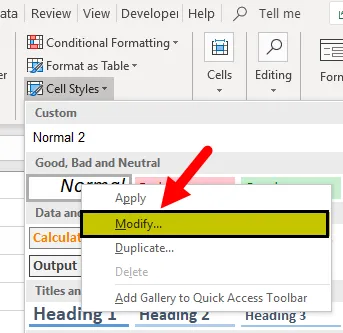
- Откроется диалоговое окно «Стиль», нажмите « Формат» в этом окне.
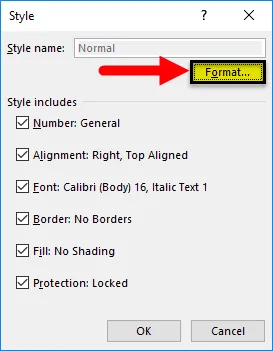
- Теперь откроется диалоговое окно « Формат ячеек ». При этом вы можете изменить размер шрифта и его внешний вид, т.е. стиль шрифта или размер.

- Теперь я изменил стиль и размер шрифта, т.е. Calibri & style, на Regular и увеличил размер шрифта до 16 с 11.
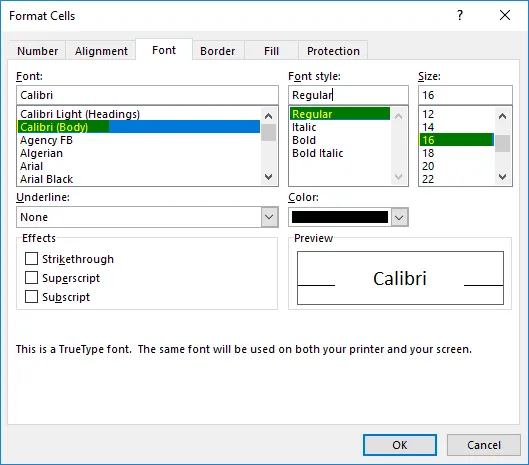
После внесения желаемых изменений в зависимости от ваших предпочтений дважды нажмите кнопку « ОК», т. Е. В диалоговом окне «Формат ячеек» и «Стиль».
Примечание. После того, как вы внесли изменения в настройки шрифта, вы должны нажать на опцию сохранения в книге, в противном случае она вернется к стандартному стилю или шрифту темы по умолчанию (т. Е. Шрифт заголовка по умолчанию - Calibr i, размер шрифта - 11).
То, что нужно запомнить
- Заголовок строки (с номером строки) облегчает просмотр или доступ к содержимому, когда вы пытаетесь одновременно перемещаться или прокручивать к другой области или другим частям вашего листа в Excel.
- Преимущество строки заголовка состоит в том, что вы можете настроить эту строку надписи для печати на всех страницах в формате Excel или Word, это очень важно и будет полезно для электронных таблиц, которые занимают несколько страниц.
Рекомендуемые статьи
Это было руководство к строке заголовка в Excel. Здесь мы обсудим, как включить или выключить заголовок строки и параметры форматирования заголовка строки в Excel. Вы также можете просмотреть наши другие предлагаемые статьи -
- Как установить предел в Excel
- Excel удалить дубликаты
- Динамический Диапазон | Учебники по Excel
- Использование автоформатирования в Excel