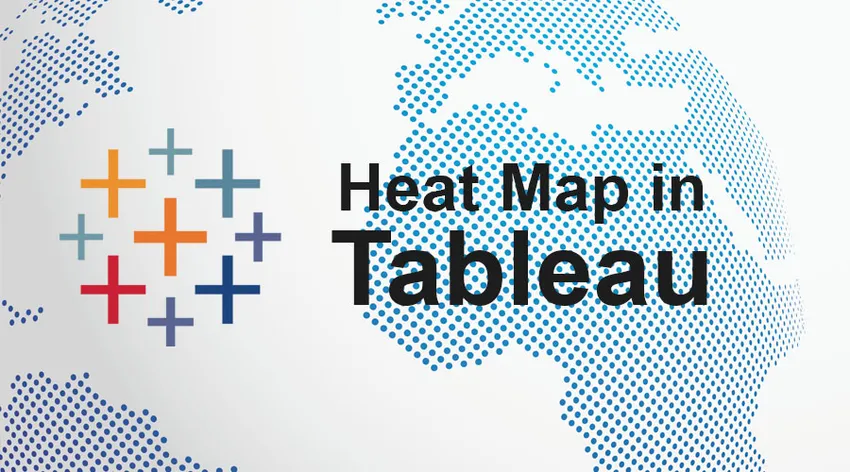
Введение в Тепловую Карту в Таблице
Таблица используется для отображения данных с различным представлением цветов. Тепловые карты в таблице могут быть созданы с несколькими элементами измерения вместе с измеренными значениями. Различные сценарии в бизнес-процессе могут быть рассмотрены с использованием таблицы тепловых карт в виде числа продуктов, которые превышают ожидаемые, или количества продуктов, которые не оправдали себя.
Короче говоря, тепловые карты - это особый набор графиков среди различных графиков, доступных в таблице, отображающих информацию с помощью матрицы цветов. Обычно представление матрицы плотности цвета используется для обозначения концентрации информации или величины значений. Это помогает определить закономерности в зависимости от плотности или концентрации информации.
Когда использовать тепловую карту в Таблице?
Предполагая, что мы анализируем оценку продаж для каждой подкатегории продукта, используя набор данных из супермаркета, предоставленный Tableau. Кроме того, давайте предположим, что мы анализируем месяц даты заказа, чтобы найти сезонные тренды в данных. Поскольку мы оцениваем, используя месяц даты заказа как время, люди могут подумать об использовании линейного графика для анализа. Ниже приведен пример линейного графика для анализа.
Из скриншота ниже мы можем понять, что график не очень ясен при выражении данных. Можно видеть, что есть 17 линий, которые вызывают наложение, и многие из подкатегорий намного меньше по шкале по сравнению с другими, что делает анализ графика очень сложным. При таком сценарии, тепловая карта должна быть выбрана.
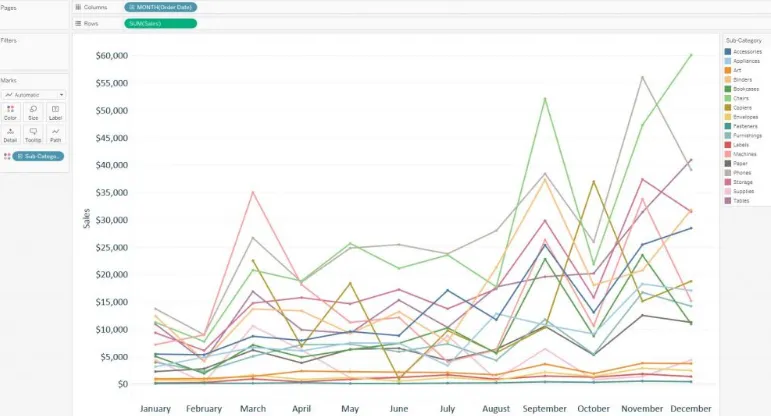
Шаги для создания тепловой карты в Tableau
Шаг 1 - Выберите подходящий макет строк и столбцов, который будет использоваться в качестве сетки визуализации. Для соответствующего набора данных месяцы должны быть указаны в виде столбцов на виде сверху. Месяц измерения даты заказа создаст столбец, и его нужно поставить на полку столбца. Далее подкатегория должна быть размещена на полке строк. Таким образом, каждая подкатегория в наборе данных будет иметь независимые строки.
Ниже приведено изображение, демонстрирующее вышеописанные настройки.

Шаг 2 - Следующая задача - установить метки в соответствии с набором данных. Вкладка «Метки» отображается в левой части окна рабочего стола таблицы. Метка по умолчанию всегда установлена на текст. Это можно изменить на круг, выбрав опцию круга в меню. Табличные тепловые карты, созданные с помощью круговых меток, являются наиболее подходящими. Помимо кругов, также доступны формы или квадратные метки.
Ниже приведено изображение набора данных с круговыми метками, используемыми при визуализации.
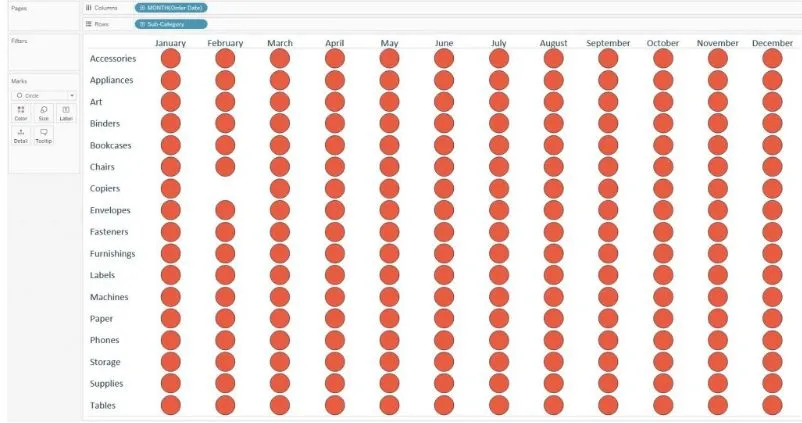
Шаг 3 - Теперь отметка уже установлена на пересечении каждого месяца даты заказа и подкатегории. Теперь они могут быть закодированы с помощью двух мер - одна мера будет использоваться для определения интенсивности меток, а другая мера будет обозначать размер метки. Чтобы добиться кодирования, поместите измеренное значение, которое должно быть закодировано для размера, на карточку меток размера на левой боковой панели, а меру, которую мы хотим использовать для цветов, на карточку меток цвета. Для первоначального анализа позволяет цвета и размер круга с той же мерой.
Ниже приведено изображение, демонстрирующее вышеописанные настройки.
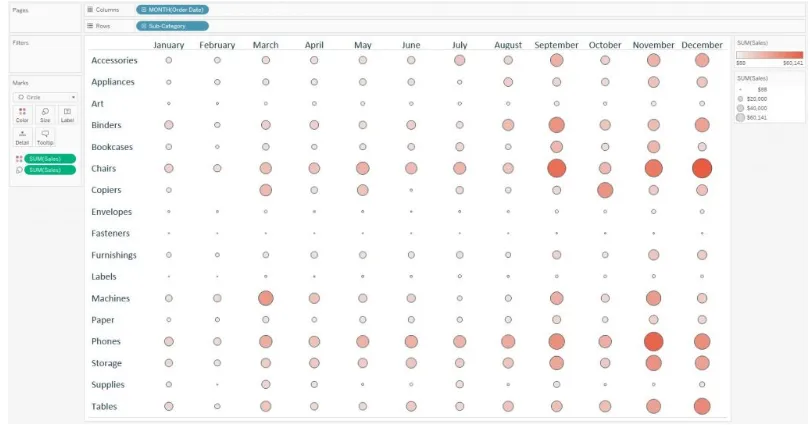
Шаг 4 - Просто чтобы увидеть разницу, в линейном графике используются те же поля, что и выше, можно заметить, что теперь гораздо проще анализировать и сравнивать подкатегории с конкретными месяцами при чтении диаграммы по вертикали. Сравнение сезонности также можно выполнить в подкатегории, читая график по горизонтали. В размере графика цвета определяются в одних и тех же полях, что помогает лучше понять данные на графике.
Также можно выбрать другую меру, одну для размера и одну для цветов в зависимости от анализа, который будет выполнен. Ниже приведен пример тепловой карты, где круги измеряются по количественным показателям и окрашиваются в зависимости от показателя продаж.
Теперь, в соответствии с настройкой, используемыми цветами и размером, большие и светлые кружки создают впечатление, что эта конкретная подкатегория принесла сравнительно небольшой доход от продажи большого количества. Это означает низкие продажи за единицу. Небольшие по размеру круги и темные цвета создают впечатление, что подкатегории приносят высокий доход, продавая небольшое количество. Это означает высокие продажи на единицу.
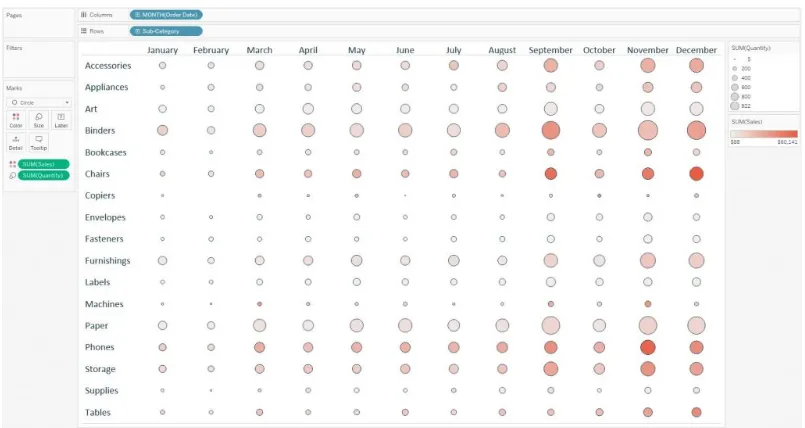
Важность тепловой карты в Таблице
Для создания тепловой карты требуется одно или несколько измерений и одно или два измерения. Таблица выделения требует одного или нескольких измерений и только одного измерения. Ключевой особенностью, которая разделяет их, является тепловая карта, которая требует кодирования меток с помощью дополнительной меры по сравнению с таблицей выделения.
Поскольку таблица подсветки допускает цветовую маркировку по одному за раз, кодирование может быть выполнено только для одной меры. В отличие от таблицы подсветки с тепловой картой, метки могут быть окрашены с использованием одного такта, а размер меток - вторым. В зависимости от фона бизнес-логики этот тип визуализации может добавить ценную информацию в анализ.
Вывод
Тепловая карта - очень хорошая функция, предоставляемая Tableau. Он обеспечивает отличное кодирование наряду с различными размерами и цветовым представлением данных. Этот вид визуализации помогает аналитику получить доступное представление данных одним взглядом. При всех этих превосходных функциях этот тип кодирования может вызвать некоторую путаницу у конечных пользователей, если явно не указано, что представляют собой размер и цвета.
Несмотря на некоторые ограничения, тепловая карта в виде таблицы является хорошей альтернативой по сравнению с линейным графиком или таблицей выделения. Это действительно эффективно, когда необходимо сравнить элементы измерения с различными масштабами по нескольким измерениям.
Рекомендуемые статьи
Это был путеводитель по Тепловой карте в Таблице. Здесь мы обсудили концепции, использование, важность и шаги для создания тепловой карты в Таблице. Вы также можете просмотреть наши другие предлагаемые статьи, чтобы узнать больше -
- Руководство по командам HBase
- Что такое сервер Tableau?
- Как установить Tableau
- Важность визуализации данных с помощью Tableau
- Примеры Heatmap в MATLAB