
LOOKUP Формула в Excel (Содержание)
- LOOKUP Формула в Excel
- Как использовать формулу LOOKUP в Excel?
LOOKUP Формула в Excel
Формула LOOKUP находит первый столбец или первую строку таблицы или массива и дает значение из любой ячейки в той же строке или в том же столбце таблицы или массива соответственно.
В основном, простыми словами, эта формула помогает искать любые данные из диапазона ячеек или массива или таблицы, основываясь на их поисковом значении. Очень быстро и точно.
Внедрение формулы LOOKUP
Мы можем реализовать формулу LOOKUP двумя способами.
Способ 1
Формула функции LOOKUP:
= LOOKUP (lookup_ value, lookup_ vector, (result_ vector))
Аргументы этой функции объяснены в следующей таблице.
| аргументация | объяснение |
| Поиск _ Значение | Это значение поиска, которое находится в 1- м столбце или 1- й строке массива таблицы. Это может быть текст или ссылка на ячейку. |
| Поиск _ Вектор | Это 1- я строка или 1- й столбец таблицы данных, в которой можно найти значение для поиска |
| Результат _ Вектор | Это строка результатов или столбец результатов таблицы данных, в которых можно найти результат поиска по значению Lookup _. |
Способ 2
Формула функции LOOKUP:
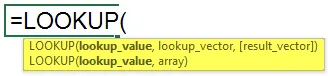
= LOOKUP (поиск_значение, таблица_ массив)
Аргументы этой функции объяснены в следующей таблице.
| аргументация | Описание |
| искомое_значение | Это значение поиска, которое находится в 1- й строке массива таблицы. Это может быть текст или ссылка на ячейку. |
| таблица_массив | Это таблица или массив, в котором записывается результат, а также значение поиска. Но в этом случае результат всегда будет из последнего столбца или последней строки выбранного диапазона данных на основе вертикальной или горизонтальной таблицы соответственно. 1- й столбец или 1- я строка выбранного диапазона данных на основе вертикальной или горизонтальной таблицы соответственно всегда будут тем столбцом или строкой, в которой содержится значение Lookup _. |
Как использовать формулу LOOKUP в Excel?
Мы обсудим 2 примера формулы LOOKUP. 1- й - для данных в вертикальном массиве, а второй - для данных в горизонтальном массиве.
Вы можете скачать этот шаблон поиска формулы поиска здесь - шаблон поиска формулы поиска ExcelПример № 1
Чтобы узнать о функции LOOKUP, давайте рассмотрим один пример.
У Тони Старка есть цветочный магазин с большим разнообразием цветов. Всякий раз, когда покупатель покупает цветок, Тони должен проверить цену цветка, просматривая каждую запись в прайс-листе на цветы.
Это тратит много времени, так как он должен пройти весь список.
Поэтому он решает использовать MS Excel, чтобы проверить цену цветка.
Тони вводит название всех цветов в 1- й колонке. Во 2- й колонке он вводит цену каждого цветка.
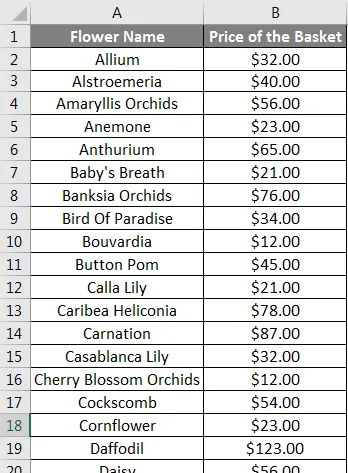
Теперь у него есть список цветов с соответствующими ценами.
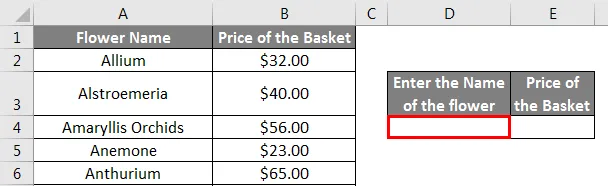
Если Тони хочет узнать цену любого конкретного цветка, он может использовать функцию «Поиск».
Он вводит название цветка в клетку D4. Давайте возьмем имя как Дейзи.
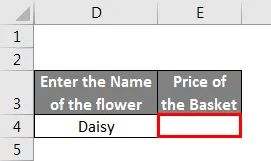
Затем в ячейку E4 он добавляет функцию LOOKUP = LOOKUP (D4, A2: B70).
Где,
D4 - это ячейка, которая содержит название цветка.
A1: B70 - диапазон, который должен быть проверен по названию цветка и цене цветка.
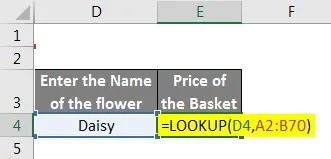
Поэтому отображается цена введенного цветка.

Это также может быть сделано другим способом, как упоминалось ранее.
Он вводит название цветка в клетку G4. Давайте возьмем имя как Дейзи.
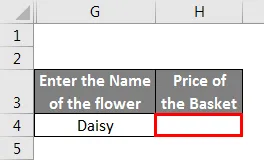
Затем в ячейке H4 он добавляет функцию LOOKUP,
= LOOKUP (G4, A2: A70, B2: B70).
Где,
G4 - это ячейка, которая содержит название цветка.
A2: A70 - диапазон, который должен быть проверен на предмет названия цветка.
B2: B70 - это диапазон, который должен быть проверен по цене цветка.
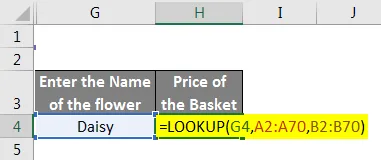
Поэтому отображается цена введенного цветка.

Это экономит время и усилия Тони.
Пример № 2
Рассмотрим сценарий РУКОВОДЯЩЕГО РЕШЕНИЯ КОМПАНИИ. В соответствии с политикой компании, ежегодное повышение заработной платы сотрудников будет зависеть от результатов деятельности. Сведения о сотруднике, такие как имя сотрудника, зарплата и класс, записываются в таблицу Excel.
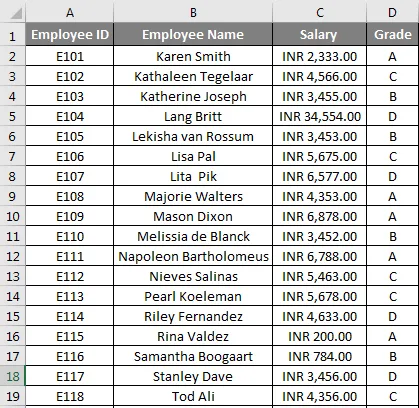
Прирост, применимый к сотруднику, должен быть получен из таблицы дополнительных сведений в той же самой рабочей таблице, которая содержит сведения о классе и соответствующем проценте повышения.
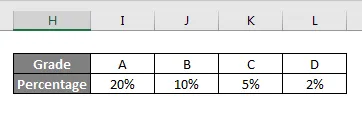
Так что теперь HR, Стив Роджерс, хочет найти процент повышения каждого сотрудника с помощью функции HLOOKUP. Кроме того, Стив хочет узнать новую зарплату каждого сотрудника.

Чтобы рассчитать процент повышения, Стив должен добавить функцию LOOKUP в ячейку E2,
= ПРОСМОТР (D2, $ I $ 2: $ L $ 3)
Где,
D2 - это ячейка, которая содержит оценку каждого сотрудника
$ I $ 2: $ L $ 3 - это диапазон, который должен быть проверен на оценку и процент повышения
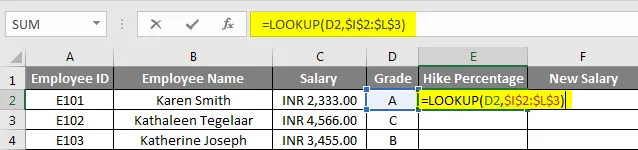
Или Стив может использовать другой способ, добавив функцию LOOKUP в ячейку E2,
= ПРОСМОТР (D2, $ I $ 2: $ L $ 2, $ I $ 3: $ L $ 3)
Где,
D2 - это ячейка, которая содержит оценку каждого сотрудника.
$ I $ 2: $ L $ 2 - это диапазон, который должен быть проверен для оценки
$ I $ 3: $ L $ 3 - это диапазон, который должен быть проверен на процент повышения.

Таким образом, процент похода будет отображаться. Затем Стив должен опустить формулу, чтобы получить все процентные доли сотрудников в соответствии с их оценками.
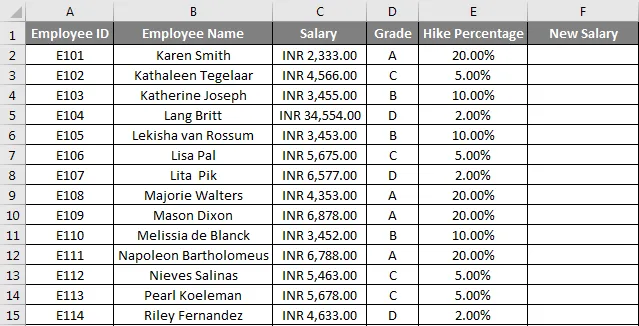
Теперь Стиву нужно узнать новую зарплату после похода. Для этого ему нужно добавить требуемую формулу = C2 + C2 * E2.
Где,
С2 - зарплата каждого работника.
E2 - процент похода, основанный на их классе
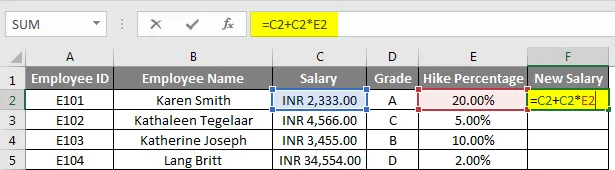
Поэтому новая зарплата будет отображаться. Затем Стив должен опустить формулу, чтобы получить новые зарплаты всех сотрудников после повышения в соответствии с их оценками.
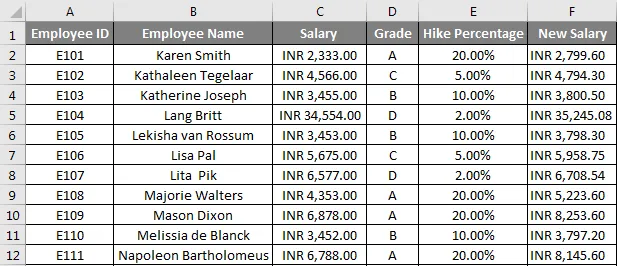
То, что нужно запомнить
- Если выбираемое значение lookup_value встречается более одного раза, функция LOOKUP возвращает первый экземпляр значения lookup_.
- Lookup_Vector или 1- й столбец или 1-я строка массива таблицы должны быть в порядке возрастания.
Рекомендуемые статьи
Это было руководство по формуле LOOKUP в Excel. Здесь мы обсудили, как использовать формулу LOOKUP в Excel вместе с примерами и загружаемым шаблоном Excel. Вы также можете посмотреть на эти полезные статьи Excel -
- Функция VLOOKUP в Excel
- Excel RATE Formula
- Excel КОЛОННА в номер
- Рассчитать промежуточную сумму в Excel