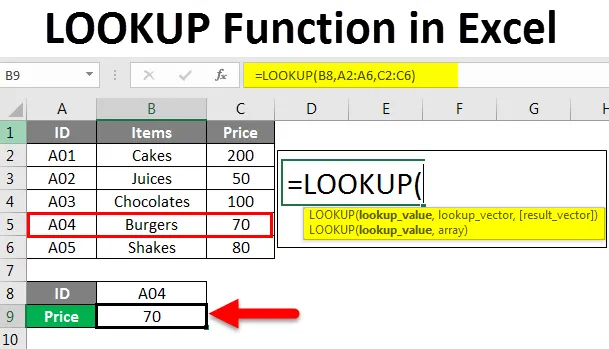
Функция Excel LOOKUP (Оглавление)
- Введение в функцию LOOKUP в Excel
- Как использовать функцию LOOKUP в Excel?
Введение в функцию LOOKUP в Excel
В этой статье мы узнаем о функции Lookup в Excel и ее использовании. Функция поиска является одной из наиболее часто используемых функций в MS Excel. Функция Lookup возвращает значение из диапазона, содержащего одну строку и один столбец, или массива, содержащего несколько строк и столбцов.
Проще говоря, эта функция ищет значение поиска в строке или столбце и выдает совпадающее значение в том же месте из другой ячейки или столбца. Это встроенная функция листа в Excel. Таким образом, его можно использовать в качестве формулы на рабочем листе. Его можно найти в разделе « Поиск и ссылки » на вкладке «Формула» на ленте. Он присутствует во всех версиях MS Excel.
Синтаксис функции LOOKUP
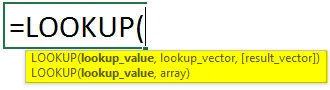
Синтаксис функции LOOKUP имеет два типа:
- Вектор
= LOOKUP (значение-поиска, вектор-поиска, вектор-результат)
- Значение поиска: это значение, которое мы хотим найти в диапазоне или массиве. Это может быть текст, номер, ссылка, логическое значение или имя.
- Вектор поиска : это одна строка или столбец, содержащие данные, отсортированные в порядке возрастания.
Вектор результата: это одна строка или столбец с данными и того же размера, что и вектор поиска.
- массив
= LOOKUP (lookup_value, массив)
- Lookup _value : для поиска значения в массиве.
- Массив : это диапазон ячеек, содержащих несколько строк и столбцов, в которых вы хотите найти значение поиска.
Функция Lookup ищет значение поиска в векторе Lookup и возвращает значение в той же позиции, что и вектор результата. Функция может возвращать строку, число, имя в зависимости от типа данных.
Эта функция используется для поиска цен на товары из таблицы данных, транзакций за предыдущие месяцы / годы, нахождения оценок студентов.
Как использовать функцию LOOKUP в Excel?
Теперь мы рассмотрим, как использовать функцию Lookup с помощью различных примеров. Вы узнаете, как написать формулу поиска, чтобы найти необходимые значения для различных критериев.
Вы можете скачать этот шаблон Excel с функцией LOOKUP здесь - Шаблон Excel с функцией LOOKUPФункция поиска в Excel - Пример № 1
Начиная с базового примера, используя векторную форму функции поиска.
У нас есть примерная таблица данных продавца и его товаров.

Теперь, если мы хотим узнать о товарах, проданных Ким, мы напишем формулу поиска, как показано ниже:

Нажмите Enter, чтобы увидеть результат.
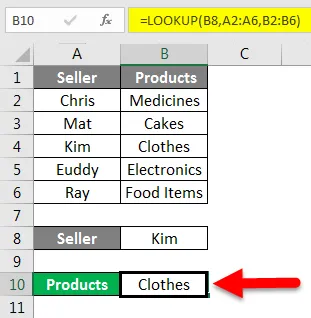
Мы узнаем, что Ким продает одежду.
Пояснение к формуле:
= Поиск (В2, А2: A6; B2: B6)
Здесь B8 (Ким) - это искомое значение, поскольку мы хотим знать, какой продукт она продает.
A2: A6 является lookup_vector. Мы будем искать значение поиска в этом столбце.
B2: B6 - это result_vector. Это столбец, откуда функция будет возвращать значение.
Мы хотели найти продукт, проданный Kim, поэтому сначала функция будет искать Kim в диапазоне A2: A6, а затем вернет значение в той же позиции из B2: B6.
Функция поиска в Excel - Пример № 2
У нас есть пример данных с указанием идентификатора, предметов и их цены.

Предположим, мы хотим узнать цену для идентификатора A04. Для этого мы напишем формулу, как показано ниже:
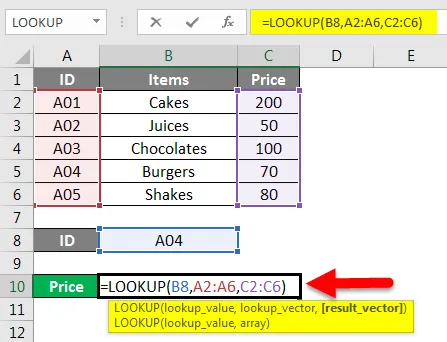
Нажмите Enter, чтобы получить результат.
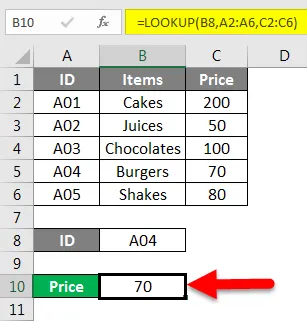
Цена ID A04 составляет 70 .
Здесь значение поиска было идентификатором A04, lookup_vector было A2: A6, а result_vector было C2: C6.
Для написания правильной формулы просто следуйте синтаксису, который запрашивается при начале написания формулы.
Функция поиска в Excel - Пример № 3
Здесь у нас есть таблица данных, показывающая продукт, цену за единицу и количество.
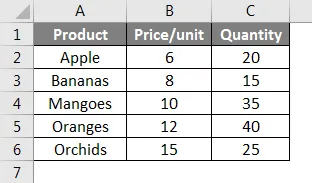
Как мы можем найти количество яблок из этой таблицы? Мы можем написать эту формулу для этого:
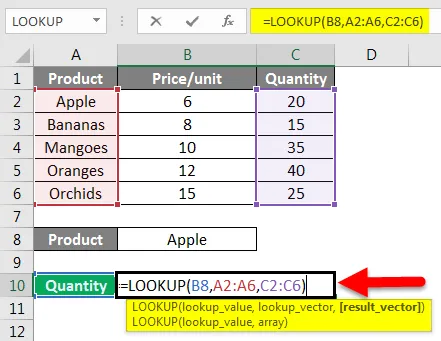
Нажмите Enter, чтобы увидеть количество яблок.
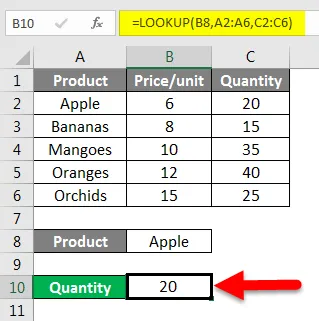
Точно так же мы можем узнать количество других продуктов, таких как Апельсин.
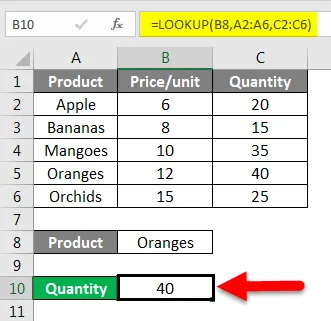
Таким образом, с приведенными выше примерами вы получите понимание формулы поиска с использованием векторной формы.
Теперь я покажу вам пример массива Lookup.
Функция поиска в Excel - Пример № 4
У нас есть этот пример данных.

Теперь, если мы хотим найти имя и получить соответствующую цену, как бы мы это сделали? Скажем, я хочу узнать цену на проданную продукцию Дуга.
Для этого я напишу формулу поиска, как показано ниже:
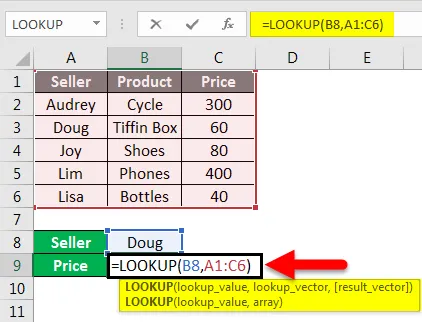
Нажмите Enter, чтобы увидеть результат.
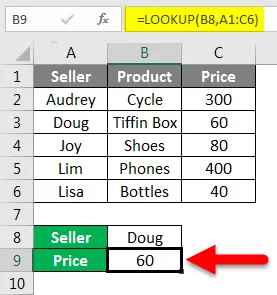
Пояснение к формуле:
= ПРОСМОТР (В8, А1: С6)
Здесь A10 - это значение поиска. Поскольку мы хотели узнать цену продукта, проданного Дугом.
Массив A1: A6, это диапазон ячеек, в котором мы хотим искать B8.
Вот как мы используем форму массива функции Lookup.
Функция поиска в Excel - Пример № 5
С помощью функции Lookup мы также можем узнать последнюю запись для последней записи в непустом столбце таблицы данных.
Взяв приведенную выше таблицу данных, мы можем узнать, как это работает.

Синтаксис:
= Lookup (2, 1 / (столбец ”), столбец)
Чтобы найти последнюю запись, мы напишем формулу, как показано ниже:
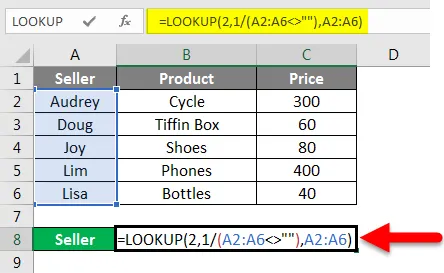
Нажмите Enter, чтобы увидеть результаты.
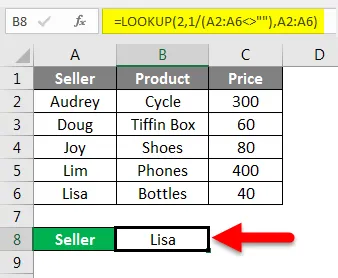
Точно так же мы можем найти последние записи столбцов Product и Price.
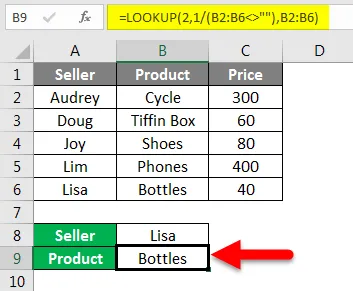
Теперь последняя запись в столбце Цена.
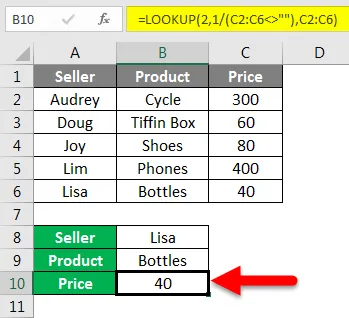
Функция поиска в Excel - Пример № 6
Как и в нашем предыдущем примере, мы нашли последнюю запись в столбце, используя функцию Lookup. Мы также можем найти последнюю запись в строке.
Мы напишем формулу для того же, что показано ниже:
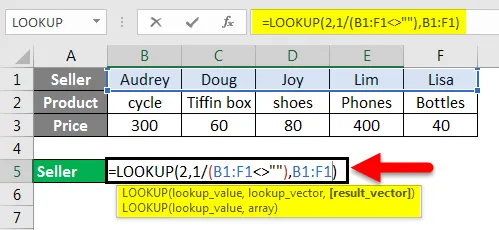
Нажмите Ввод.
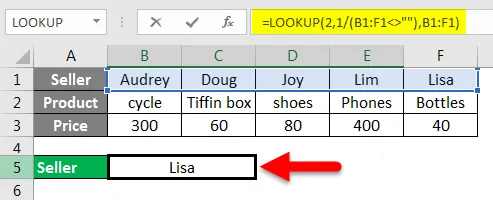
Синтаксис:
= Lookup (2, 1 / (строка ””), строка)
Следовательно, последняя запись в строке «Продавец» - это Лиза.
Это были некоторые из наиболее часто используемых примеров функции поиска в Excel.
Что нужно помнить о функции поиска в Excel
- В векторной форме функции Lookup значения в Lookup_Vector должны быть в порядке возрастания. Если значения являются числовыми, они должны быть отсортированы от наименьшего к наибольшему, а если они представлены в текстовой форме, они должны быть отсортированы от А до Я.
- Функция поиска является чувствительной к регистру функцией.
- Lookup_vector и Result_vector должны быть одинакового размера.
- В случае Array Lookup, если количество столбцов превышает количество строк, функция поиска будет искать значение по вертикали.
- Функция Lookup выдаст N / A # Error, если значение lookup_ меньше наименьшего значения в lookup_vector.
- Та же самая ошибка N / A # происходит, если lookup_vector находится не в порядке возрастания.
- REF # Ошибка возникает, когда ссылка на ячейку не существует или ячейка удаляется после применения формулы.
Рекомендуемые статьи
Это руководство по функции LOOKUP в Excel. Здесь мы обсудим, как использовать функцию LOOKUP для различных критериев в Excel вместе с практическими примерами и загружаемым шаблоном Excel. Вы также можете просмотреть наши другие предлагаемые статьи -
- Как использовать функцию поиска в Excel?
- Руководство по Excel Функция поиска
- Как использовать функцию Excel XOR?
- Функция VLOOKUP в Excel с примерами