Вот эффект, который я использую довольно часто с моими собственными фотографиями, чтобы привлечь больше внимания к основной теме изображения или просто для того, чтобы придать фотографиям немного больше тепла и индивидуальности. Как только вы увидите, как легко это создать, я думаю, вы обнаружите, что используете его столько же, сколько и я.
Мы собираемся узнать, как затемнить или сжечь края фотографии, создав эффект виньетки, и мы фактически собираемся создать эффект, используя фильтр в Photoshop, который был разработан, чтобы удалить такую «проблему» из изображения., В Photoshop CS2 (для работы с этим учебником вам понадобится Photoshop CS2 или более поздней версии), Adobe представила нам фильтр коррекции объектива. Основная цель этого фильтра - помочь нам устранить типичные проблемы, которые могут создавать объективы камер, такие как искажения в бочках, хроматическая аберрация и виньетирование. Это отличное дополнение к постоянно растущей коллекции Photoshop для инструментов для редактирования фотографий, но нет правила, согласно которому вы должны использовать Photoshop так, как предполагали люди из Adobe. Как мы увидим, тот же фильтр, предназначенный для удаления темных краев с фотографии, также является отличным способом добавить их!
Вот фотография, с которой я буду работать в этом уроке:
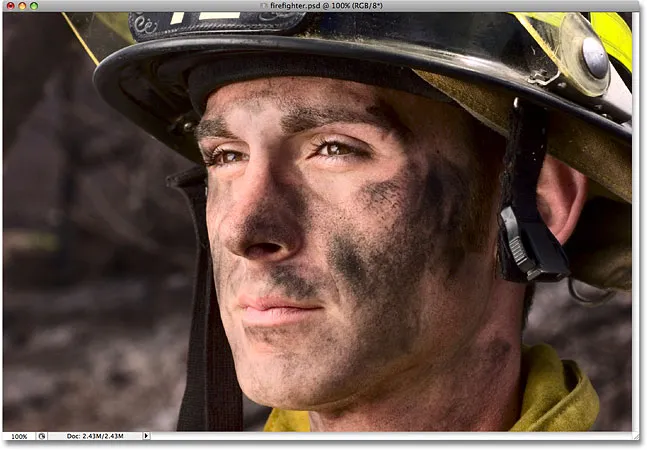
Исходное изображение.
И вот как это будет выглядеть после использования фильтра коррекции линзы, чтобы быстро затемнить края. Несмотря на то, что это тонкий эффект, он может оказать сильное влияние на изображение:

Финальный эффект «затемнения краев фото».
Как затемнить края фотографии
Шаг 1: дублируем фоновый слой
Первое, что нам нужно сделать перед темнением любых краев, это создать копию нашей фотографии, чтобы мы не повредили исходную информацию о пикселях. Если мы посмотрим на нашу палитру слоев, то увидим, что наша фотография удобно сидит на фоновом слое:
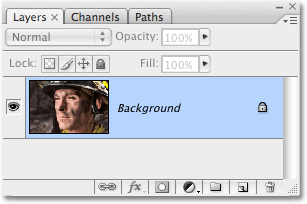
Палитра Слои, показывающая оригинальную фотографию на фоновом слое.
Нам нужно создать копию этого слоя, поэтому зайдите в меню Layer в верхней части экрана, выберите New, а затем выберите Layer via Copy . Или, для более быстрого способа, используйте сочетание клавиш Ctrl + J (Win) / Command + J (Mac). В любом случае, Photoshop должен создать для нас копию фонового слоя, и если мы снова посмотрим на палитру слоев, мы увидим, что теперь у нас есть копия слоя, которую Photoshop автоматически назвал «Слой 1», сидя прямо над фоновым слоем:
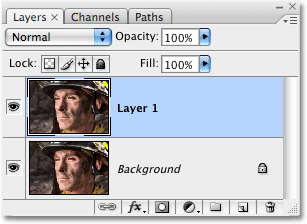
Палитра «Слои» теперь показывает копию фонового слоя, расположенную над оригиналом.
Шаг 2: Откройте фильтр коррекции объектива
Выбрав «Слой 1» в палитре «Слои» (выделенные в данный момент слои выделены синим цветом), перейдите в меню « Фильтр» в верхней части экрана, выберите « Искажение», а затем выберите « Коррекция линзы» :

Перейдите в Filter> Distort> Lens Correction.
Это вызывает довольно массивное диалоговое окно «Коррекция линзы», которое может выглядеть запутанным, если вы никогда не использовали его раньше, но не волнуйтесь. Для этого нам нужно использовать только пару параметров, найденных здесь.
Шаг 3: выключить сетку
Наиболее заметная функция в диалоговом окне «Коррекция объектива» - это большая область предварительного просмотра, которая по умолчанию покрыта сеткой. Нам не нужна сетка, чтобы затемнять края наших фотографий, поэтому давайте ее отключим. Посмотрите внизу самого диалогового окна, и вы увидите опцию, которая показывает Show Grid с флажком рядом с ним. Щелкните внутри флажка, чтобы отключить сетку:

Снимите флажок «Показать сетку», чтобы отключить сетку в области предварительного просмотра диалогового окна.
Шаг 4: перетащите ползунок количества виньеток влево, чтобы затемнить края
Большинство параметров фильтра «Коррекция объектива» находятся в столбце с правой стороны диалогового окна, и если вы присмотритесь, вы увидите, что параметры разделены на различные группы. Вы можете смело игнорировать большинство вариантов, найденных здесь, потому что есть только два из них, которые нам нужны для затемнения краев нашей фотографии, и оба находятся в группе Vignette . Обычно эти два параметра используются для удаления нежелательного виньетирования, вызванного объективом камеры, но мы собираемся использовать их для затемнения краев нашей фотографии.
Первый интересующий нас параметр - это ползунок Amount, который определяет, насколько темными становятся края. Чем дальше вы перемещаете ползунок влево, тем темнее края. Вы можете следить за областью предварительного просмотра, перетаскивая ползунок, чтобы установить желаемое количество затемнения, но в этом случае я собираюсь перетащить ползунок полностью влево, чтобы применить максимальное количество затемнения края. Не беспокойтесь, если сейчас покажется слишком темно. Мы увидим, как уменьшить эффект в конце урока:
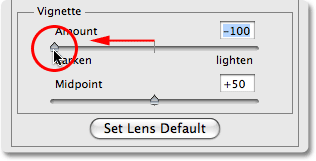
Перетащите ползунок Количество виньетки влево, чтобы затемнить края фотографии.
Вот мое изображение после перетаскивания ползунка Vignette Amount полностью влево. Обратите внимание, насколько темными стали края, просто перетащив этот слайдер:
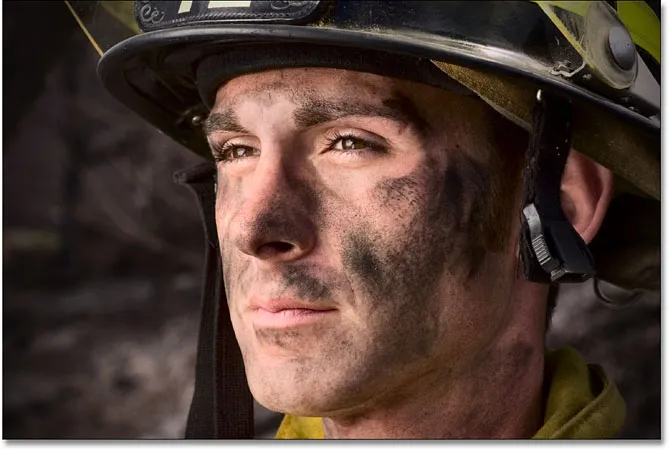
Края фотографии теперь выглядят намного темнее.
Шаг 5: Настройте ползунок средней точки
Непосредственно под ползунком Amount находится ползунок Midpoint . Этот ползунок определяет, насколько эффект затемнения будет распространяться на центр изображения. Перетаскивание ползунка средней точки до упора вправо ограничит затемнение только по углам фотографии, а при перетаскивании его полностью влево потемнеет все изображение, хотя центр изображения никогда не будет таким темным, как края независимо от того, как далеко вы перетащите ползунок. Я хочу, чтобы эффект затемнения краев продвинулся немного дальше к лицу пожарного, чтобы более темный фон вокруг него был затемнен, поэтому я собираюсь перетащить ползунок средней точки немного влево. Вы можете или не можете настроить этот слайдер в зависимости от вашего изображения:
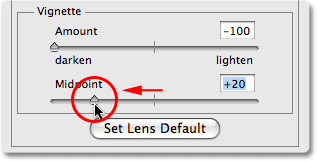
Ползунок «Средняя точка» определяет, насколько далеко к центру изображения будет распространяться затемнение.
Когда вы довольны результатами, нажмите кнопку ОК в верхнем правом углу диалогового окна, чтобы закрыть его. Вот мое изображение с эффектом затемнения, которое распространяется дальше к центру моей фотографии:
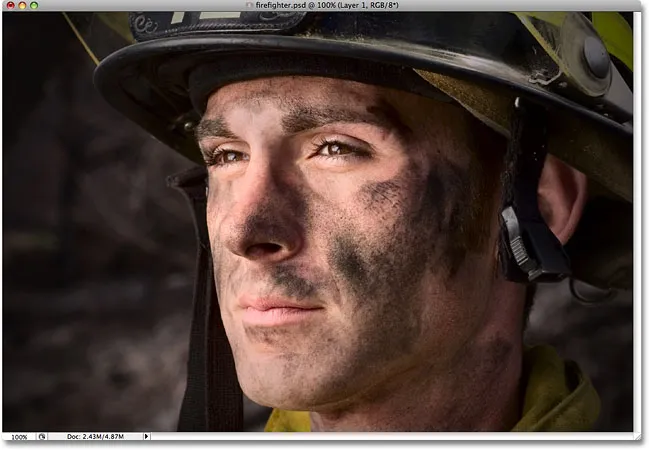
Эффект затемнения края влияет на большую часть фона вокруг лица пожарного.
Шаг 6: Точная настройка эффекта путем регулировки непрозрачности слоя
На этом этапе эффект в значительной степени завершен, но если вы обнаружите, что ваши края слишком темные, вы можете легко уменьшить степень затемнения, просто уменьшив непрозрачность слоя. Параметр « Непрозрачность слоя» находится в верхней части палитры «Слои». По умолчанию установлено 100%. Я собираюсь снизить мой до примерно 85%, чтобы немного ослабить эффект:
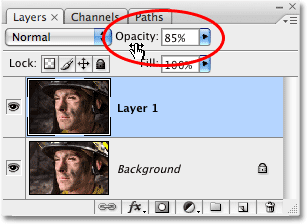
Уменьшите непрозрачность слоя, чтобы осветлить края, если они кажутся слишком темными.
Вот мой окончательный результат затемнения краев после понижения непрозрачности для точной настройки эффекта:

Финальный эффект «затемнения краев фото».