
Формат даты в VBA
Ежедневно мы обычно форматируем даты, функция форматирования VBA помогает вам форматировать дату в различные типы даты и ее внешний вид в соответствии с вашими требованиями. Функция формата VBA относится к категории «Текст / Строка». Функция форматирования VBA возвращает или выдает отформатированную строку из строкового выражения. В окне макроса VB, когда вы нажимаете или вводите CTRL + ПРОБЕЛ, появляется раскрывающееся меню VBA Intellisense, которое помогает вам в написании кода, и вы можете автозаполнять слова в редакторе VB.
Синтаксис формата даты VBA в Excel
Синтаксис для функции формата даты VBA в Excel выглядит следующим образом:

Он содержит один обязательный или обязательный параметр, а остальные три являются необязательными.
- Выражение (обязательный или обязательный аргумент): представляет или указывает значение даты, которое вы хотите отформатировать.
- (Формат) : это формат, который вы хотите применить к выбранному аргументу выражения.
- (FirstDayOfWeek) (необязательный аргумент): константа, указывающая первый день недели.
Если оставить пустым или аргумент не будет введен, он использует значение по умолчанию vbSunday (воскресенье).

(FirstWeekOfYear) (необязательный аргумент): константа, указывающая первую неделю года.
Это представляет или указывает первую неделю года. Если этот аргумент оставлен пустым или аргумент не введен, используется значение по умолчанию vbFirstJan1 (1 января).
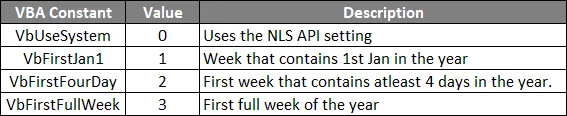
Различные типы предопределенного формата даты
- Общая дата
- Короткая дата
- Средняя дата
- Длинная дата
Другой пользовательский формат даты, который можно использовать для установки значения даты
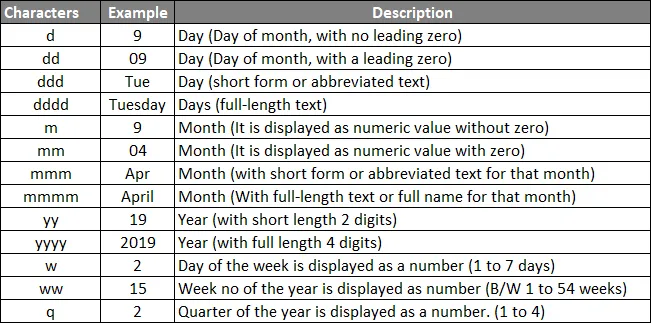
Как использовать формат даты VBA в Excel?
Ниже приведены различные примеры использования функции формата даты VBA в Excel.
Вы можете скачать этот шаблон Excel формата даты VBA здесь - Шаблон Excel формата даты VBAФормат даты VBA - Пример # 1
Шаг 1: Перейдите на вкладку разработчика и нажмите на Visual Basic.
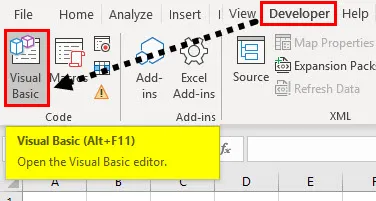
Шаг 2: Откройте модуль из меню «Вставка», как показано ниже.
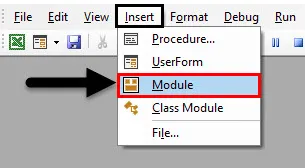
Шаг 3. Чтобы создать пустой модуль, в объектах Microsoft Excel щелкните правой кнопкой мыши лист 1 (VB_DATE_FORMAT) и вставьте в разделе меню «Модуль», чтобы создать новый пустой модуль.
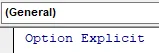
Формат даты VBA - Пример № 2
Теперь создается пустой модуль, он также называется окном кода, где вы можете начать писать коды операторов функции VBA DATE FORMAT. Предположим, у меня есть значение даты «12 апреля 2019 года», давайте применим к нему другой формат даты VB
Шаг 1. Откройте модуль из меню «Вставка», как показано ниже.
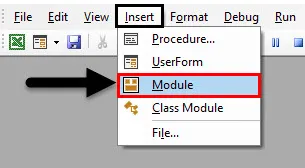
Шаг 2: Поскольку функция формата VB классифицируется как переменные типа text / string, DIM (Dimension) используется в коде VBA для объявления имени переменной и ее типа. поэтому здесь я определил переменную как «строковый» тип данных.
Код:
Sub VBA_FORMAT_SHORT_DATE () Dim A As String End Sub
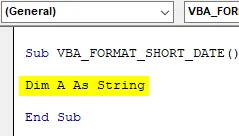
Шаг 3: Я использовал функцию диапазона после функции форматирования, чтобы получить выходные данные в определенной ячейке, окончательный формат кода, который будет использоваться для короткой даты:
Код:
Sub VBA_FORMAT_SHORT_DATE () Dim A As String A = 4–12 - 2019 A = Формат («04–12 - 2019», «короткая дата») Диапазон («G6») = A End Sub
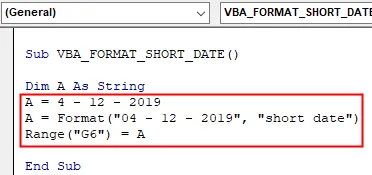
Шаг 4: Если вы запустите приведенный выше код, это приведет к приведенному ниже выводу в листе Excel. Точно так же вы можете протестировать другой формат даты (короткую или среднюю) в зависимости от вашего выбора (другие примеры описаны в окне макроса).
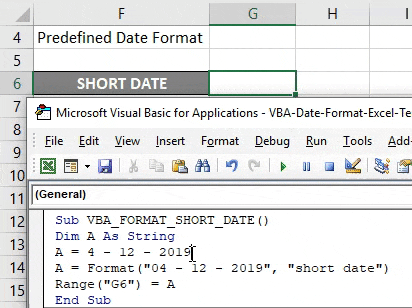
Формат даты VBA - Пример № 3
Шаг 1: В этом примере вы можете создать формат даты по вашему выбору, т.е. пользовательские форматы даты.
Код:
Sub TODAY_DATE () Dim date_example As String date_example = Now () Диапазон ("D6") = Формат (date_example, "dd") Диапазон ("D7") = Формат (date_example, "ddd") Диапазон ("D8") = Формат (date_example, "dddd") Диапазон ("D9") = Формат (date_example, "m") Диапазон ("D10") = Формат (date_example, "мм") Диапазон ("D11") = Формат (date_example, " mmm ") Range (" D12 ") = Формат (date_example, " mmmm ") Range (" D13 ") = Format (date_example, " yy ") Range (" D14 ") = Формат (date_example, " yyyy ") Диапазон ( «D15») = Формат (date_example, «w») Диапазон («D16») = Формат (date_example, «ww») Диапазон («D17») = Формат (date_example, «q») End Sub
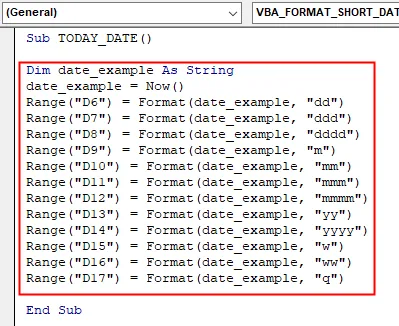
Шаг 2 : В вышеупомянутом коде функция форматирования применяется к различным определяемым пользователем форматам даты для сегодняшней даты, если я запусту вышеуказанный код, это приведет к нижеупомянутому выводу в соответствующем диапазоне ячеек.
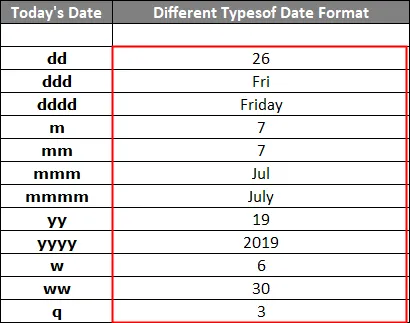
Сохраните вашу книгу как «Excel с поддержкой макросов». При нажатии на сохранить как в левом углу листа. Появится всплывающее окно «Сохранить как», теперь вы можете сохранить этот файл как книгу Excel с поддержкой макросов при сохранении как тип.
Еще раз, если вы откроете файл, вы можете нажать на клавишу быстрого доступа, например, Fn + Alt + F8, появится диалоговое окно «Макрос», где вы можете запустить сохраненный код макроса по вашему выбору или вы можете нажать Fn + Alt + F11 для полное окно макроса
То, что нужно запомнить
- Его можно использовать как процедуру или функцию в окне редактора VBA для форматирования даты.
- Обычно Excel хранит все даты в виде целых чисел.
- В аргументе функции Format значение Date необходимо указывать в двойных кавычках, чтобы получить правильный результат.
Рекомендуемые статьи
Это руководство по функции формата даты VBA. Здесь мы обсудим, как использовать функцию формата даты VBA в Excel, а также несколько практических примеров и загружаемый шаблон Excel. Вы также можете просмотреть наши другие предлагаемые статьи -
- Полное руководство по VBA Workbook
- НЕПРАВИЛЬНАЯ функция в Excel
- Функция подсчета VBA
- Функция Excel XOR