
Как установить Ubuntu?
Ubuntu - это операционная система. Ссылки на релизы Ubuntu
Это дистрибутив LINUX с открытым исходным кодом, основанный преимущественно на DEBIAN.
Ubuntu выпускается каждые 6 месяцев, а долгосрочная поддержка (LTS) - каждые 2 года.
Последний выпуск Ubuntu - 18.10; Мы будем работать и покажем процесс установки 18.04 LTS.
Он имеет 3 типа релизов - рабочий стол, сервер и ядро
Платформы:
- IA-32, AMD64;
- ARMhf (ARMv7 + VFPv3-D16),
- ARM64;
- Только для серверов: POWER8 (ppc64le) и s390x
Начиная
Пользователь должен получить копию установочного образа Ubuntu для USB или DVD. Это некоторые из наиболее предпочтительных вариантов установки Ubuntu. Давайте посмотрим минимальные системные требования для этого -
Системные требования
- Процессор 1 ГГц x86 (Pentium 4 или выше)
- 1 ГБ системной памяти (ОЗУ)
- 5 ГБ дискового пространства (рекомендуется не менее 15 ГБ)
- Поддержка видео с разрешением 1024 × 768
- Поддержка аудио
- Интернет-соединение (настоятельно рекомендуется, но не обязательно)
Примечание. Если у вас 64-разрядная версия, предпочтите 64-разрядную загрузку и то же самое для 32-разрядных пользователей.
Создание загрузочного USB-накопителя
- Установите USB в USB-слот вашего устройства
- Откройте приложение cmd и «Запуск от имени администратора» из контекстного меню. Пользователь получит небольшое окно с некоторыми действиями, которые нужно выполнить.
- Введите « diskpart » и подтвердите. Это запустит диспетчер устройств хранения.
- Теперь введите команду «list disk», она отобразит все доступные устройства хранения
- Выберите свой диск отсюда, так как пользователь должен будет выбрать диск, чтобы продолжить
- Теперь введите команду 'sel nickname'
- Теперь введите команду «очистить», чтобы удалить все файлы с USB
- Теперь введите команду «создать первичный раздел» для основного раздела (на диск)
- Теперь введите команду «list pair» и выберите «sel par 1»
- Теперь активируйте раздел с помощью команды 'active '
- Несколько последних настроек, отформатируйте USB с помощью этой команды
« Format fs = метка FAT32 =« WINDOWS USB », быстрое переопределение»
- После завершения процесса пользователи должны ввести команду «назначить», чтобы позднее автоматически назначить диск USB.
- Введите «выход», чтобы закрыть DiskPart, а затем снова «выйти», чтобы закрыть командную строку.
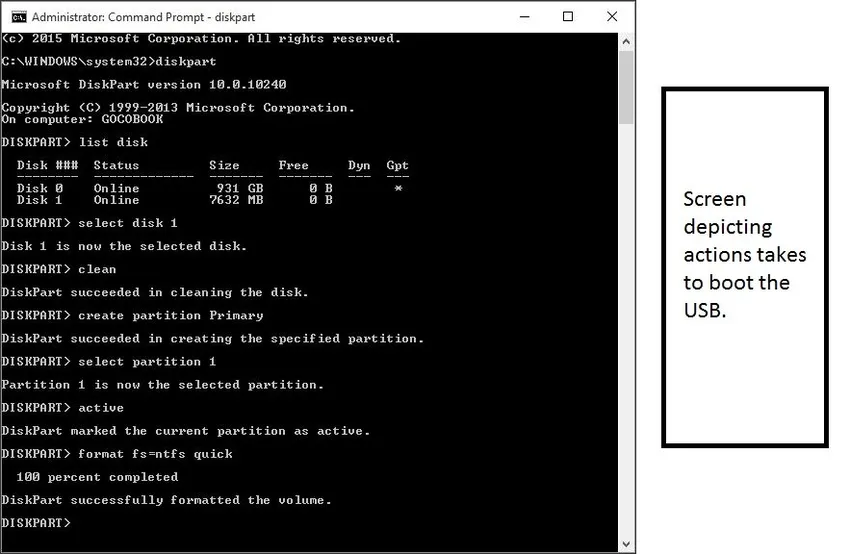
Так выглядит экран, если все сделано правильно.
Этот загрузочный USB-носитель не только служит установочным носителем, но и позволяет пользователям тестировать Ubuntu, не допуская постоянных изменений в компьютерной системе. Пользователь может запустить всю ОС с USB.
Итак, у вас есть загрузочный USB-накопитель, давайте посмотрим процесс установки UBUNTU,
Процесс установки UBUNTU
Подключите USB к разъему для компьютера и перезагрузите компьютер. Как только ваш компьютер обнаружит подключенный USB-накопитель, вы получите экран быстрой загрузки с окном приветствия ». Двигайтесь вперед, выбрав предпочтительный язык, и экран, который вы будете получать с этого момента, показан ниже.
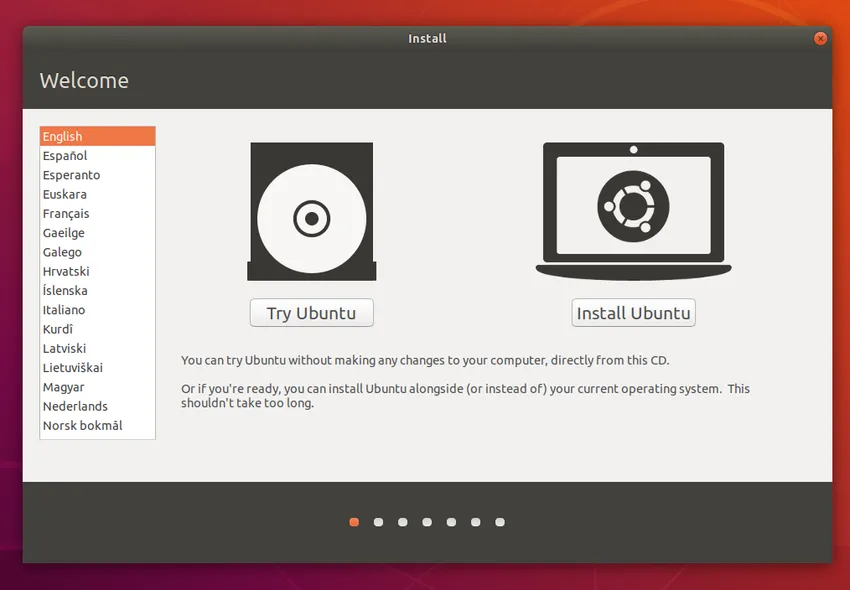
Нажмите кнопку «Установить Ubuntu»; это запустит процесс установки.
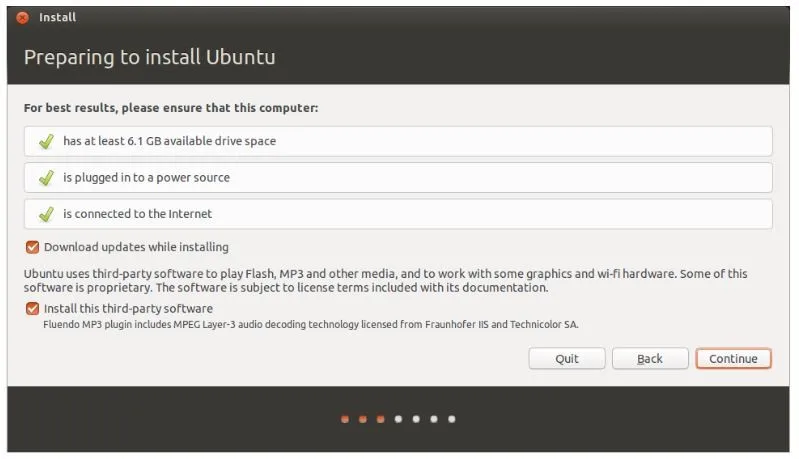
Приведенный выше экран показывает системную рекомендацию в последний раз пользователям перед началом установки. Пользователь должен выбрать «Загрузка обновлений при установке». Нажмите «Продолжить», чтобы продолжить.
Примечание. Действия, выполняемые на экране выше, полностью зависят от пользователей (например, выбор подключения к Интернету и обновления при установке). Это никак не повлияет на производительность приложения. Таким образом, пользователь может отменить их выбор.
Теперь пользователь должен выделить место, давайте посмотрим, как это сделать. Установщик Ubuntu автоматически обнаружит любую установленную ОС на вашем компьютере. Некоторые доступные варианты -
- Установите вместе с другими ОС
- Обновите Ubuntu
- Сотрите и установите Ubuntu
- Что-то другое
Мы выберем «установить вместе с другой ОС».
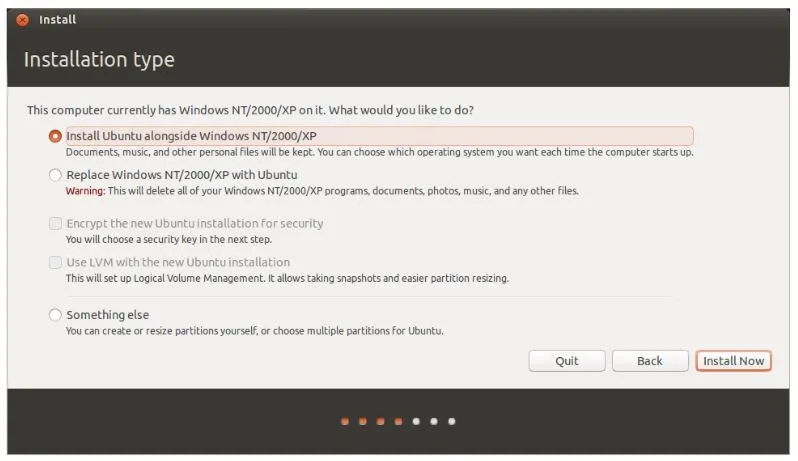
Нажмите «Установить сейчас».
Пользователю будет предложено указать детали своего местоположения на экране «Где ты». Он содержит карту мира, просто выберите страну своего местоположения и нажмите «Продолжить».
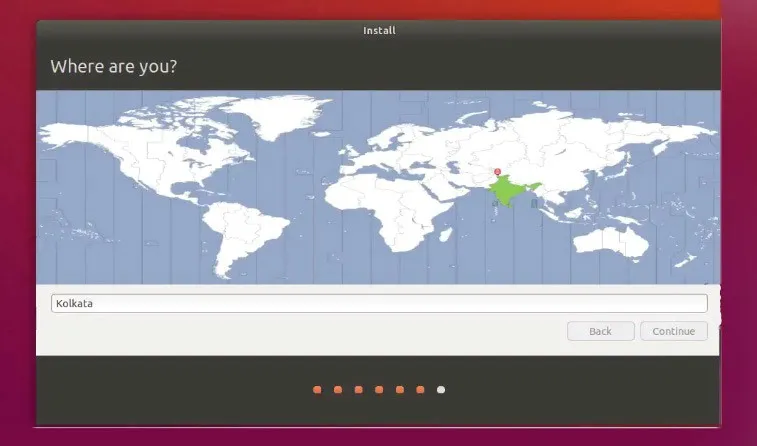
После установки местоположения вы перейдете к экрану раскладки клавиатуры. Здесь пользователь должен указать Ubuntu, какую клавиатуру он использует. Если вы не уверены в этом, нажмите кнопку «Определить раскладку клавиатуры», это поможет Ubuntu предложить некоторые варианты для продолжения. С другой стороны, и если вы хорошо со своим выбором, нажмите «Продолжить».
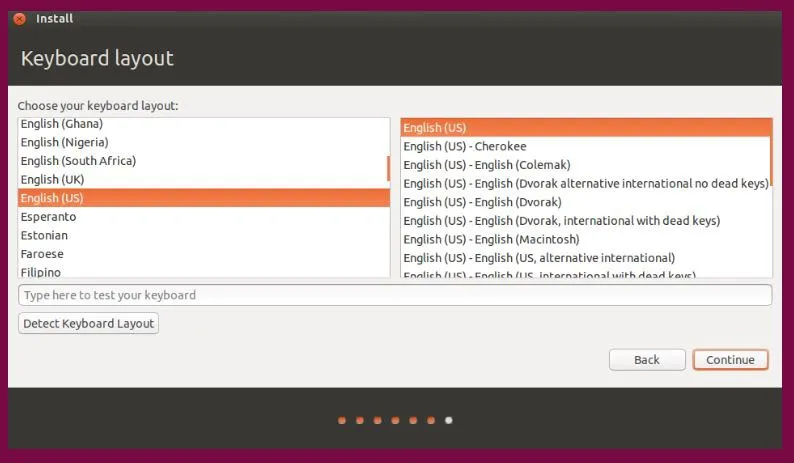
Кто ты? Экран предназначен для получения некоторых личных данных (включая учетные данные) от пользователей. Ubuntu необходимо знать детали учетной записи. После успешной настройки эти детали будут отражены и использованы для работы. Здесь пользователь должен предоставить подробную информацию -
- имя
- То, что вы хотите назвать своим компьютером
- Имя пользователя
- пароль
- Как вы хотите, чтобы Ubuntu вошел в систему.
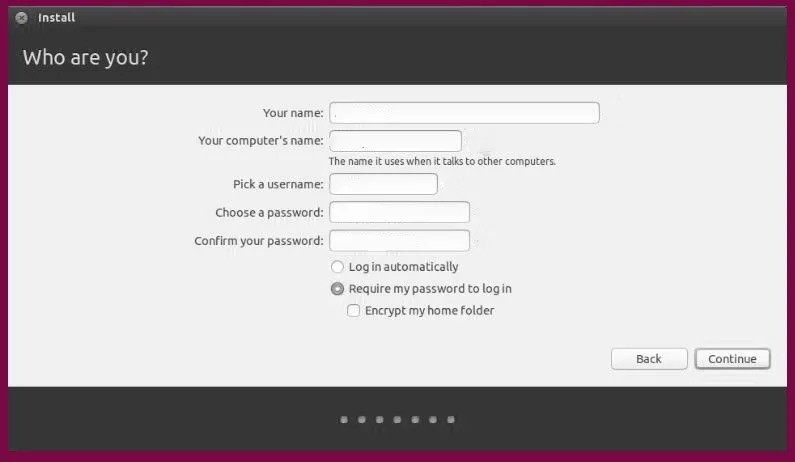
Параметры -
Вы выполнили все свои работы по установке, необходима последняя конфигурация. Давай посмотрим что -
Это параметры входа. В нижней части экрана у пользователя есть два варианта входа в Ubuntu.
- Автоматический вход : здесь Ubuntu автоматически войдет в вашу основную учетную запись при запуске устройства. В этом случае вы должны указать свое имя пользователя и пароль.
- Требовать мой пароль для входа: это выборы по умолчанию. Это обеспечит несанкционированный доступ к вашему устройству. После установки, если пользователь выбрал этот экран входа в систему, будет появляться каждый раз. Любой пользователь может иметь разные учетные данные для входа на один и тот же компьютер.
- Зашифровать мою домашнюю папку: это более безопасно и имеет дополнительный уровень безопасности. При выборе этого Ubuntu автоматически включит шифрование в вашей домашней папке.
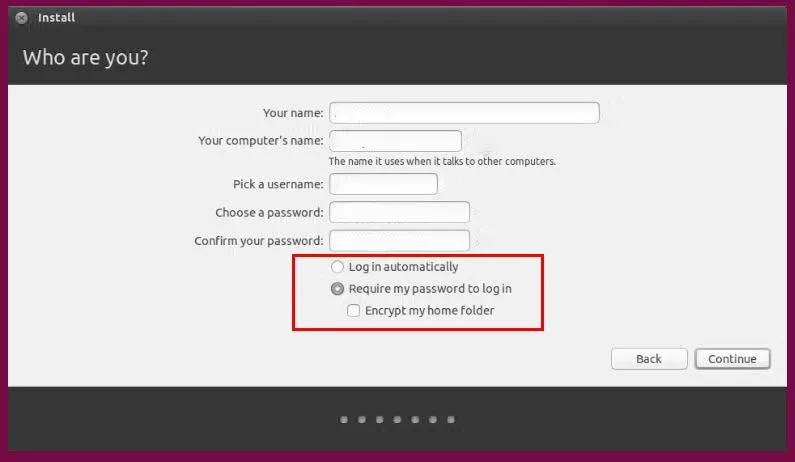
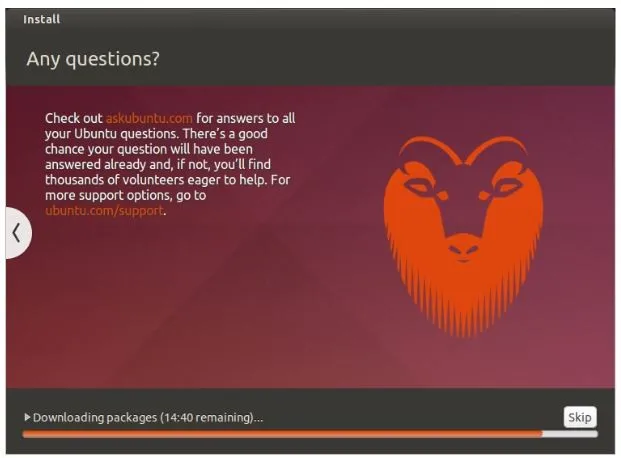
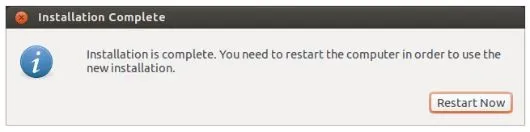
Большинство из нас предпочитают использовать Windows, поскольку она очень удобна для пользователя, но есть некоторые ограничения Windows по сравнению с Ubuntu. Давайте посмотрим некоторые факты о том, как Ubuntu выигрывает у Windows.
- В отличие от Windows Ubuntu БЕСПЛАТНО
- Ubuntu полностью настраиваемый, когда вы устанавливаете Ubuntu, вы можете увидеть его поведение. Вы можете персонализировать каждый элемент в вашем UI / UX, например звуки уведомлений, всплывающие стили и макеты, шрифты, рабочие области и даже анимации, связанные с системой.
- Ubuntu более безопасен; Вы можете установить пароль для любого количества папок и файлов.
- Хорошо для целей развития
- Это может быть обновлено без перезапуска
- Ubuntu - это открытый исходный код, в отличие от Windows.
Рекомендуемые статьи
Это было руководство по установке Ubuntu. Здесь мы обсудили различные этапы установки Ubuntu, а также различные платформы и минимальные системные требования. Вы также можете посмотреть следующие статьи, чтобы узнать больше -
- Ubuntu против Windows 10
- Ubuntu Command
- Как установить Linux
- Введение в Windows