Узнайте, как добавить простую рамку для фотографий и даже две рамки вокруг вашего изображения с помощью Photoshop! Пошаговое руководство для Photoshop CC, CS6 и более ранних версий.
Рамки для фотографий - отличный способ придать образу элегантности и элегантности. А добавить рамку легко, если вы знаете шаги. Мы начнем с добавления большего пространства вокруг изображения с помощью команды Photoshop Canvas Size. Затем, чтобы создать границу, мы залим пространство цветом, используя слой заливки «Сплошной цвет». Вы узнаете, как выбрать цвет для рамки из палитры цветов и как смешать границу с вашей фотографией, выбрав цвет непосредственно из самого изображения!
Как только мы добавим основную рамку фотографии, я покажу вам, как добавить вторую, меньшую рамку вокруг изображения, используя эффект слоя.
Я буду использовать это изображение, которое я скачал с Adobe Stock:
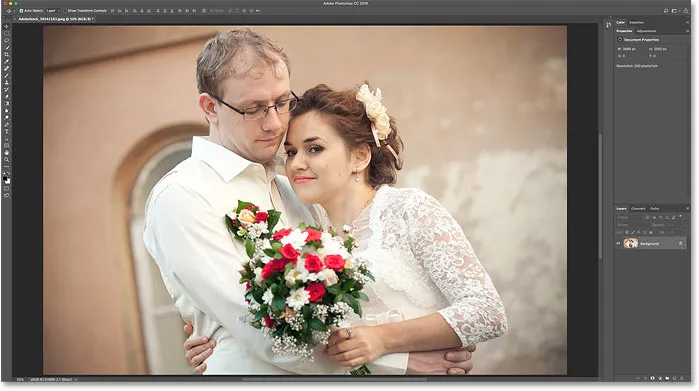
Исходное изображение. Предоставлено: Adobe Stock.
И вот изображение с рамкой для фото вокруг него. Вы узнаете, как настроить размер и цвета рамки, как мы будем выполнять следующие шаги:

Эффект границы фотографии.
Давайте начнем!
Как создать фоторамку в фотошопе
Для этого урока я использую Photoshop CC, но подойдет любая последняя версия Photoshop. Вы также можете следить за моим видео этого урока на нашем канале YouTube. Или загрузите этот учебник в формате PDF для печати!
Шаг 1: Уменьшить, чтобы освободить место для границы
Чтобы создать рамку для фото, мы добавим больше пространства вокруг изображения. Так что давайте дадим себе больше возможностей для работы, уменьшив масштаб. Чтобы уменьшить масштаб с клавиатуры, нажмите и удерживайте клавишу Ctrl на ПК с Windows или клавишу « Command» на Mac и нажмите клавишу « минус» . Это дает нам больше места, чтобы увидеть границу:
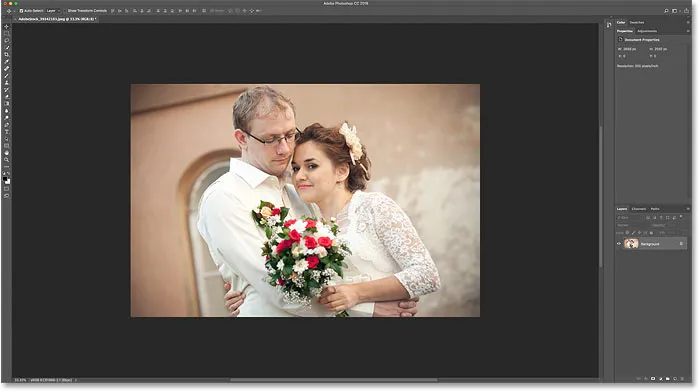
Уменьшите изображение, чтобы освободить место для фотографии.
Шаг 2: разблокируйте фоновый слой
Если мы посмотрим на панель «Слои», то увидим изображение на фоновом слое:
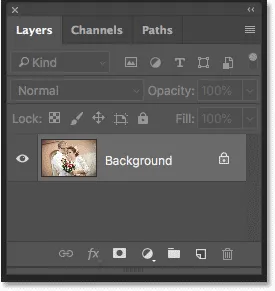
Панель «Слои», отображающая изображение на фоновом слое.
Нам нужно разблокировать фоновый слой, чтобы мы могли добавить другие слои под ним. Чтобы разблокировать его, в Photoshop CC просто нажмите значок замка . В CS6 или более ранней версии нажмите и удерживайте клавишу Alt (Win) / Option (Mac) на клавиатуре и дважды щелкните мышью . Это удаляет значок блокировки и переименовывает слой в «Слой 0»:
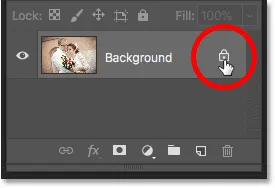
Разблокировка фонового слоя.
Шаг 3. Откройте диалоговое окно «Размер холста».
Чтобы добавить больше пространства холста вокруг изображения, перейдите в меню « Изображение» в строке меню и выберите « Размер холста» :
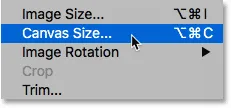
Идем в Изображение> Размер холста.
Шаг 4: Добавьте больше холста вокруг фотографии
В диалоговом окне «Размер холста» убедитесь, что установлен флажок « Относительный» . Затем в сетке привязки убедитесь, что выбран центральный квадрат . Это добавит новое пространство холста равномерно вокруг изображения:
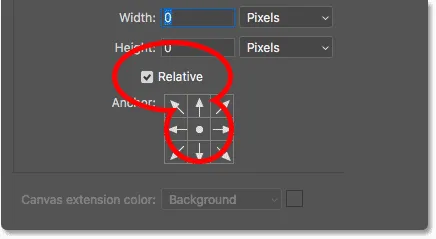
Убедитесь, что выбран Относительный и центральный квадрат.
Затем введите нужный размер рамки для фотографий в поля Ширина и Высота . Имейте в виду, что введенное вами значение будет разделено поровну между обеими сторонами. И это верно как для ширины, так и для высоты. Поэтому, если вы хотите, чтобы вокруг изображения была рамка размером в четверть дюйма, вам понадобится ввести 0, 5 дюйма для ширины и высоты. Для 1-дюймовой границы вам нужно будет ввести 2 дюйма. Другими словами, какой бы размер вам ни понадобился, введите двойную сумму.
В моем случае мне нужна граница в полдюйма, поэтому я установлю ширину и высоту в два раза больше или 1 дюйм :
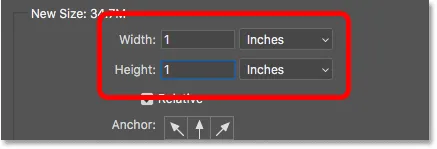
Введите два нужных размера в поля Ширина и Высота.
Затем, чтобы добавить пространство холста, нажмите OK, чтобы закрыть диалоговое окно. И вот мы видим новый холст вокруг изображения. Шаблон шахматной доски означает, что пространство в настоящее время заполнено прозрачностью, но мы добавим к нему цвет следующим:

Новое пространство холста, которое станет рамкой для фото.
Как отменить размер холста и повторить попытку
Если вы выбрали неправильный размер для своей рамки, вы можете отменить его, зайдя в меню « Правка» и выбрав « Отменить размер холста» . Затем снова откройте диалоговое окно «Размер холста» (перейдите в «Изображение»> «Размер холста») и попробуйте снова:

Собираемся Править> Отменить размер холста.
Шаг 5: Добавьте сплошной цвет заливки
Чтобы закрасить границу цветом, мы будем использовать один из слоев заливки «Сплошной цвет» в Photoshop. На панели «Слои» щелкните значок « Новый заливочный слой» или «Корректирующий слой» внизу:
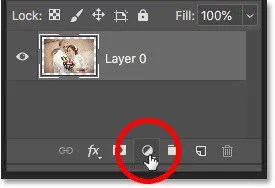
Нажав на значок «Новый слой заливки» или «Корректирующий слой».
А затем выберите Сплошной цвет из списка:
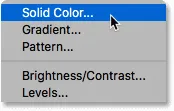
Добавление сплошного цвета заливки.
Шаг 6: Выберите белый цвет для границы фотографии
В палитре цветов выберите цвет, который вы хотите для вашей границы. Сейчас я выберу белый, но через мгновение покажу, как изменить цвет:
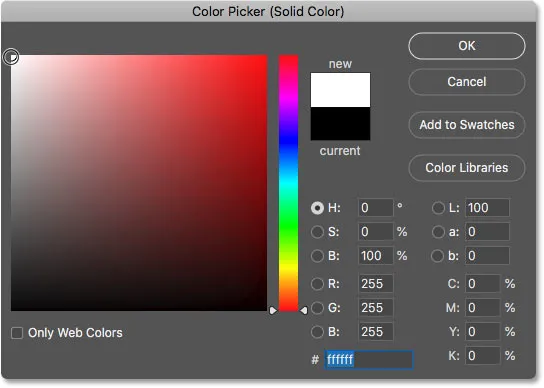
Выбор белого цвета в палитре цветов.
Нажмите OK, когда закончите, чтобы закрыть палитру цветов. А Photoshop временно заполняет весь документ белым, блокируя изображение из вида:
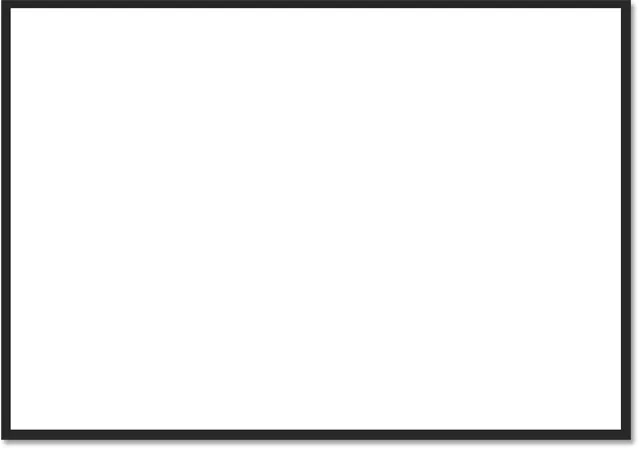
Заполняющий слой блокирует изображение из поля зрения.
Шаг 7: перетащите слой заливки под изображение
Чтобы это исправить, вернитесь на панель «Слои», нажмите и перетащите слой заливки под изображение:
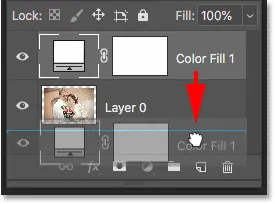
Перетаскивая заливочный слой ниже «Слоя 0».
И теперь цвет от слоя заливки появляется только внутри границы:

Первоначальный эффект фото границы.
Шаг 8: Измените цвет рамки (необязательно)
Если вы хотите что-то, кроме белого, вы можете выбрать другой цвет для вашей границы, дважды щелкнув образец цвета заливочного слоя:

Дважды щелкните образец цвета на панели «Слои».
Это снова открывает палитру цветов, где вы можете выбрать что-то другое. И когда вы попробуете разные цвета, вы увидите предварительный просмотр нового цвета вокруг изображения. Так что, если я выберу черный вместо белого:
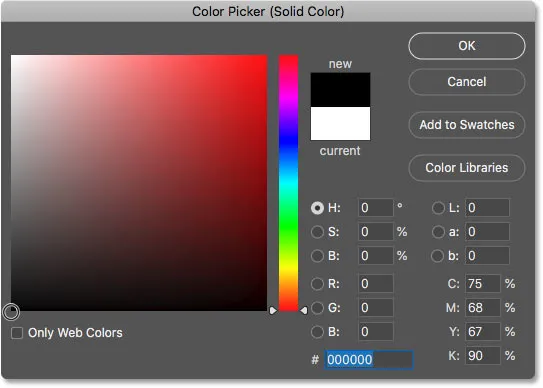
Выбор черного цвета в палитре цветов.
Тогда моя граница мгновенно меняется на чёрную:

Та же самая граница, теперь в черном.
Как выбрать цвет рамки с картинки
Вы можете выбрать любой цвет из палитры цветов. Или вы можете выбрать цвет непосредственно из самого изображения. Просто наведите курсор на изображение и нажмите на нужный вам цвет. Я выберу светло-серый из окна на заднем плане:
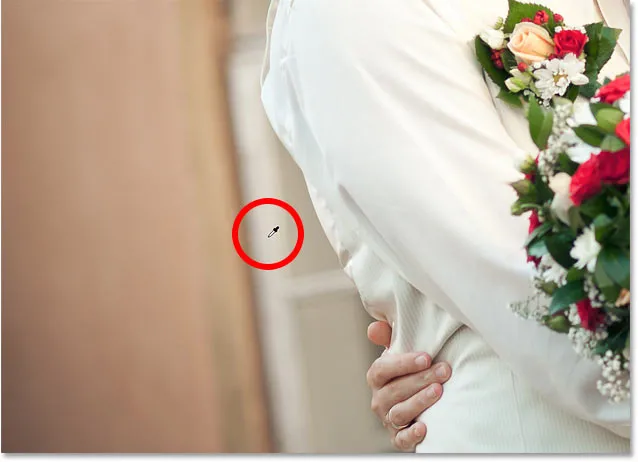
Выбор цвета рамки фотографии из изображения.
И снова граница мгновенно меняется на новый цвет. Чтобы принять его, нажмите OK, чтобы закрыть палитру цветов:

Рамка для фотографий теперь лучше сочетается с изображением.
Добавление меньшей границы внутри основной границы
Теперь, когда мы добавили основную границу, давайте добавим вторую, меньшую границу внутри основной. И мы сделаем это, используя эффект слоя.
Шаг 9: выберите «Слой 0»
На панели «Слои» выберите изображение «Слой 0»:
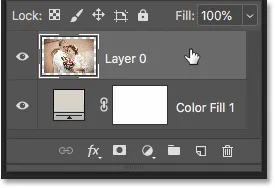
Нажав на слой изображения, чтобы выбрать его.
Шаг 10: Добавьте стиль слоя Stroke
Затем щелкните значок « Стили слоя» (значок «fx»):
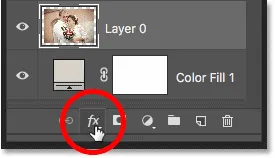
Нажав на значок «fx» на панели «Слои».
И выберите Stroke из списка:

Выбор эффекта слоя обводки.
В диалоговом окне «Стиль слоя» на данный момент оставьте цвет обводки черным и убедитесь, что для параметра « Положение» установлено значение « Внутри» . Затем увеличьте ширину обводки, перетащив ползунок « Размер» :
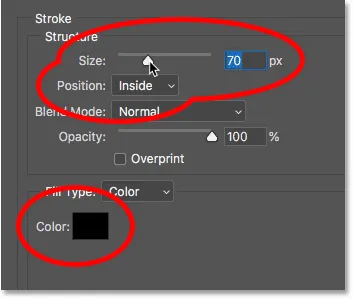
Варианты инсульта.
При перетаскивании вы увидите, что размер обводки увеличивается вокруг внутренней границы:

Штрих появляется между фотографией и границей.
Шаг 11: Измените цвет обводки (необязательно)
Если вам не нужен черный цвет в качестве обводки, вы можете изменить его, щелкнув образец цвета :
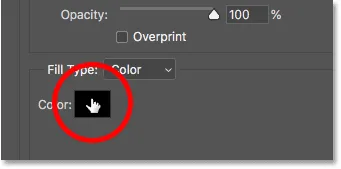
Нажав на образец цвета обводки.
Затем в палитре цветов выберите другой цвет. Или, как мы сделали для основной рамки, вы можете выбрать цвет прямо из вашего изображения. Я нажму на цвет фона:
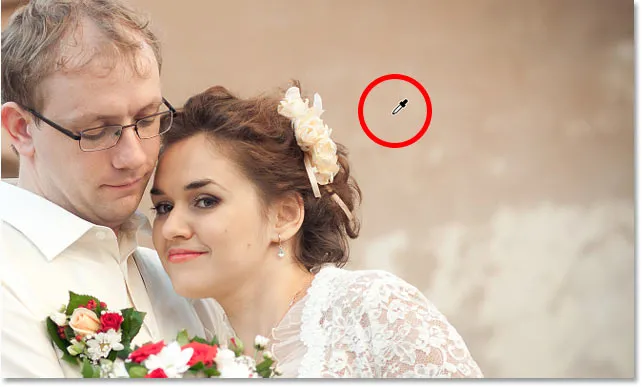
Выбор цвета для обводки по изображению.
И удар мгновенно обновляется до нового цвета. Когда вы довольны цветом, нажмите кнопку ОК, чтобы закрыть палитру цветов:

И граница, и обводка теперь используют цвета из изображения.
Шаг 12: отрегулируйте размер обводки
Наконец, я завершу эффект, настроив ползунок «Размер» для точной настройки толщины обводки. Я использую довольно большое изображение здесь, поэтому я выберу размер около 32 пикселей. Затем, чтобы принять его, я нажму OK, чтобы закрыть диалоговое окно Layer Style:
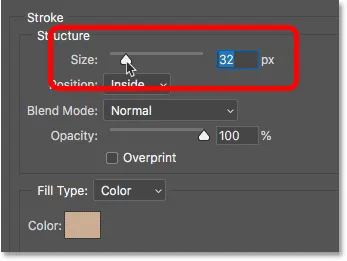
Тонкая настройка размера обводки.
И вот мой окончательный результат:

Финальный эффект "фото границы".
И там у нас это есть! Вот так легко добавить рамку вокруг ваших фотографий с помощью Photoshop! Для получения дополнительной информации о границах фотографий ознакомьтесь с учебными пособиями по моей рамке с падающими тенями и с рамкой для фотографий, а также с руководством по созданию границы с нарисованными краями. Или посетите мой раздел «Фотоэффекты» для получения дополнительных уроков! И не забывайте, что все наши учебники теперь доступны для скачивания в формате PDF!