
Excel F-Test (Содержание)
- F-Test в Excel
- Как сделать F-Test в Excel?
- Плюсы F-Test в Excel
- Минусы F-Test в Excel
F-Test в Excel
- Функция F-Test в Microsoft Excel используется для сравнения двух отклонений статистическим способом. Он включает в себя процессы, которые имеют дело только со статистическими данными. F-тест показывает изменение и разницу в изменчивости.
- Чтобы определить, должен ли тест быть принят или отклонен на основе статистических данных, нам необходимо сравнить значение F и критический однолистный F.
- Целью F-теста является определение вариации данных, вероятности изменения / изменчивости данных.
Как сделать F-Test в Excel?
F-Test в Excel очень прост и удобен. Давайте разберемся с работой F-Test в Excel на нескольких примерах.
Вы можете скачать этот шаблон F-Test Excel здесь - Шаблон F-Test ExcelExcel F-Test - Пример № 1
Предположим, у нас есть данные о спросе и прогнозе по любому продукту за 6 месяцев. Данные приведены в A2: C7.
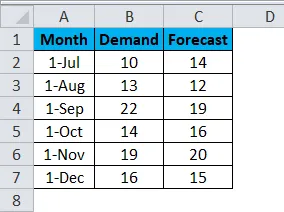
Теперь, если мы хотим проверить вариацию и разницу в вариабельности данных.
- Перейдите в раздел «Данные» в строке меню и выберите « Анализ данных» .
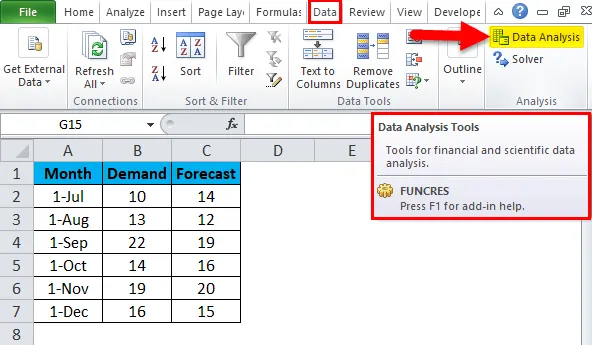
- После того, как вы щелкнете по нему, появится окно опции «Анализ данных». Теперь выберите F-Test для двух образцов отклонений и нажмите « ОК» .
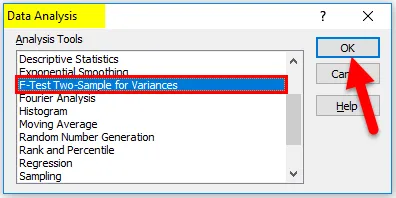
- После этого появится другое диалоговое окно F-Test.
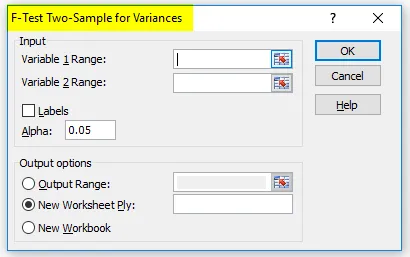
- Здесь вам нужно выбрать диапазон переменных Demand и Forecast из данных, которые показаны ниже.
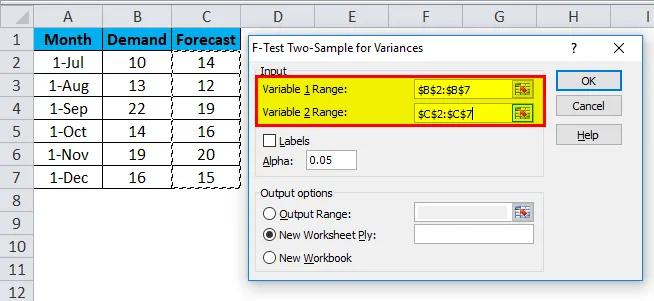
- После выбора диапазона переменных 1 и диапазона переменных 2 выберите нужное значение альфа в том же окне. Здесь мы взяли 0, 05 в качестве альфы, что означает, что мы рассматриваем 5% допуска в расчетах и анализе.
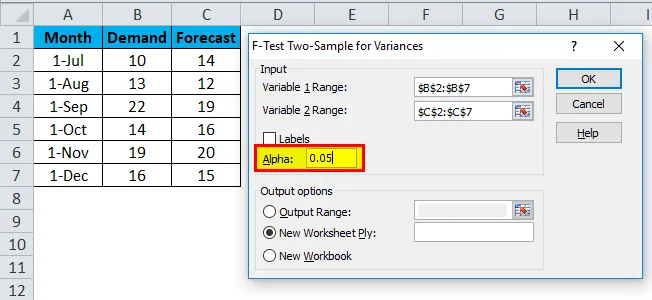
- После этого выберите ячейку « Диапазон вывода» в любом месте на том же листе или в другом месте, вы также можете выбрать новую рабочую книгу, которая приведена чуть ниже ее, для вашего удобства. Здесь мы выбрали выходной диапазон как E2, а затем нажмите OK .
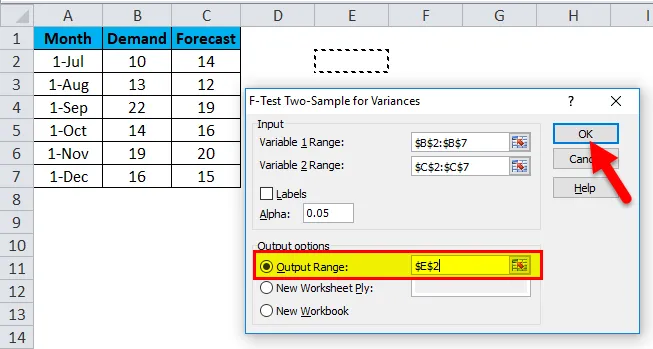
- F-Test в Excel будет выглядеть ниже.
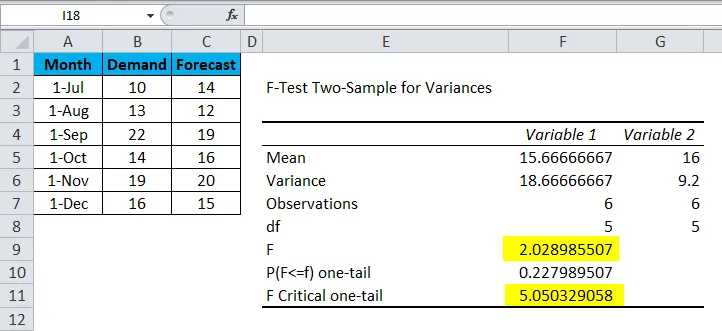
Теперь давайте проанализируем приведенные выше данные;
- Среднее значение переменной 1 и переменной 2 равно 15.66666667 и 16 соответственно, что является средней точкой спроса и прогноза.
- Дисперсия переменной 1 и переменной 2 равна 18.66666667 и 9.2 соответственно, что показывает изменение в наборе данных.
- Наблюдения за переменной 1 и переменной 2 - это 6, что означает, что при проведении F-теста учитываются только 6 точек данных или параметров.
- df - степень свободы, которая показывает, что только 5 переменных могут быть назначены этому статистическому распределению.
- P (F <= f) one-tail - это распределение вероятностей вариаций в обоих наборах данных, которое должно составить 0.227989507 (22, 7% прибл.).
Как вы можете видеть, значение F составляет 2, 02898507, что меньше значения F Критический односторонний, что означает, что эта нулевая гипотеза может быть принята.
Excel F-Test - Пример № 2
Предположим, у нас есть данные о доставке некоторых номеров деталей. Для лучшего понимания мы отсортировали данные в порядке возрастания с именем столбца Дата доставки, как показано ниже.
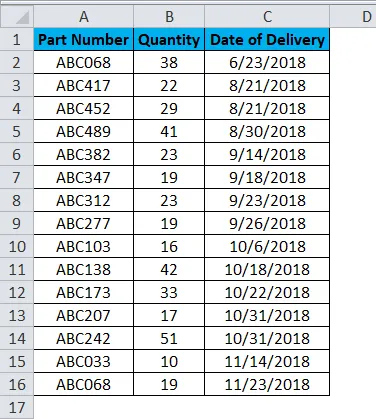
Выполните ту же процедуру для этих данных для выполнения F-Test в Excel. Набор данных имеет только один столбец, который имеет статистические или числовые показатели. Здесь анализ будет основан на разбиении дат на два раздела.
- Как вы можете видеть на скриншоте ниже, для диапазона Variable 1 выбранные данные взяты из B2: B9, а для диапазона Variable 2 выбраны данные из B10: B16.
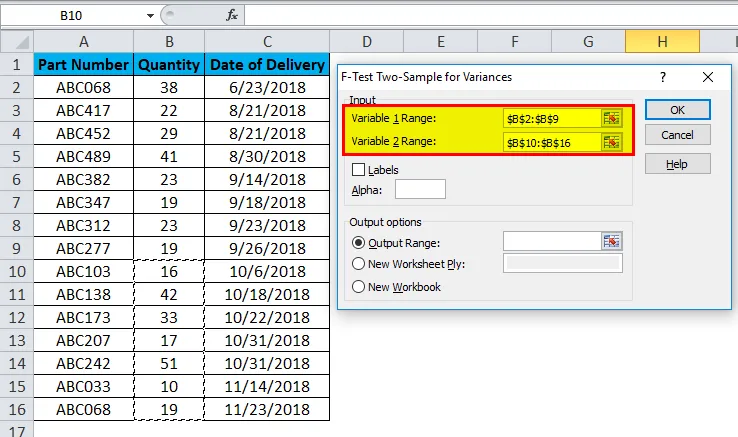
- Альфа сохраняется 0, 05, что составляет 5% допуска (вы можете изменить значение альфа в соответствии с размером данных и требованиями).
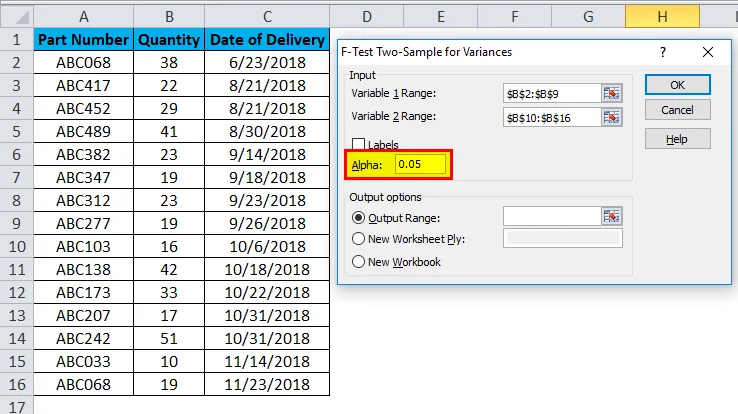
- Затем выберите ячейку Range Range и нажмите OK .
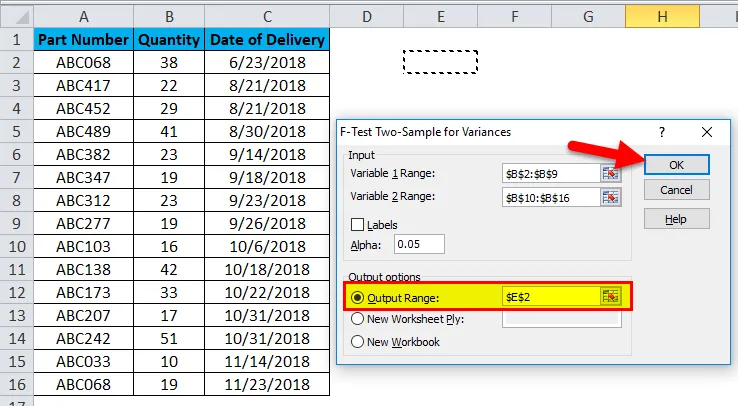
- F-тест в Excel для доставки данных показанных номеров деталей будет выглядеть следующим образом:
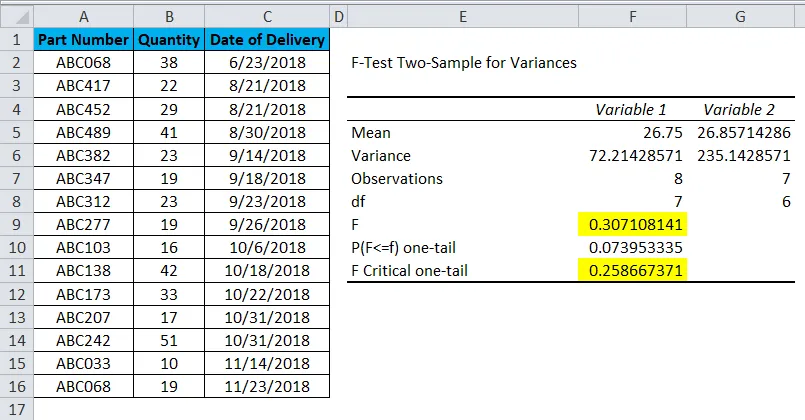
Теперь давайте проанализируем приведенные выше данные;
- Среднее значение переменной 1 и переменной 2 составляет 26, 75 и 26, 85714286 соответственно, что является средней точкой доставленного количества. И нет большой разницы в этих параметрах.
- Дисперсия переменной 1 и переменной 2 равна 72.21428571 и 235.1428571 соответственно, что показывает изменение в наборе данных.
- Наблюдения за Переменной 1 и Переменной 2 равны 8 и 7, что означает, что выбранные верхние точки данных равны 8, а выбранные нижние точки имеют 7 чисел.
- df - это степень свободы, которая показана, и только верхняя и нижняя совокупность данных в этом статистическом распределении может быть назначена только переменной 7 и 6.
- P (F <= f) one-tail - это распределение вероятностей вариаций в обоих наборах данных, которое составляет 0, 073953335 (7, 3% приблизительно).
Как вы можете видеть, значение F равно 0, 307108141, что больше, чем значение F Критический односторонний, что означает, что эта нулевая гипотеза не может быть принята.
Плюсы F-Test в Excel
- Он может использоваться в любых статистических наборах данных, где можно выполнить сравнение до / после, последний / предыдущий, чтобы принять, могут ли быть приняты статистические данные или нет.
- Среднее значение дает среднее значение, которое является средним от общих значений, дисперсия - разницу между фактическим или прогнозируемым / будущим значением. Таким образом, центричность легко увидеть.
Минусы F-Test в Excel
- Для нестатистических фоновых людей становится трудно понять и измерить различные наблюдения.
- Если различие в значениях F и F, критических для одного хвоста, очень мало, то становится очень трудно принять или отклонить тест при выполнении в реальных сценариях.
Вещи, чтобы помнить
- F-тест может быть выполнен на одном или нескольких наборах данных в Excel. Он не ограничен набором данных, который имеет два параметра.
- Всегда сортируйте данные перед выполнением F-Test в Excel. И параметр сортировки должен быть базой, которая коррелирует с данными.
- Выполните базовое форматирование перед выполнением F-теста, чтобы получить хороший санированный вывод.
Рекомендуемые статьи
Это было руководство по F-Test в Excel. Здесь мы обсуждаем его плюсы и минусы и как сделать F-Test в Excel вместе с примерами Excel и загружаемым шаблоном Excel. Вы также можете просмотреть наши другие предлагаемые статьи -
- Столбчатая диаграмма Excel | Учебники
- Функции математики упрощены в Excel
- Как посчитать уникальные значения в Excel
- Шпаргалка по формулам Excel