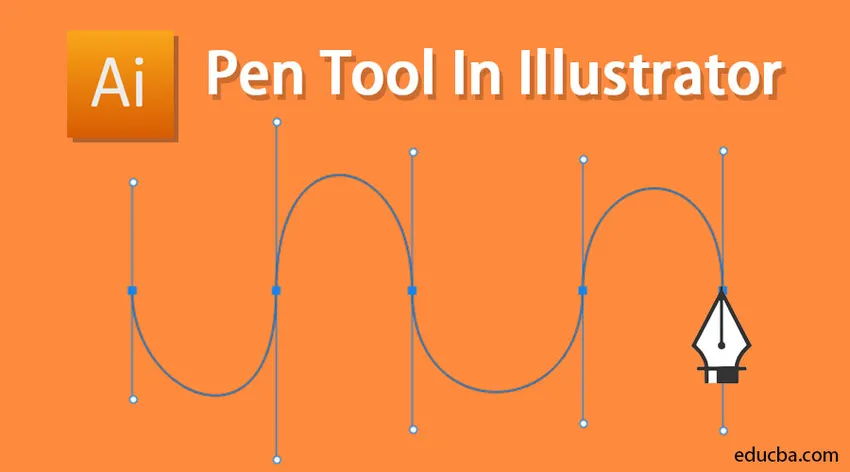
Введение в Pen Tool в Illustrator
Инструмент «Перо» - один из важных инструментов рисования в Illustrator, который помогает создавать точные и от руки рисунки. Он также может быть использован для редактирования векторных изображений, которые уже существуют. Он считается самым надежным инструментом в Adobe Illustrator. Это позволяет художнику создавать формы с кривыми от руки, большинство из которых уже существуют, на самом деле их можно воспроизвести с помощью инструмента «Перо». Использование инструмента «Перо» должно быть немного более скоординированным, чем использование других инструментов Illustrator.
С помощью инструмента «Перо» вы можете создавать все типы элементов, такие как кривые, замкнутые фигуры и прямые линии, которые затем можно интегрировать в Illustrator:
1. Точка привязки. Точки привязки можно использовать для управления формой объекта или пути. Они производятся автоматически при использовании инструментов формы. С помощью инструмента «Перо» вы можете создавать точки привязки вручную, щелкая от точки к точке.
2. Направляющая линия: эти линии могут называться ручками, которые вы используете в точках, которые изогнуты, чтобы регулировать угол и глубину изогнутых траекторий.
3. Закрытая форма: когда вы создаете траекторию, она превращается в замкнутую форму, когда начальная точка соединяется с конечной точкой.
4. Простой путь. Путь состоит из одного или нескольких изогнутых или прямых участков. Конечные точки отрезков пути отмечены опорными точками.
5. Кривая Безье: Пьер Безье первоначально создал кривую Безье в 1970-х годах для операций CAM / CAD. Вы можете управлять размером и глубиной кривой Безье, используя линии направления.
Как использовать Pen Tool в Illustrator?
Вы можете выбрать инструмент «Перо» на панели инструментов в левой части Illustrator.

1. Инструмент «Перо» . Траектории, которые вы создаете с помощью инструмента «Перо», будут содержать точки маркера, которые вы можете использовать для изменения формы векторов, и точки привязки, которые остаются в фиксированном положении, когда форма пути балансируется.
2. Add Anchor Point Tool: Этот инструмент может быть использован, чтобы включить новую опорную точку на пути. Дополнительные опорные точки позволяют вам изменять форму отрезков пути между опорными точками. Вы можете расположить инструмент в том месте, где вы хотите добавить точку, затем нажать на путь.
3. Delete Anchor Point Tool: Этот инструмент может быть использован для устранения узловой точки из пути. Удаление опорных точек позволяет вам создавать отрезки пути, которые длиннее между опорными точками. Вы можете поместить инструмент в точку привязки, которую хотите удалить, и щелкнуть по ней.
4. Anchor Point Tool: Этот инструмент может быть использован для преобразования узловой точки между гладкой точкой и угловой точкой. Вы можете поместить инструмент в опорную точку, которую хотите трансформировать, и щелкнуть по ней.
Примеры использования Pen Tool
Шаг 1. Сначала выберите инструмент «Перо» на панели инструментов.
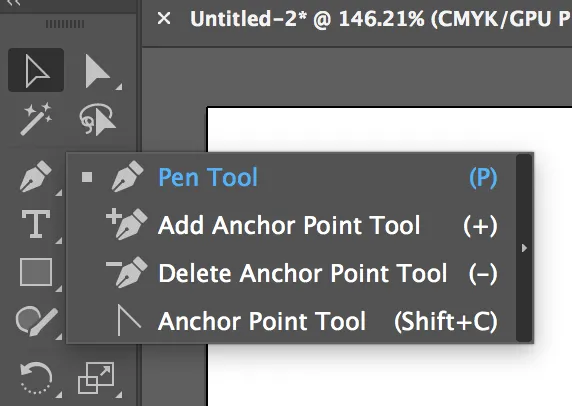
Шаг 2: Чтобы перетащить все остальные инструменты пера, вы можете нажать на перетаскивание стрелки в инструменте пера, как показано ниже
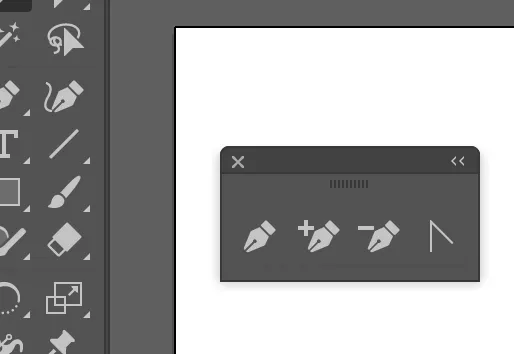
Шаг 3: Теперь выберите инструмент пера. Чтобы поставить первую точку привязки, вам просто нужно нажать один раз. При перемещении мыши в следующую позицию и последующем щелчке получается вторая точка. Две опорные точки будут объединены. Продолжайте делать это, чтобы получить треугольную форму.
Убедитесь, что обводки нет, и у вас есть сплошной цвет для заливки.
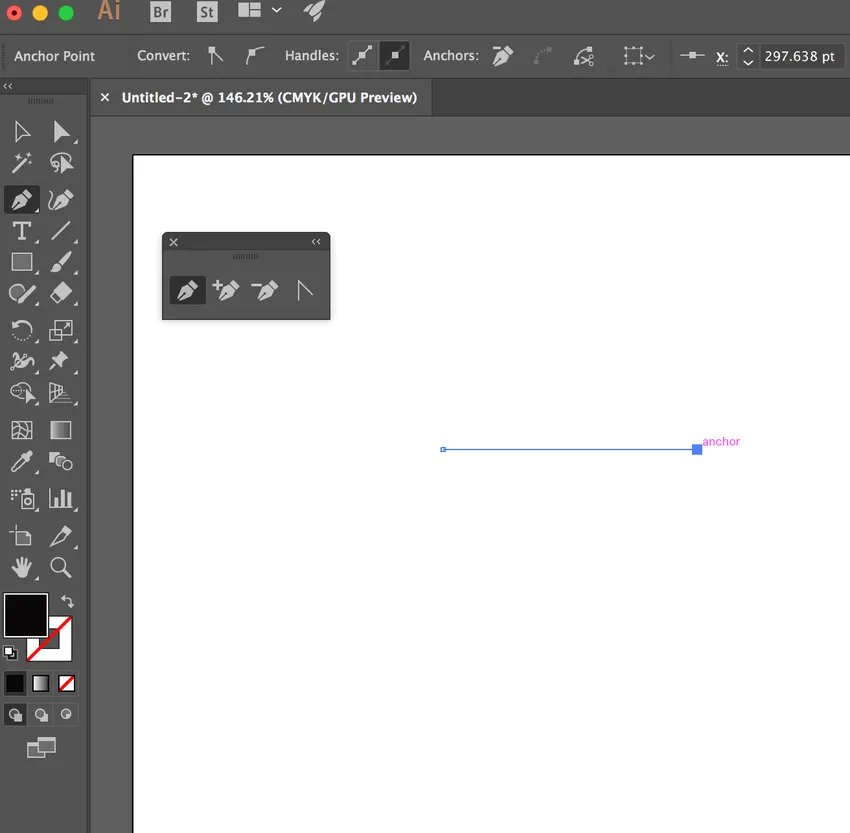
Шаг 4: Теперь завершите треугольник, выбрав третью опорную точку и соедините ее. Всего у нас сейчас три очка.

Шаг 5: Теперь, чтобы добавить точку к этому объекту, мы можем добавить ее, выбрав инструмент Добавить точку привязки. Затем мы выбираем путь в объекте, как показано ниже:

Теперь у нас четыре очка. Выбрав инструмент прямого выбора, щелкнув на созданной вами точке и перетащив ее, вы измените форму созданного вами объекта.
Шаг 6: Вы можете изменить форму с помощью прямого инструмента выбора
Теперь, если вы хотите, чтобы этот объект имел только три точки, и удалите созданный вами объект, вы можете выбрать инструмент удаления привязки и удалить точку.

Шаг 7: Снятие Anchor Point с помощью Delete Anchor Point. Теперь, если вы хотите, чтобы у вашего объекта была кривая, вы можете сделать это с помощью инструмента точки привязки (конвертировать). Выберите одну из точек, удерживайте и растяните. Это создает кривую Безье.
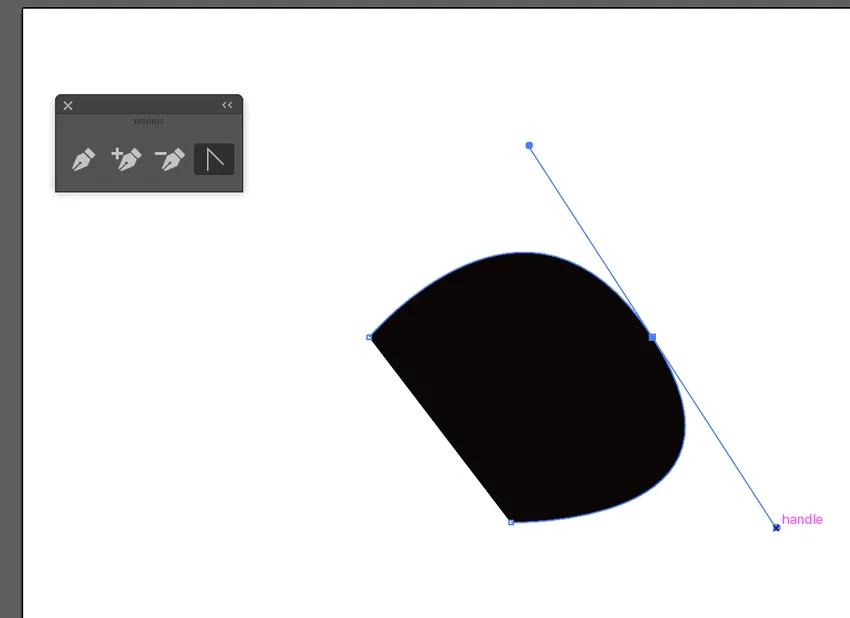
Шаг 8: Кривая Безье с помощью инструмента «Опорная точка». Вы можете создать кривую Безье, используя только инструмент «Перо». Выберите инструмент «Перо», нажмите, удерживайте и потяните. Это создает точку, которая теперь имеет кривую Безье
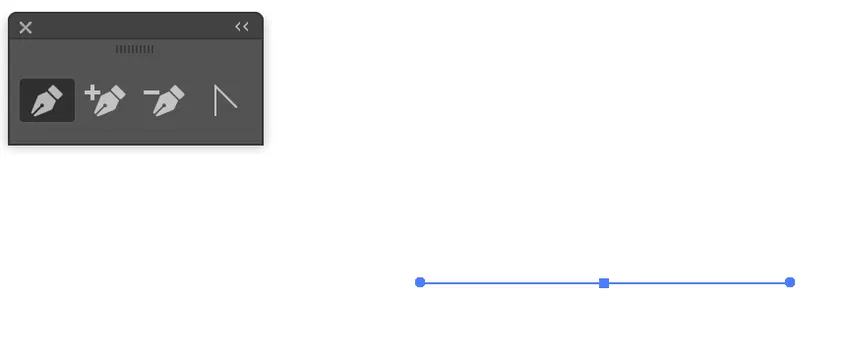
Шаг 9: точка с кривой Безье. Теперь нарисуйте точку прямо под ней и растяните ее, чтобы сделать еще одну кривую Безье.
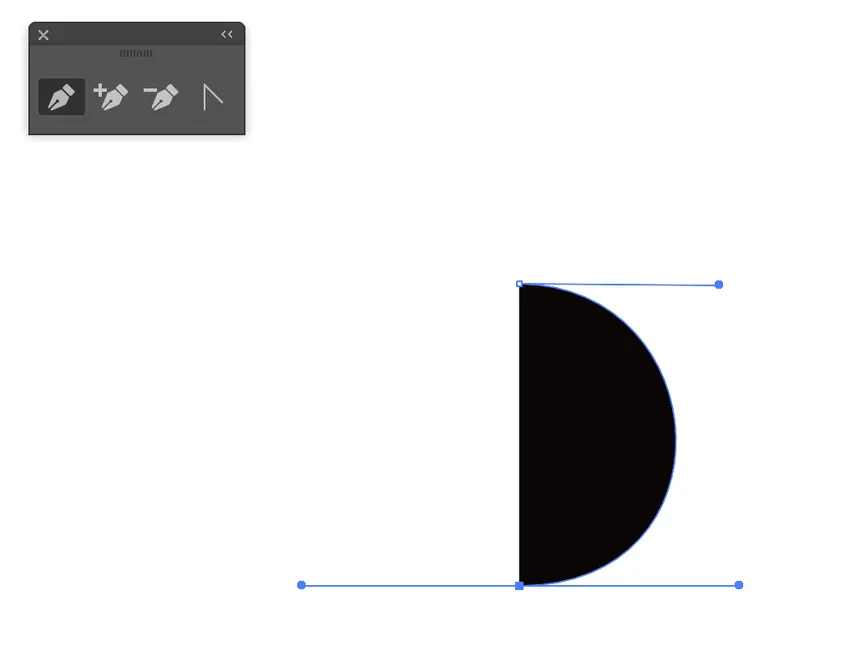
Теперь вы можете увидеть завершенную окончательную форму с помощью инструмента «Перо».
Вывод
Преимущество инструмента «Перо» состоит в том, что он дает вам полный контроль над кривой. Набрасывая полный набор точек, вы можете надеяться, что кривая будет выглядеть хорошо. Управляя кривой, вы можете получить выдающиеся детали. Он считается жизненно важным инструментом для создания чего-либо, кроме квадратов, кругов и других форм, таких как многоугольники. Вы наверняка можете использовать кисть или карандаш, но вы не можете ожидать четких, ровных и четких форм. Инструмент «Перо» очень важен, поскольку все градиенты, обводки и наложения начинаются с описания более простых путей и применения функций. Это основной инструмент для рисования чего-то, что требует точности, например, надписи или карты.
Несмотря на некоторые существенные улучшения инструмента «Перо», он по-прежнему остается очень сложным и угрожающим инструментом для новых графических дизайнеров и художников. Чтобы сделать это более удобным, Adobe включила различные инструменты, чтобы помочь в векторном производстве. Инструмент «Перо» по-прежнему остается основным инструментом в Illustrator, но есть некоторые дополнительные инструменты, которые можно использовать для достижения тех же результатов при создании векторных рисунков.
Рекомендуемые статьи
Это руководство по Pen Tool в Illustrator. Здесь мы обсудим, как использовать инструмент «Перо» в Illustrator, и его шаги со «Снимками экрана». Вы также можете просмотреть наши другие предлагаемые статьи, чтобы узнать больше -
- 3D-эффекты в Illustrator
- Эффекты в Illustrator
- Illustrator Free Transform Tool
- Инструмент Ластик в Фотошопе
- Инструмент выделения в Illustrator
- 3D-эффекты в After Effects