Прежде чем мы начнем … Эта версия нашего учебника Darken Underexposed Photos предназначена для Photoshop CS5 и более ранних версий. Пользователи Photoshop CC и CS6 захотят следовать нашему новому учебному пособию «Как мгновенно затемнить переэкспонированные изображения».
В предыдущем уроке по Photoshop мы узнали о быстром и простом способе подсветки недодержанных фотографий, используя не более чем простые корректирующие слои и режим смешивания экрана. В этом уроке мы научимся очень похожему способу затемнять и смягчать передержанные изображения . Фактически, единственная реальная разница между этой техникой и предыдущей заключается в том, что на этот раз мы будем использовать другой режим наложения слоев!
Как я упоминал в предыдущем уроке, эти два метода для решения простых проблем экспозиции лучше всего подходят для изображений, которые были сделаны для развлечения. Они выполняют свою работу, но они не дадут вам тех же результатов профессионального уровня, которые вы получили бы от правильной тональной коррекции с помощью уровней или кривых. Режимы наложения слоев в Photoshop - это быстрый и простой способ осветлить или затемнить изображения, и вы часто получите отличные результаты от их использования, но опять же, для изображений, которые имеют большее значение (свадебные фотографии, фотографии клиентов и т. Д.), Вы Обычно получаю лучшие результаты с уровнями или кривыми.
Сказав это, вот фотография, которую я сфотографировал во время прогулки по туристической зоне во время поездки на Аляску. Фотография немного переэкспонирована, что делает ее слишком яркой, а цвета выглядят блеклыми и размытыми:
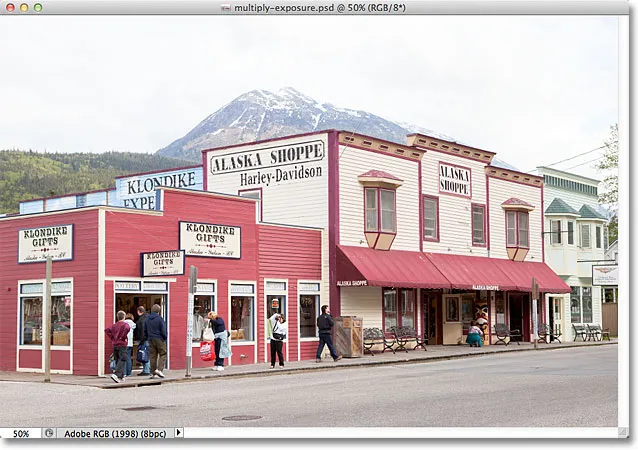
Исходное передержанное изображение.
Так как это изображение имеет проблему с противоположной экспозицией (переэкспонирование) с изображением в предыдущем уроке (недоэкспонирование), мы будем использовать режим смешивания с совершенно противоположным слоем, чтобы исправить это! Если вы уже прочитали предыдущий учебник, многое из этого покажется вам очень знакомым. Давайте начнем!
Шаг 1: Добавить корректирующий слой
Открыв изображение в Photoshop, нажмите на значок « Новый заливочный или корректирующий слой» в нижней части панели «Слои».
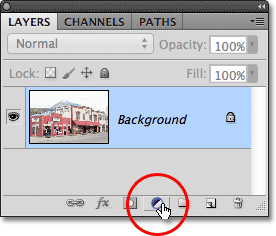
Нажмите на значок «Новый заливочный слой».
Выберите корректирующий слой Levels из появившегося списка:
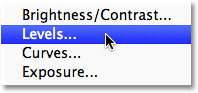
Выберите Уровни из списка.
Если вы используете Photoshop CS3 или более раннюю версию, Photoshop откроет диалоговое окно «Уровни», отображающее гистограмму изображения и другие параметры. Не беспокойся ни о чем из этого. Просто нажмите OK, чтобы закрыть диалоговое окно, потому что нам не нужно вносить какие-либо изменения. Все, что нам нужно, это сам корректирующий слой. Для пользователей Photoshop CS4 и CS5 (здесь я использую CS5) гистограмма и другие параметры для слоя регулировки уровней появятся на панели « Коррекция» . Вы можете оставить панель «Настройки» на экране открытой, но опять же, просто игнорируйте ее, потому что нет необходимости вносить какие-либо изменения.
Если мы посмотрим на панель «Слои», то увидим, что Photoshop добавил корректирующий слой «Уровни» над изображением на фоновом слое:
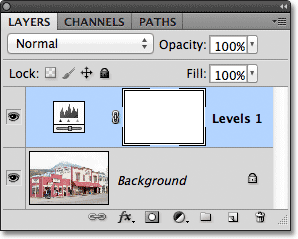
Слой регулировки уровней находится над фоновым слоем.
Шаг 2: измени режим смешивания корректирующего слоя, чтобы умножить
В предыдущем уроке мы использовали режим наложения экрана, чтобы сделать изображение недоэкспонированным. На этот раз наше изображение переэкспонировано - противоположная проблема - поэтому, чтобы исправить это, мы будем использовать противоположность режима смешивания экрана - Умножение. Измените режим наложения для корректирующего слоя Levels с Normal на Multiply . Параметр режима наложения находится в верхнем левом углу панели «Слои»:
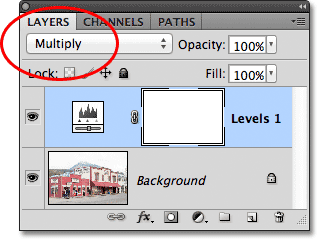
Измените режим смешивания корректирующего слоя на Умножение.
Умножение - это один из нескольких режимов наложения слоев в Photoshop, которые затемняют изображение, и, просто изменив режим наложения корректирующего слоя на «Умножение», фотография теперь выглядит намного темнее, а детали и цвета выглядят более насыщенными:
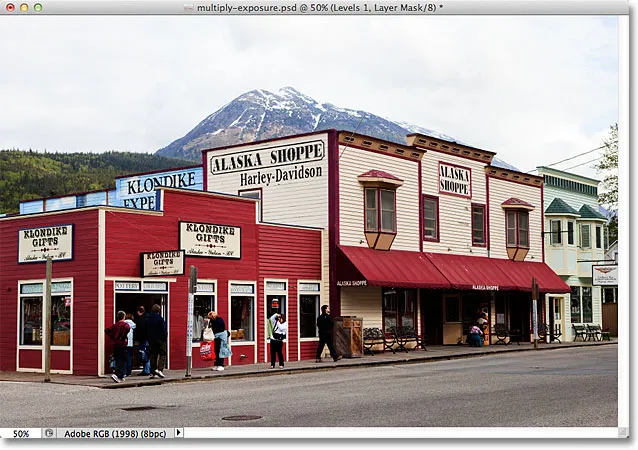
Фотография после изменения режима наложения корректирующего слоя на «Умножение».
Шаг 3: понизьте непрозрачность корректирующего слоя
Режим Multiply blend часто делает такую хорошую работу по затемнению изображения, что ваша фотография может впоследствии выглядеть слишком темной, как в случае с моей фотографией здесь. Мы можем вернуть некоторую яркость и точно настроить результаты, просто уменьшив непрозрачность корректирующего слоя. Параметр « Непрозрачность» находится прямо напротив параметра режима наложения в верхней части панели «Слои». Я собираюсь снизить мой до 50%, но вы можете использовать другое значение для вашего изображения:
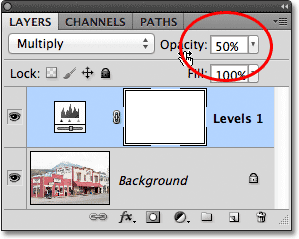
Уменьшите значение непрозрачности корректирующего слоя, чтобы точно настроить результаты.
Вот «результаты до и после» с исходным переэкспонированным изображением слева и затемненной версией справа:
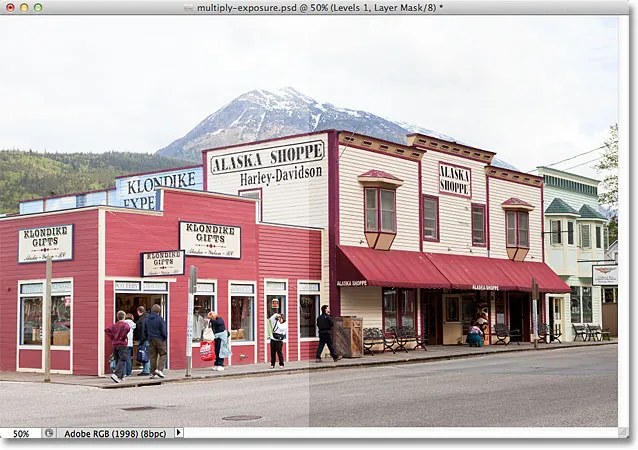
Оригинальная (слева) и затемненная (справа) версии изображения.
И там у нас это есть! Чтобы узнать больше о режиме смешивания Multiply, обязательно ознакомьтесь с нашим руководством «Пять основных режимов смешивания для редактирования фотографий». Или обратитесь к нашему разделу «Ретуширование фотографий» для получения дополнительных уроков по редактированию изображений Photoshop!