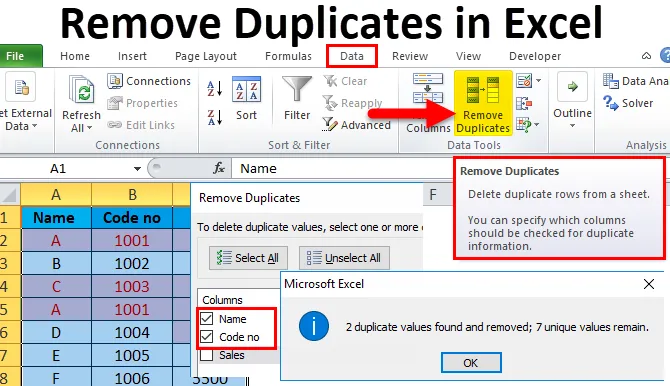
Excel удаляет дубликаты (оглавление)
- Удалить дубликаты в Excel
- Как удалить дубликаты в Excel?
- # 1 - Использование условного форматирования с последующей функцией фильтра
- # 2 - Использование функции удаления дубликатов в Excel
- # 3 - Использование функции COUNTIf вместе с функцией фильтра в Excel
Удалить дубликаты в Excel
Очень часто встречаются повторяющиеся данные в электронной таблице. Существует много причин и способов удалить дублированный набор данных перед анализом данных.
Существует три метода поиска и удаления дубликатов данных:
- Использование условного форматирования с последующим фильтром в Excel .
- Использование функции удаления дубликатов в Excel.
- Использование функции COUNTIF.
Как удалить дубликаты в Excel?
Давайте разберемся, как удалить дубликаты значений Excel из заданного набора данных из приведенных ниже примеров.
Вы можете скачать этот шаблон для удаления дубликатов Excel здесь - удалить шаблон для дубликатов ExcelВы можете удалить дубликаты записей в очень простой и легкий способ преуспеть.
# 1 - Использование условного форматирования с последующей функцией фильтра
Для условного форматирования
- В приведенной ниже таблице встречаются повторяющиеся данные.
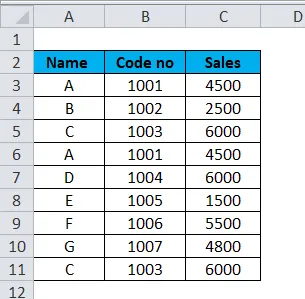
- Выберите диапазон ячеек или таблицы. Перейдите на вкладку « Главная» в ленте Excel. Щелкните раскрывающийся список « Условное форматирование» . Выберите « Выделить правила ячеек» и нажмите « Дублировать значения».

- Появится дублированное диалоговое окно «Значения». Выберите опцию «Дублировать» или «Уникальный», которую хотите выделить. В этом примере мы выбрали опцию Duplicate .
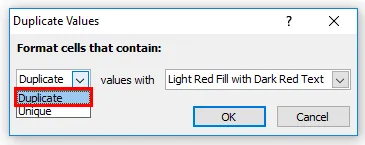
- Выберите цвет и шрифт выделенных ячеек в значениях в раскрывающемся списке, а затем нажмите « ОК».
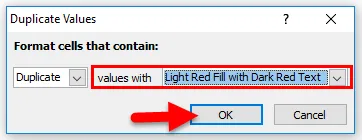
- После использования функции условного форматирования таблица будет выглядеть следующим образом:
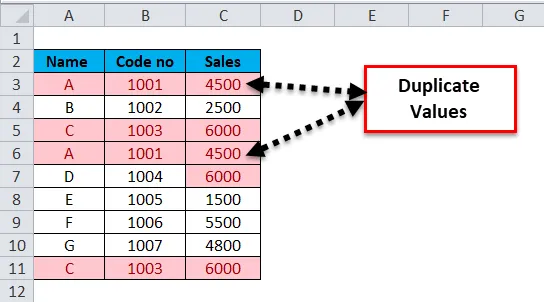
- Очистить условное форматирование
Выберите диапазон ячеек или таблицы. Перейдите на вкладку « Главная» в ленте Excel. Щелкните раскрывающийся список « Условное форматирование» . Выберите Очистить правила, а затем нажмите Очистить правила из выбранных ячеек .
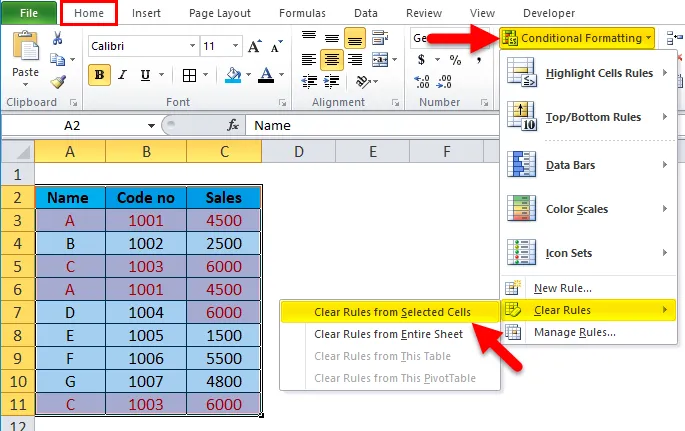
Как использовать фильтр для поиска повторяющихся значений в Excel?
Функция фильтрации позволяет пользователю фильтровать выбранные данные в электронной таблице. Функция расширенного фильтра позволяет копировать полученный отфильтрованный список в новое место.
- Выберите заголовок столбца таблицы.
- Перейдите на вкладку « Данные » на ленте Excel. Нажмите на фильтр .
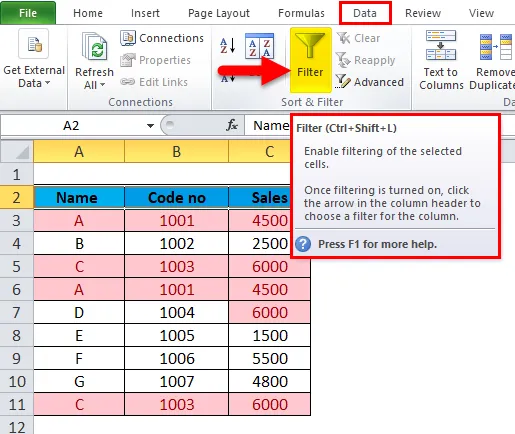
Таблица будет выглядеть так:
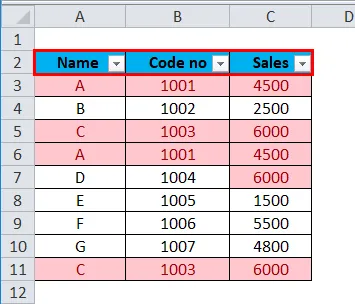
- Чтобы удалить дубликаты из любого столбца, щелкните значок « Фильтр» в заголовке столбца. Нажмите Фильтр по цвету и выберите Фильтр по цвету ячейки или Фильтр по цвету шрифта .
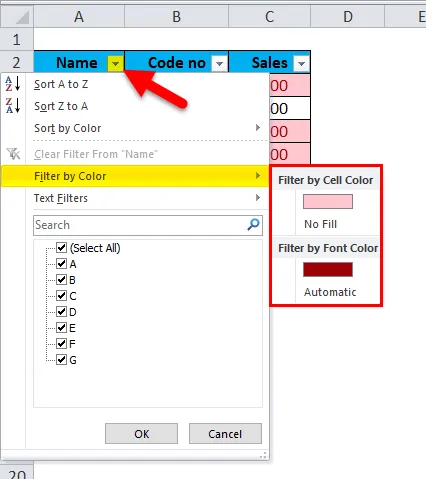
Это покажет дублированные значения, которые вы можете удалить.
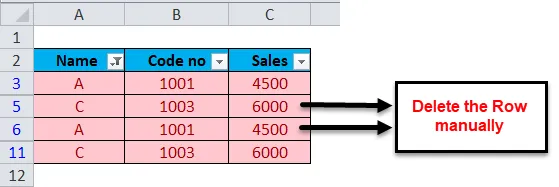
Вывод будет таким, как показано ниже:
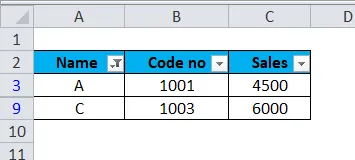
- Как очистить фильтр?
Выберите заголовок столбца таблицы. Нажмите на фильтр.
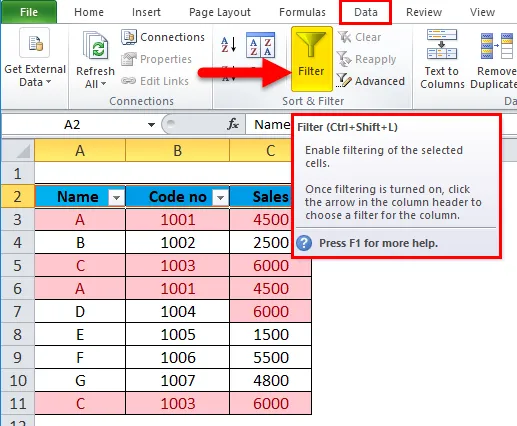
Тогда фильтр будет удален.
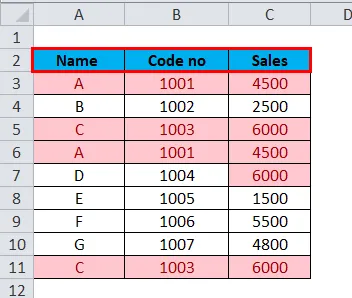
Очки для запоминания:
- Удаление в вышеуказанном процессе выполняется вручную.
- Условное форматирование используется для выделения дубликатов ячеек, тогда как функция «Фильтр-> Фильтр по цвету ячеек» или «Фильтр по цвету шрифта» используется для фильтрации выделенных дублирующих ячеек в Excel.
# 2 - Использование функции удаления дубликатов в Excel
- Выберите диапазон ячеек или таблицы. Перейдите на вкладку « Данные» на ленте Excel. В группе «Данные» нажмите « Удалить дубликаты» .
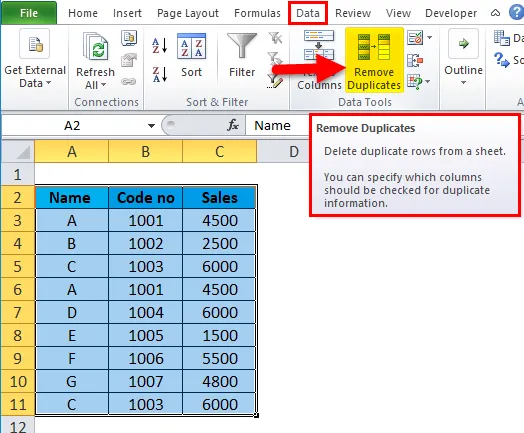
- Откроется диалоговое окно « Удалить дубликаты ». Чтобы удалить дублирующиеся значения, выберите один или несколько столбцов, которые содержат возможные дубликаты. Здесь, в приведенном выше примере, мы выбрали Имя и Код без столбцов, так как оба столбца содержат повторяющиеся значения и затем нажимаем ОК .
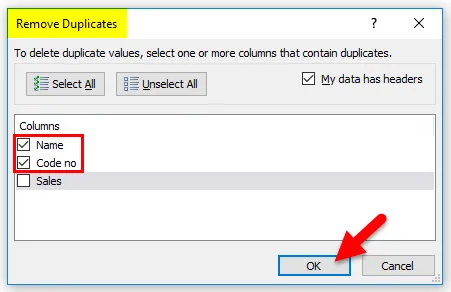
- Появится окно сообщения с указанием количества найденных и удаленных повторяющихся значений и количества оставшихся уникальных значений . В случае отсутствия повторяющегося значения будет отображаться сообщение « Повторяющиеся значения не найдены», а затем нажмите кнопку « ОК» .
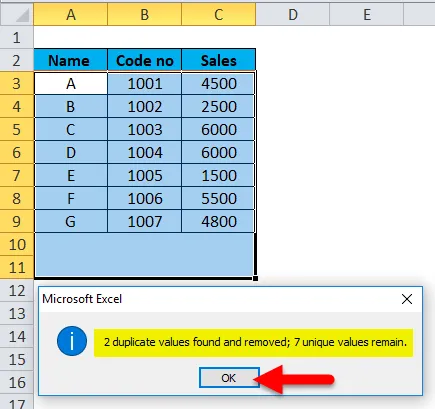
- Вывод будет таким, как показано ниже:
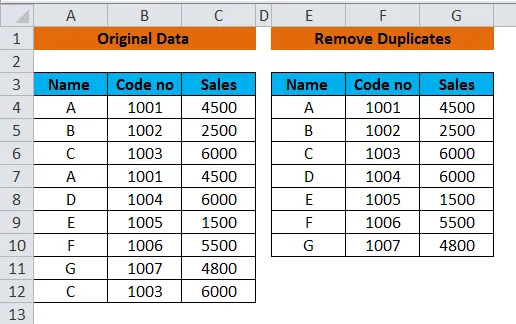
Очки, которые следует помнить:
- Это встроенная функция в инструменте данных MS-Excel.
- Он удаляет дубликаты данных Excel навсегда.
# 3 - Использование функции COUNTIf вместе с функцией фильтра в Excel
Функция COUNTIF - это простой метод удаления дублирующихся значений в Excel. В зависимости от того, хотите ли вы найти повторяющиеся значения с или без первых вхождений, при написании формулы будет небольшая разница.
-
Формула для поиска дубликатов в Excel, включая первое вхождение:
- Дублировать в словах
= COUNTIF (диапазон, критерии)> 1
Здесь диапазон - это столбец A, а самой верхней ячейкой для критериев является A3. Введите формулу, показанную ниже, в ячейку C3. Выберите ячейку C3 и перетащите, чтобы скопировать формулу до C11. Результат будет отображаться как True или False.
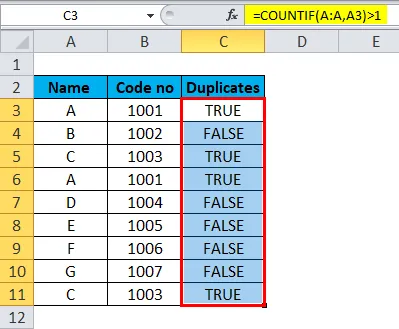
- Дубликат в цифрах
= СЧЕТЕСЛИ (диапазон, критерии)
Здесь Range - это столбец A, а самой верхней ячейкой для критериев является A3. Введите формулу, показанную ниже, в ячейку D3. Выберите ячейку D3 и перетащите, чтобы скопировать формулу до D11. Результат появится в счетчике, т.е. в количестве.
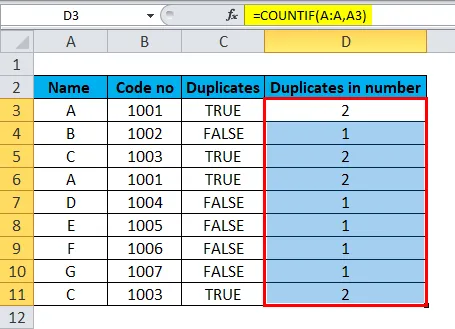
-
Формула для поиска дубликатов в Excel без первого появления:
Если вы хотите отфильтровать или удалить дубликаты Excel после их поиска, приведенная выше формула создаст некоторую путаницу, поскольку она помечает значение True для всех идентичных записей. Таким образом, мы должны использовать следующую формулу, чтобы сохранить уникальные значения в списке и удалить все последующие повторения значений . Давайте изменим нашу формулу дублирования Excel, используя абсолютные (замораживая ячейку с помощью знака $) и относительные ссылки на ячейки, где это необходимо.
- Дублировать в словах
Здесь уникальное значение будет отображаться как ЛОЖЬ, тогда как последующие дубликаты будут отображаться как ИСТИНА.
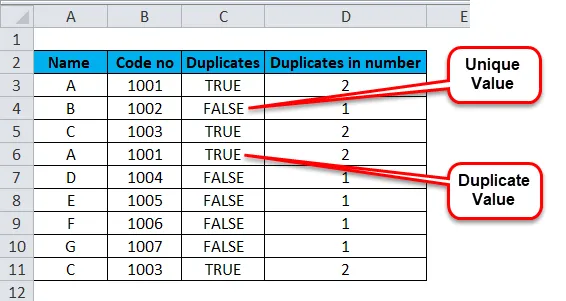
- Дубликат в цифрах
Здесь уникальное значение будет пронумеровано как 1, тогда как повторяющиеся значения будут пронумерованы как 2.
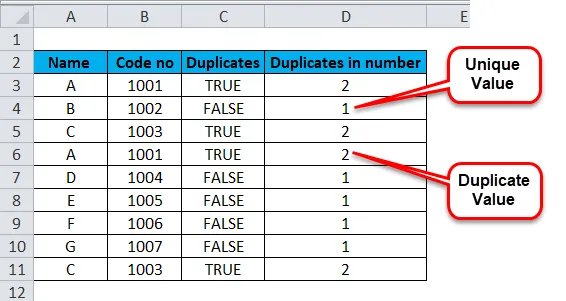
- Используйте фильтр вместе с вышеупомянутыми случаями для поиска дублирующихся значений в Excel
Выберите заголовок столбца таблицы. Перейдите на вкладку « Данные » на ленте Excel. Нажмите на функцию фильтра .
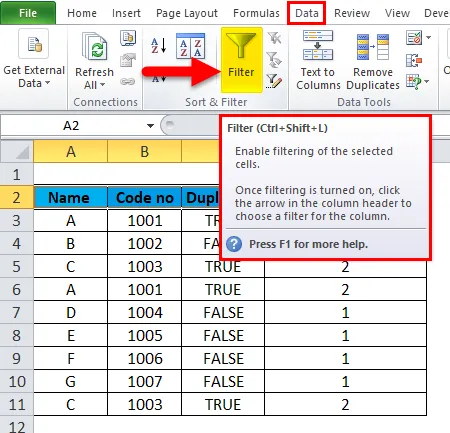
Стрелка раскрывающегося списка появится рядом с заголовком столбца.
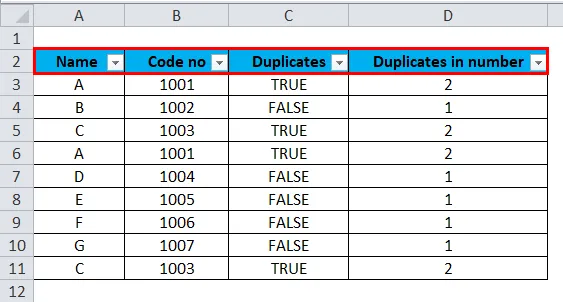
Чтобы удалить дубликаты Excel, щелкните значок раскрывающегося списка фильтров в заголовке столбца. Снимите флажок Выбрать все . Выберите True и затем нажмите Ok .
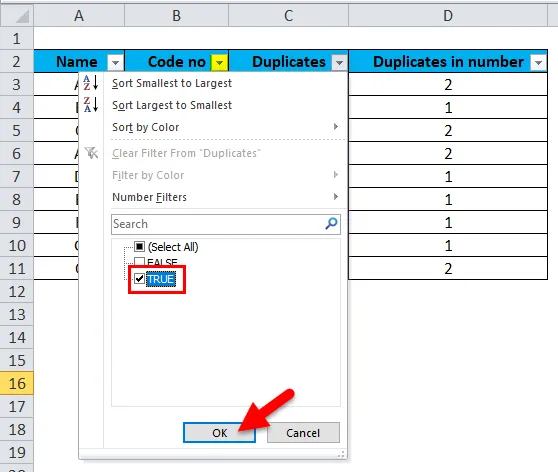
Это покажет дублированные значения, которые вы можете удалить.
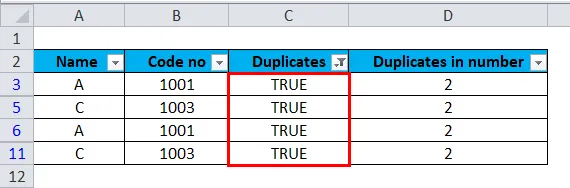
Та же процедура, которой необходимо следовать при выборе стрелки раскрывающегося фильтра столбца Duplicates in Numbers. Здесь разница вместо True / False, опция будет указана в цифрах, т.е. 1, 2.
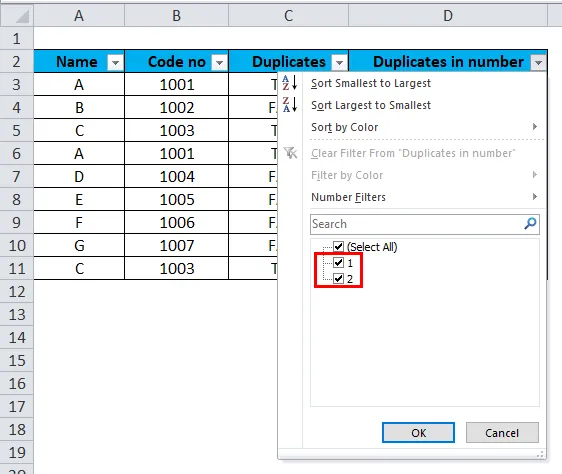
Очки, которые следует помнить:
- Здесь данные удаляются вручную по правильной формуле.
- Фильтр используется для облегчения задачи.
Вывод
Всегда рекомендуется скопировать исходный диапазон данных или таблицы на другой лист или в другое место перед удалением или удалением дубликатов из листа.
Рекомендуемые статьи
Это руководство по удалению дубликатов в Excel. Здесь мы обсудим, как удалить дубликаты в Excel, используя три различных метода, а также практические примеры и загружаемый шаблон Excel. Вы также можете посмотреть на эти полезные инструменты Excel -
- Фильтр данных | Полезный Базовый Инструмент Excel
- Руководство к функции Excel COUNTIF
- Примеры COUNTIF с несколькими критериями
- Что такое относительная ссылка в Excel?