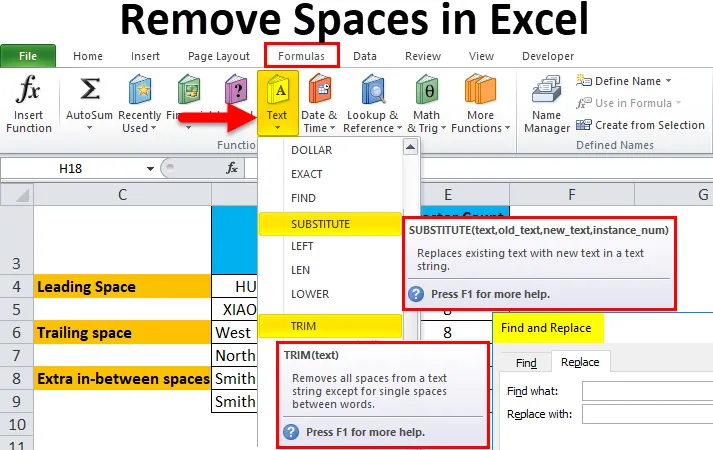
Excel Удалить пробелы (Оглавление)
- Удалить пробелы в Excel
- Различные типы пространств
- Как удалить лишние пробелы в Excel?
Удалить пробелы в Excel
Когда вы импортируете данные из внешних баз данных или когда вы копируете и вставляете данные из файлов другого типа, из программы или из других приложений, вы можете наблюдать дополнительные пробелы в вставленных данных. Обычно в этих данных вы также можете заметить дополнительные пробелы до и после текстовых строк в ячейках, а также они могут содержать дополнительные пробелы между словами.
Эти лишние пробелы в тексте невидимы для человеческого глаза, на них можно указать только тогда, когда вы выполняете подсчет символов с помощью функции LEN. Эти лишние пробелы вызывают проблемы, когда вы применяете формулу или функцию к этому текстовому диапазону и когда вы берете его распечатку. Лишние пробелы в тексте могут присутствовать в любых нижеуказанных позициях
Различные типы пространств
- Он может содержать дополнительные пробелы перед текстовыми строками в ячейках, эти пробелы называются ведущими пробелами.
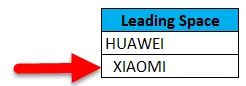
- Он может содержать дополнительные пробелы после текстовых строк в ячейках, эти пробелы называются конечными пробелами.
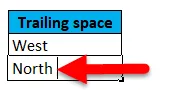
- Наборы данных могут содержать дополнительные промежуточные пробелы, то есть дополнительные пробелы между текстом.

- Наборы данных также могут содержать разрывы строк с дополнительным пробелом.
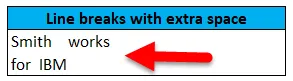
Мы можем быстро и легко избавиться от этих типов пробелов с помощью следующих опций:
- НАЙТИ И ЗАМЕНИТЬ
- Функция TRIM
- ЗАМЕНЯЮЩАЯ ФУНКЦИЯ
- Функция CLEAN и TRIM для удаления лишних пробелов в строке
Функция TRIM
Функция TRIM - это встроенная встроенная функция, разделенная на текстовые функции. Удаляет все лишние пробелы из текста, кроме одного пробела между словами в Excel.
Синтаксис или формула для функции TRIM в Excel:
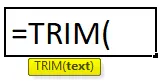
Функция обрезки в Excel имеет только один обязательный аргумент или параметр, т.е. текст.
- Текст: это содержимое ячейки, откуда вам нужно удалить лишние пробелы в Excel.
Функция TRIM удаляет только символ пробела ASCII (32) из текста.
Как удалить лишние пробелы в Excel?
Удалить лишние пробелы в Excel очень просто и легко. Давайте разберемся, как удалить лишние пробелы в Excel с помощью нескольких примеров.
Вы можете скачать этот шаблон Excel Spaces здесь - Удалить шаблон Excel SpacesПример № 1 - Удалить пробелы Excel с помощью Find и Replace
В приведенном ниже примере у меня есть набор данных в столбце D, который содержит все три типа дополнительных пробелов, т.е. начальные пробелы, конечные пробелы и дополнительные промежуточные пробелы.
Для справки я выполнил подсчет количества символов для наборов данных столбца D. С помощью функции LEN в столбце E. я перенес эти необработанные данные в другой новый столбец (столбец H), чтобы применить задачу « Найти и заменить» .
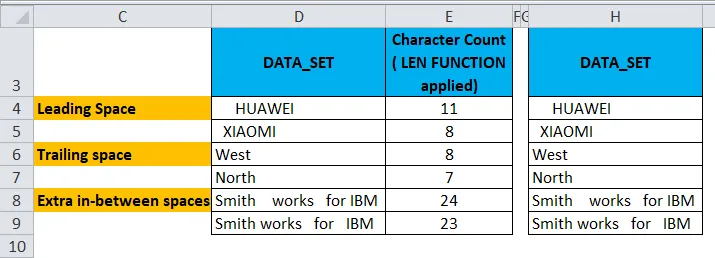
Теперь мне нужно выбрать диапазон ячеек, в котором необходимо применить параметр Find and Replace, чтобы удалить лишние пробелы в Excel.
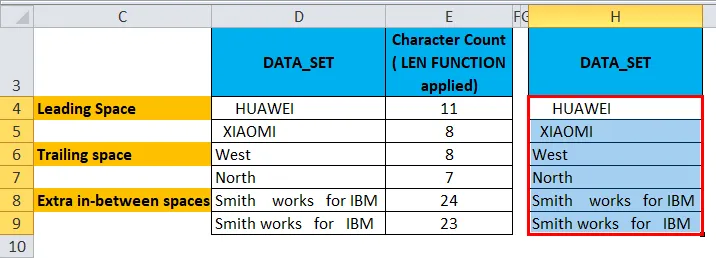
Теперь, чтобы активировать опцию поиска и замены, нажмите сочетание клавиш Ctrl + H, появится окно поиска и замены.
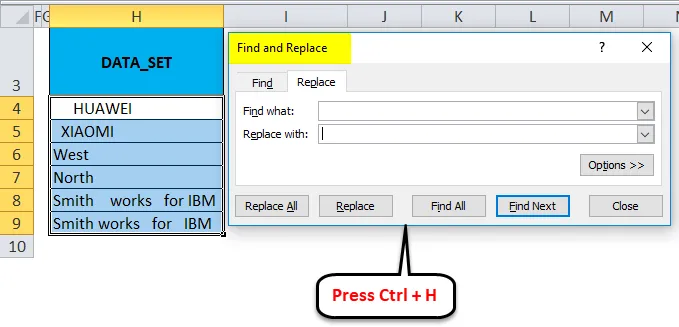
В строке « Найти что:» вставьте пробел один раз с помощью пробела, а в поле « Заменить», чтобы ничего не вводить, он должен оставаться пустым. Нажмите на кнопку Заменить все .
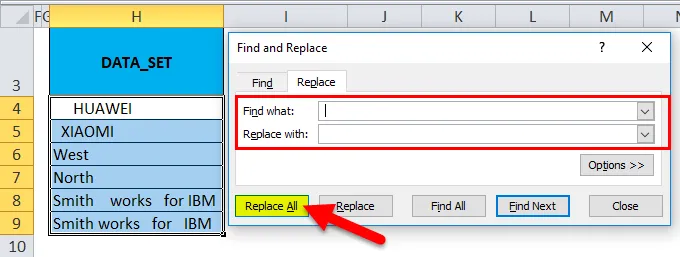
Он заменяет все пустые места в ячейке.
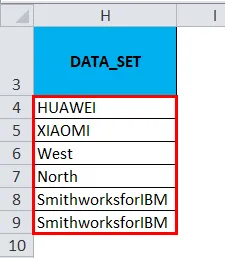
Вы можете найти разницу в количестве символов между обоими наборами данных. Где найти и заменить удалить все пустые места. В дополнительном контенте между пробелами он также удалил все пробелы, не сохраняя один пробел между словами (это можно исправить с помощью функции TRIM).
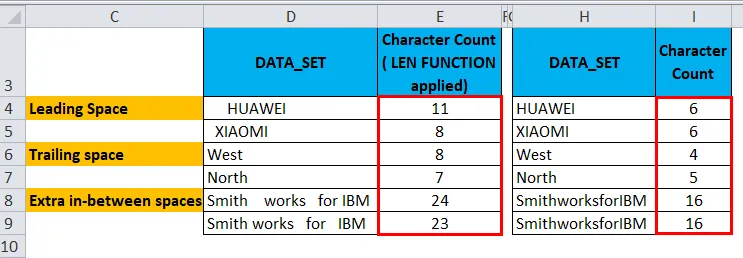
Примечание. Этот метод используется только в том случае, если вы хотите удалить начальные и конечные типы лишних пробелов из выбранных ячеек или полностью удалить все пробелы в диапазоне данных из Excel.
Пример №2 - удаление пробелов в Excel с помощью функции TRIM
В приведенном ниже примере у меня есть набор данных в столбце D, который содержит все три типа дополнительных пробелов, то есть начальные пробелы, конечные пробелы и дополнительные промежуточные пробелы.
Для справки я выполнил подсчет количества символов для наборов данных столбца D. С помощью функции LEN в столбце E. я перенес эти необработанные данные в другой новый столбец (столбец G), чтобы применить функцию TRIM . Функция Excel TRIM удаляет все пробелы из текста, кроме одного пробела между словами.
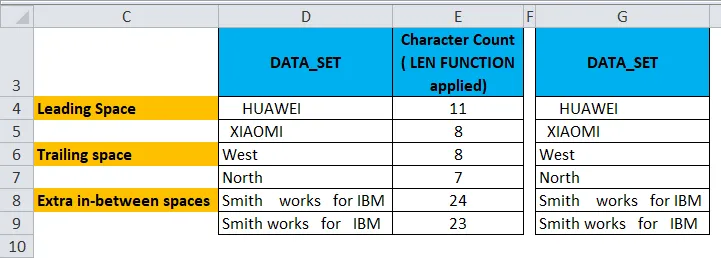
Теперь, в ячейке H4, давайте применим функцию TRIM .
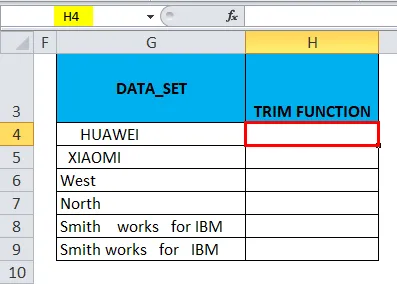
На вкладке « Формулы » щелкните раскрывающееся меню « Текст» в разделе « Функции » и выберите « TRIM».
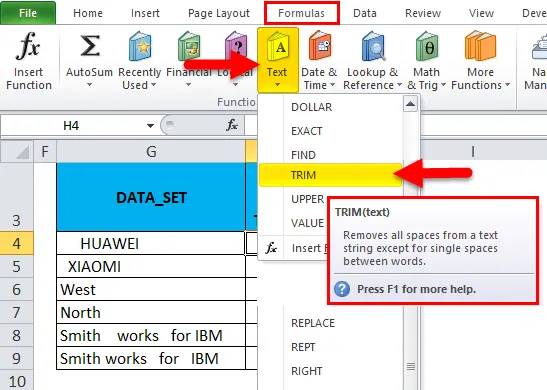
Теперь появится диалоговое окно с аргументом функции, нажмите на ячейку G4, в которой содержится текст, в котором я хочу удалить пробелы, чтобы завершить функцию, затем нажмите OK.
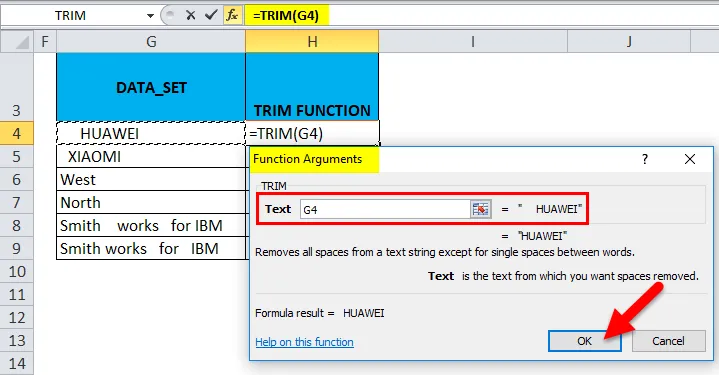
Теперь вы можете наблюдать в ячейке H4, где функция обрезки удаляет начальное пространство в этой ячейке.
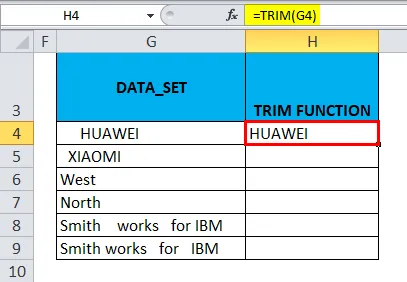
Точно так же функция TRIM применяется к другому диапазону, выделив ячейку H4, перетащите ее до H9 и нажмите Ctrl + D, чтобы применить ее к остальным ячейкам.
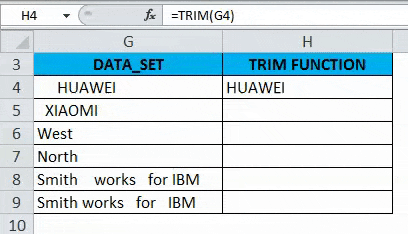
Вы можете найти разницу в количестве символов между обоими наборами данных. Функция TRIM удаляет все пробелы до и после текста в ячейке (т. Е. G4, G5, G6 и G7) и последовательные пробелы в середине строки в ячейке G8 & G9.

Пример № 3 - удаление пробелов в Excel с помощью функции SUBSTITUTE
Это удалит все лишние пробелы Excel, включая одиночные пробелы между словами или числами.
В приведенном ниже примере у меня есть набор данных в столбце D, который содержит все три типа дополнительных пробелов, то есть начальные пробелы, конечные пробелы и дополнительные промежуточные пробелы.
Для справки я выполнил подсчет количества символов для наборов данных столбца D. С помощью функции LEN в столбце E. я перенес эти необработанные данные в другой новый столбец (столбец G), чтобы применить функцию SUBSTITUTE .
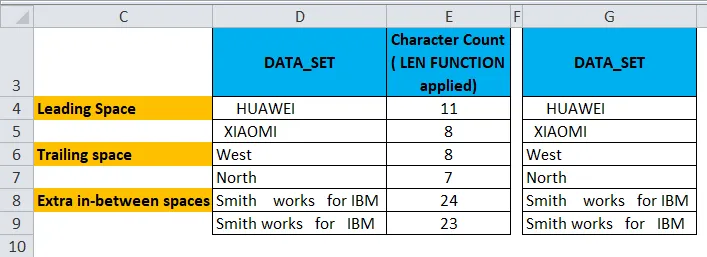
Теперь, в ячейке H4, давайте применим функцию ЗАМЕНИТЕЛЯ .
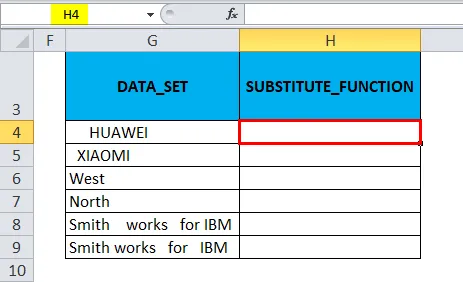
На вкладке « Формулы » щелкните раскрывающееся меню « Текст» в разделе «Функции» и выберите « ЗАМЕНИТЬ».
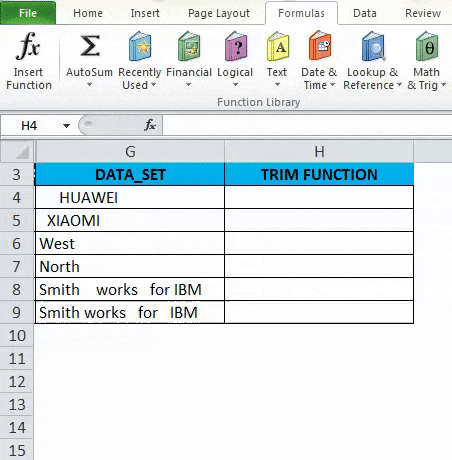
Теперь появляется диалоговое окно аргумента функции:
- Текст Нажмите на первую ячейку в столбце, который нужно изменить.
- В Old_text мне нужно ввести символ, который необходимо заменить, он должен быть введен между двойными кавычками. т.е. для удаления пробелов это будет «».
- В Новом тексте здесь я не хочу ничего заменять, поэтому он напечатан как «».
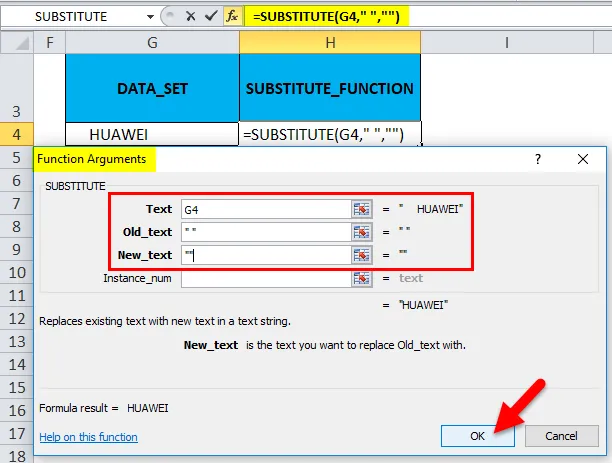
Теперь вы можете наблюдать в ячейке H4, где функция замены удаляет начальный пробел в этой ячейке.
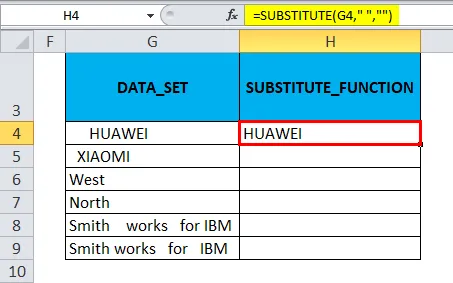
ЗАМЕНА Функция применяется к другому диапазону, выбрав ячейку H4, перетащите ее до H9 и нажмите Ctrl + D, чтобы применить также и другие ячейки.
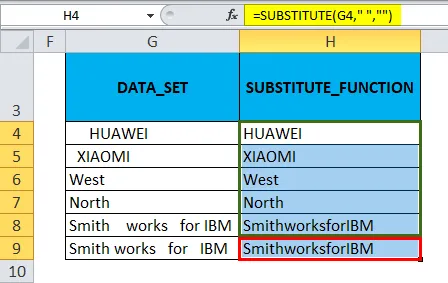
Вы можете найти разницу в количестве символов между обоими наборами данных. Когда функция замены удаляет все пробелы, в том числе и в дополнительном промежуточном пространстве, она удаляет все пробелы, не сохраняя один пробел между словами.
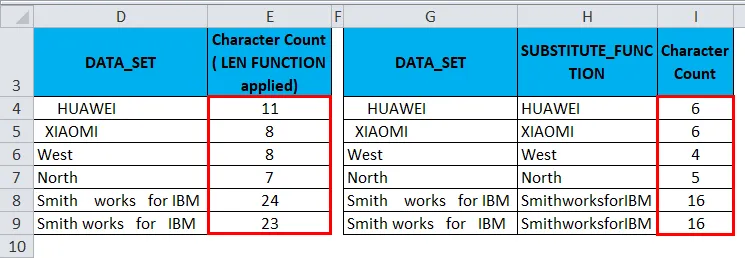
Что нужно помнить об Excel Удалить пробелы
- Поскольку дополнительный пробел также является символом, следовательно, в кодировке ASCII (американский стандартный код для обмена информацией) он имеет кодовый номер 32.
- Иногда данные отображаются в виде разрывов строк, которые могут содержать лишние пробелы между словами. Чтобы удалить эти лишние пробелы, мы можем объединить функции Excel TRIM и CLEAN для удаления лишних пробелов строки.
Рекомендуемые статьи
Это руководство по удалению пробелов в Excel. Здесь мы обсудим, как удалить лишние пробелы в Excel вместе с практическими примерами и загружаемым шаблоном Excel. Вы также можете просмотреть наши другие предлагаемые статьи -
- Как применить функцию адреса Excel?
- Руководство по Excel ЗАМЕНЯЮЩАЯ функция
- Функция LEN в Excel с лучшими примерами
- Функция поиска в Excel | Советы и приемы