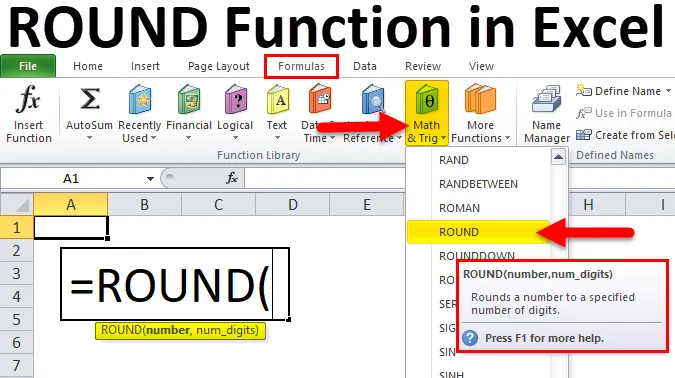
Функция Excel ROUND (Содержание)
- КРУГЛЫЙ в Excel
- Круглая формула в Excel
- Как использовать функцию ROUND в Excel?
КРУГЛЫЙ в Excel
Как и опция форматирования в Excel, функция ROUND изменяет отображаемое значение или изменяет исходное значение в ячейке. Функция ROUND округляет число до указанного количества цифр. Функция ROUND округляет заданное число справа или слева от десятичных разрядов. Эта функция относится к категории «Математика» и «Тригонометрия».
Круглая формула в Excel
Ниже приведена формула раунда в Excel:
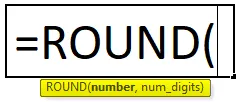
Функция ROUND имеет следующие аргументы:
- число - число, которое должно быть круглым.
- num-digits - количество цифр, до которых нужно дать число, должно быть округлено.
Поскольку функция ROUND является частью функции Math & Trig, она находится на вкладке «Формулы». Пожалуйста, следуйте ниже шаг:
- Нажмите на вкладку Формулы.
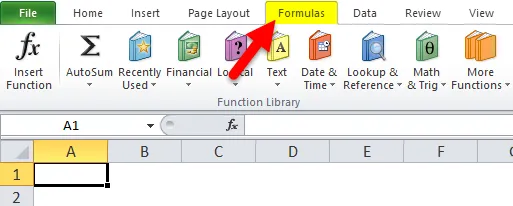
- Выберите Math & Trig Option.
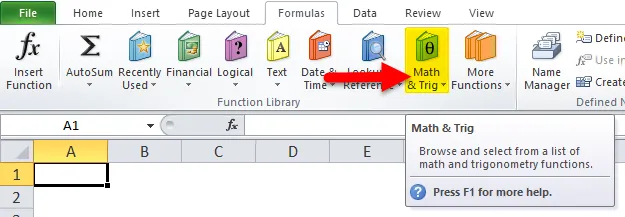
- Выберите функцию ROUND из раскрывающегося списка выше.
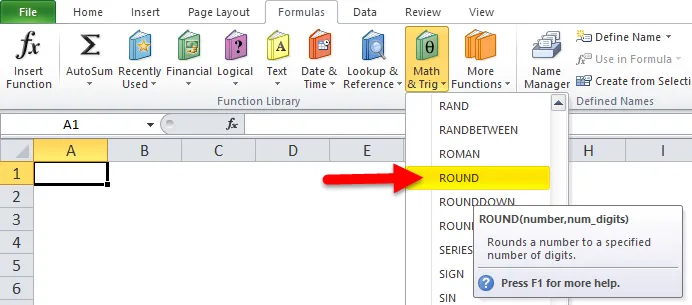
- После нажатия на функцию ROUND откроется всплывающее окно для аргументов функции:
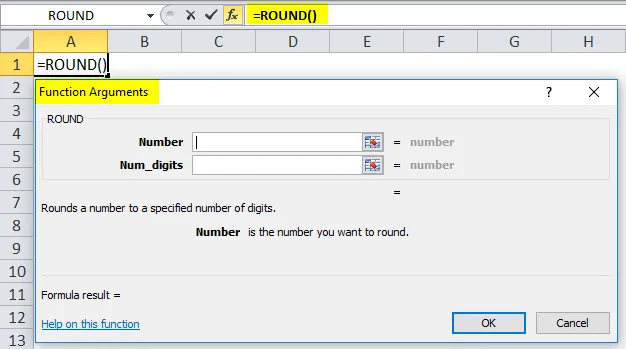
- Под числовым полем введите число, которое должно быть круглым.
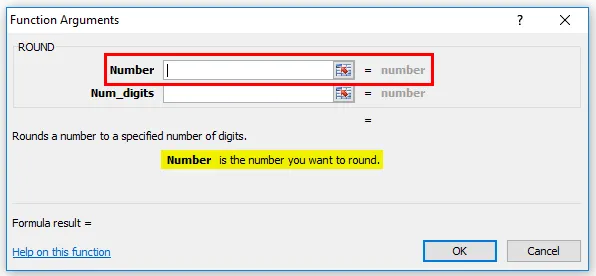
- В поле num_digit введите количество цифр, до которых вы хотите округлить.
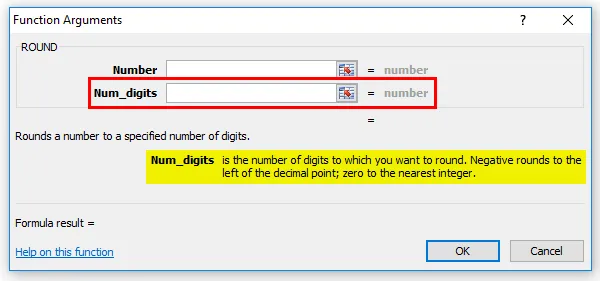
Как использовать функцию ROUND в Excel?
Функция раунда в Excel очень проста и удобна в использовании. Позвольте понять работу функции ROUND в Excel на примере формулы ROUND.
Вы можете скачать этот шаблон Excel функции раунда здесь - Шаблон Excel функции раундаПример № 1
Из приведенных ниже данных извлекаем круглые значения.
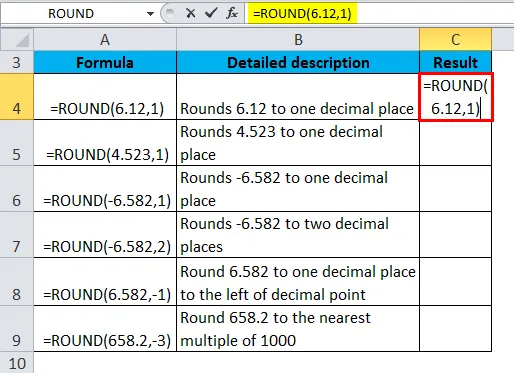
Итак, результатом будет:
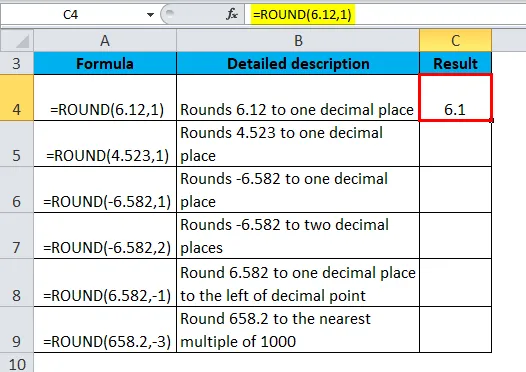
Аналогично, мы находим другие значения с помощью функции ROUND.
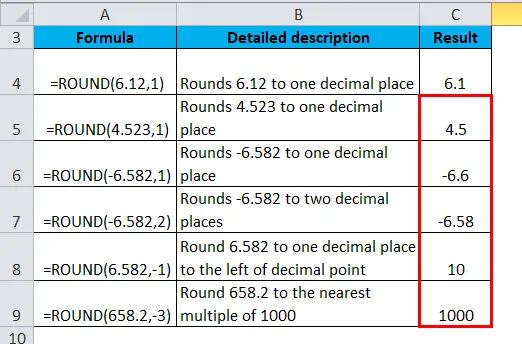
Пример № 2
Из приведенных ниже данных извлекаем круглые значения.
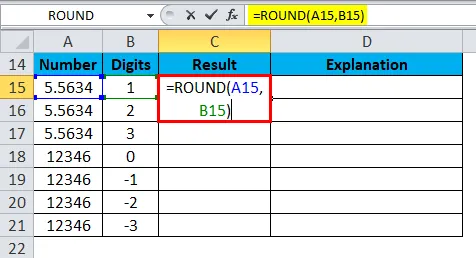
Итак, результатом будет:

Мы можем перетащить формулу, используя Ctrl + D или дважды щелкнув в правом углу ячейки C15. Таким образом, результат будет:
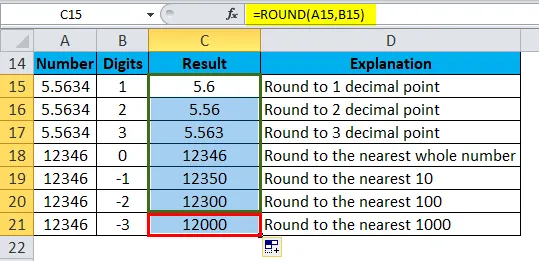
Объяснение:
- Если вы хотите округлить число до ближайшей 1000, мы используем функцию ROUND и передаем -3 вместо второго аргумента.
- Для округления числа до ближайших 100 передайте -2 вместо второго аргумента.
- Для округления числа до ближайших 10 передайте -1 вместо второго аргумента.
Если вы хотите округлить число более простым способом, вы можете использовать функцию ROUND с указанным количеством цифр.
Пример № 3
Из приведенных ниже данных извлекаем круглые значения.
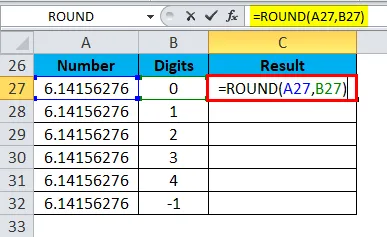
Таким образом, результат будет:
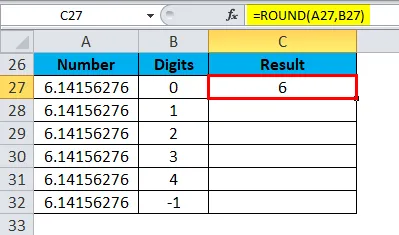
Мы можем перетащить формулу, используя Ctrl + D или дважды щелкнув в правом углу ячейки C27. Таким образом, результат будет:
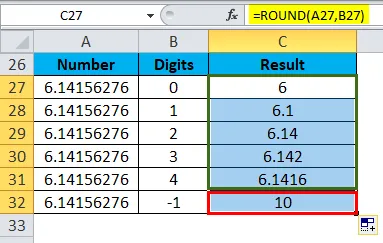
Пример № 4
Из приведенных ниже данных извлекаем круглые значения.
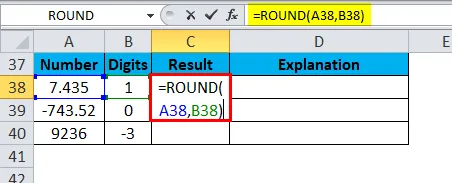
Итак, результатом будет:
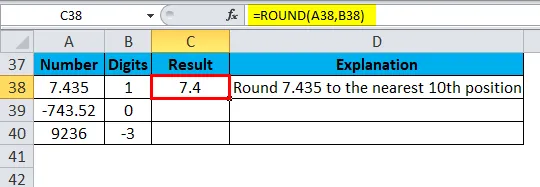
Мы можем перетащить формулу, используя Ctrl + D или дважды щелкнув в правом углу ячейки C38. Таким образом, результат будет:
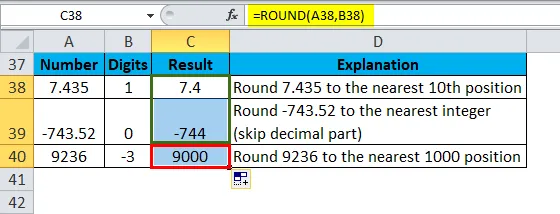
Что нужно помнить о функции раунда в Excel
- Функция округления округляет число 1-4 вниз и 5-9 вверх, округляя числа.
- Эта функция округляет числа до заданного уровня точности. Он округляется влево или вправо от десятичной точки.
- Если второй аргумент num_digits больше 0, то данное число округляется справа от десятичной точки.
- Если второй аргумент num_digits меньше 0, то данное число округляется слева от десятичной точки.
- Если num_digits = 0, то число округляется до ближайшего целого числа.
- Чтобы всегда округляться от нуля, используйте функцию ROUNDUP.
- Чтобы всегда округлять до нуля, используйте функцию ROUNDDOWN.
- Чтобы округлить число до определенного кратного числа, используйте функцию MROUND.
Рекомендуемые статьи
Это было руководство к функции раунда в Excel. Здесь мы обсуждаем формулу ROUND в Excel и как использовать функцию ROUND в Excel вместе с практическими примерами и загружаемым шаблоном Excel. Вы также можете просмотреть наши другие предлагаемые статьи -
- Как использовать функцию TRUE в Excel?
- Функция VLOOKUP в Excel
- Лучшие примеры функции MATCH Excel
- MS Excel: функция MID