Узнайте, как легко изменить размер фотографий для отправки по электронной почте членам семьи и друзьям, а также для обмена в Интернете с помощью команды «Размер изображения» в Photoshop!
В этом четвертом уроке из моей серии, посвященном размеру изображения, вы узнаете, как изменить размер изображения для электронной почты и для обмена в Интернете с помощью Photoshop! Изменение размера фотографии для Интернета отличается от изменения размера ее для печати, которую мы узнали в предыдущем уроке. При печати часто нет необходимости изменять количество пикселей на изображении. Вместо этого мы контролируем размер отпечатка, просто меняя разрешение фотографии.
Но когда вы отправляете изображение по электронной почте или делитесь им по сети, нам почти всегда нужно уменьшать размер изображения и уменьшать его по нескольким причинам. Во-первых, нам нужно убедиться, что размеры изображения (ширина и высота в пикселях) достаточно малы, чтобы оно могло полностью уместиться на экране зрителя без необходимости прокрутки или уменьшения. Во-вторых, размер файла изображения в мегабайтах должен быть достаточно мал, чтобы мы могли без проблем отправлять или загружать фотографию. К счастью, как мы увидим в этом уроке, забота о первой проблеме (размер изображения в пикселях) обычно заботится о второй (размер файла) одновременно.
Как только мы закончим изменение размера изображения, я покажу вам, как сохранить фотографию, чтобы получить наилучшие результаты. Чтобы подписаться, вы можете открыть любое изображение в Photoshop. Я буду использовать эту фотографию, которую я скачал с Adobe Stock:

Исходное изображение. Фото предоставлено: Adobe Stock.
Это урок 4 в моей серии «Изменение размера изображения». Давайте начнем!
Дублирование изображения перед изменением его размера
Поскольку изменение размера изображения для электронной почты или Интернета обычно означает, что мы будем выбрасывать пиксели, рекомендуется сначала сделать копию изображения, а затем изменить его размер. Чтобы дублировать изображение, перейдите в меню « Изображение» в строке меню и выберите « Дублировать» :
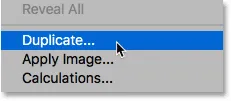
Переход к изображению> Дублировать.
В диалоговом окне «Дублировать изображение» дайте копии имя или просто примите оригинальное имя со словом «копия» в конце. Если ваш документ содержит более одного слоя, выберите « Дублировать только объединенные слои», чтобы создать плоскую копию изображения:
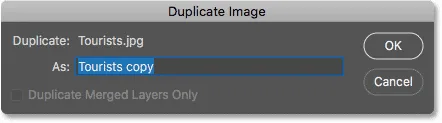
Диалоговое окно Duplicate Image.
Нажмите кнопку ОК, чтобы закрыть диалоговое окно, и копия изображения откроется в отдельном документе. Имя активного в данный момент документа выделяется на вкладках вверху:
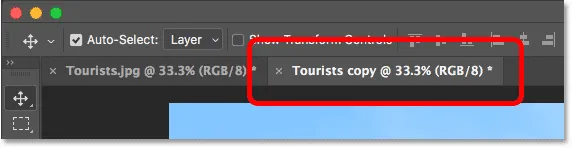
Копия изображения открывается в отдельном документе.
Диалоговое окно «Размер изображения»
Чтобы изменить размер изображения, вернитесь в меню Изображение и на этот раз выберите Размер изображения :
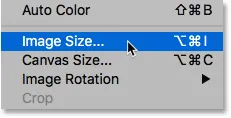
Идем в Изображение> Размер изображения.
Откроется диалоговое окно «Размер изображения», которое в Photoshop CC включает в себя окно предварительного просмотра слева и параметры для изменения размера изображения справа:
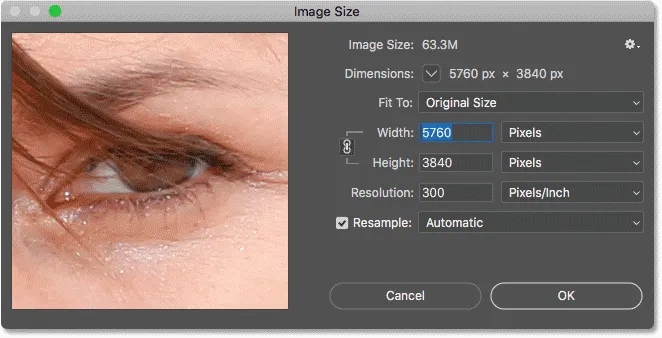
Диалоговое окно «Размер изображения» в Photoshop CC.
Получение увеличенного изображения предварительного просмотра
Чтобы увеличить окно предварительного просмотра, вы можете увеличить размер самого диалогового окна. Просто перетащите диалоговое окно в верхнюю левую часть экрана, а затем перетащите нижнюю правую ручку наружу. Как только вы изменили размер диалогового окна, щелкните и перетащите в окно предварительного просмотра, чтобы центрировать его на вашей теме:
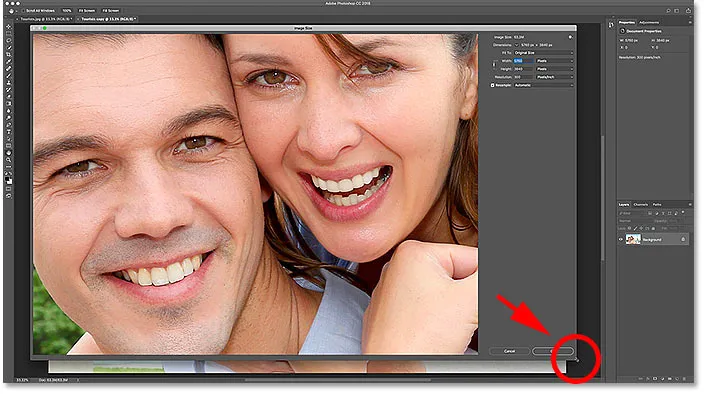
Изменение размера диалогового окна «Размер изображения».
Связанный: команда размера изображения в Photoshop - Особенности и советы
Просмотр текущего размера изображения
Текущий размер изображения, как в пикселях, так и в мегабайтах, вы найдете в верхней части столбца справа. Число рядом со словами « Размер изображения» показывает текущий размер в мегабайтах (М), а рядом со словом « Размеры» мы видим текущий размер в пикселях.
Мое изображение в настоящее время занимает 63, 3 мегабайта в памяти, и оно имеет ширину 5760 пикселей и высоту 3840 пикселей. Оба эти размера слишком велики, чтобы отправить изображение по электронной почте или поделиться им в Интернете, но мы узнаем, как изменить их в ближайшее время:
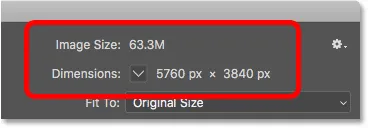
Текущий размер изображения.
Изменение типа измерения размеров
Если размеры отображаются в виде измерения, отличном от пикселей, нажмите на маленькую стрелку справа от слова «Размеры», чтобы просмотреть список всех типов измерений, которые вы можете выбрать. Затем выберите Pixels из списка:
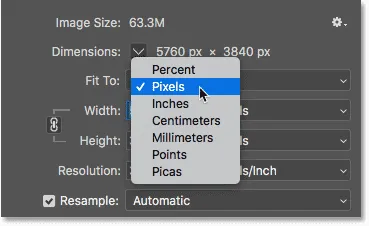 Икс
Икс
Выбор пикселей в качестве типа измерения.
Изменение размера и передискретизация изображения
Прежде чем мы узнаем, как изменить размер изображения для Интернета, давайте удостоверимся, что мы понимаем разницу между изменением размера изображения и повторной выборкой изображения. Я рассмотрел разницу в предыдущих уроках этой серии, но мы быстро рассмотрим их здесь.
Что такое изменение размера изображения?
Изменение размера означает, что мы не меняем количество пикселей на изображении или размер его файла. Изменение размера изменяет только размер изображения. Мы контролируем размер печати не путем изменения количества пикселей, а путем изменения разрешения фотографии. Вы можете узнать больше о размере и разрешении изображения в первом уроке этой серии, а также о том, как изменить размер изображения для печати в третьем уроке.
Что такое пересчет изображения?
Повторная выборка означает, что мы меняем количество пикселей. Добавление большего количества пикселей к изображению называется повышающей дискретизацией, а выбрасывание пикселей называется понижающей выборкой . Вам редко, если когда-либо понадобится увеличить изображение для электронной почты или Интернета. Но вам почти всегда нужно уменьшать выборку. И, как мы увидим, уменьшая сэмплирование изображения, чтобы уменьшить его ширину и высоту, мы одновременно уменьшаем размер файла!
Как изменить образец изображения
Теперь, когда мы знаем разницу между изменением размера и передискретизацией, давайте узнаем, как изменить выборку изображения, чтобы мы могли оптимизировать его для электронной почты и обмена фотографиями.
Шаг 1: Включите Resample
В диалоговом окне «Размер изображения» мы выбираем между изменением размера и передискретизацией, используя опцию Resample, которую вы найдете непосредственно под опцией Resolution. Так как мы хотим уменьшить количество пикселей в изображении, убедитесь, что Resample установлен:
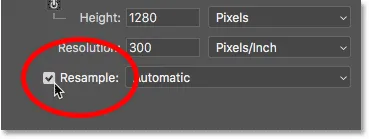
Включение «Resample».
Шаг 2: введите новые ширину и высоту
При включенном Resample также убедитесь, что для типа измерения для параметров Width и Height установлено значение Pixels :
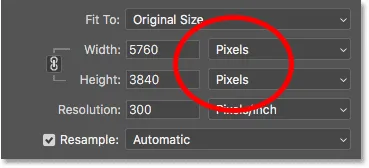
Установка ширины и высоты в пикселях.
Затем введите нужную ширину и высоту. Поскольку поля «Ширина» и «Высота» связаны друг с другом, изменение одного автоматически изменит другое в зависимости от соотношения сторон вашего изображения.
Какие значения ширины и высоты следует использовать?
Конечно, вопрос в том, какую ширину и высоту лучше всего использовать для отправки изображения по электронной почте или для обмена в Интернете? Большинство платформ для обмена фотографиями и социальных сетей имеют свои рекомендуемые размеры, а быстрый поиск в Google для вашей любимой платформы даст вам нужный размер.
Для электронной почты это действительно зависит от размера экрана, который использует человек, которому вы отправляете изображение. В то время как мониторы с разрешением 4K и 5K набирают популярность, наиболее распространенное разрешение экрана по-прежнему составляет 1920 x 1080, более широко известное как 1080p. В идеале вам нужно, чтобы изображение целиком помещалось на экране зрителя без необходимости прокрутки или уменьшения. Поэтому, если мы будем придерживаться наиболее распространенного размера экрана (1920 x 1080), вы захотите, чтобы ширина вашего изображения была не более 1920 пикселей, а высота - не более 1080 пикселей.
Изменение ширины и высоты
Я уменьшу значение Width с 5760 до 1920 пикселей. Photoshop сохраняет соотношение сторон без изменений, автоматически уменьшая высоту с 3840 до 1280 пикселей:
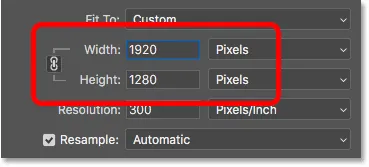
Изменение ширины также изменяет высоту.
Проверка нового размера изображения
Обратите внимание, что новые размеры в пикселях (1920 × 1280 пикселей) теперь отображаются в разделе « Размеры » в верхней части диалогового окна. Но что еще более важно, уменьшая количество пикселей в изображении, раздел Размер изображения показывает, что мы также уменьшили размер файла изображения. Мы снизились с 63, 3 мегабайта до 7, 03 мегабайта.
Обратите внимание, что число, которое вы видите рядом с Размер изображения, не является окончательным размером файла изображения. Это просто количество места, которое изображение в настоящее время занимает в памяти вашего компьютера. Вы не узнаете фактический размер файла, пока не сохраните изображение в формате JPEG.webp или файла другого типа, а окончательный размер будет даже ниже, чем мы видим здесь. Мы рассмотрим, как сохранить изображение в конце этого урока:

Уменьшение размеров в пикселях также уменьшило размер файла.
Просмотр новых размеров в процентах
Если вы предпочитаете просматривать новые размеры изображения в процентах, а не в пикселях, щелкните стрелку рядом со словом «Размеры» и выберите в списке « Процент» :
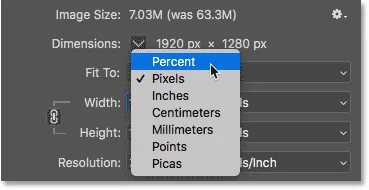
Изменение типа измерения Размеры на Процент.
И теперь мы видим, что ширина и высота изображения были уменьшены до 33, 33% от их первоначального размера:
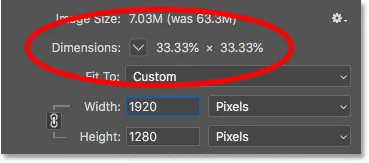
Просмотр новых размеров изображения в процентах от исходного размера.
Уменьшение размеров пикселя еще больше
Ранее мы узнали, что если мы хотим, чтобы изображение помещалось на стандартный дисплей 1080p, нам нужно, чтобы ширина не превышала 1920 пикселей, а высота не превышала 1080 пикселей. Я уменьшил ширину до 1920 пикселей, но из-за соотношения сторон моего изображения высота была уменьшена до 1280 пикселей, что означает, что он все еще слишком высок для дисплея 1080p.
Отключение ширины и высоты
Я мог бы попытаться решить проблему, отменив ширину и высоту. По умолчанию они связаны друг с другом, но вы можете включить или отключить ссылку, щелкнув значок ссылки между ними. Затем, когда ширина и высота не связаны, я оставлю ширину в 1920 пикселей, но я изменю высоту на 1080 пикселей:
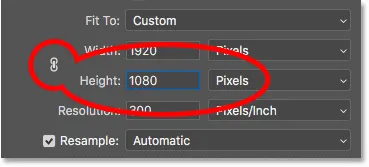
Отключение ширины и высоты, а затем изменение высоты отдельно.
Но проблема в том, что, отсоединив высоту от ширины, я изменил соотношение сторон моего изображения. И как мы видим в окне предварительного просмотра, фотография теперь растянута по горизонтали, а это не то, что нам нужно:

Отключение ширины и высоты обычно является плохой идеей.
Переосмысливая ширину и высоту
Поскольку это не то, что я хотел сделать, я переназначу ширину и высоту, снова щелкнув значок ссылки . Это также сбрасывает изображение обратно к его первоначальному размеру:
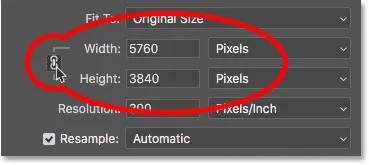
Повторное связывание ширины и высоты и сброс их значений.
Затем, чтобы полностью разместить изображение на дисплее 1080p, на этот раз я изменю высоту на 1080 пикселей. Это уменьшает ширину до 1620 пикселей, и каждый, кто просматривает ее на дисплее 1920 x 1080, увидит все изображение без увеличения или прокрутки:
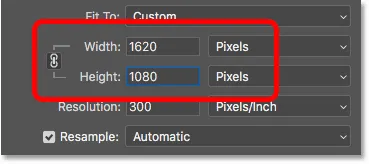
Изменение размера изображения, чтобы полностью поместиться на стандартный монитор 1080p.
Проверка нового размера изображения
И если мы посмотрим на Размер изображения и Размеры сверху, мы увидим, что ширина и высота теперь составляют примерно 28% от исходного размера, а размер изображения в памяти уменьшился до 5 М, что даже лучше, чем перед:
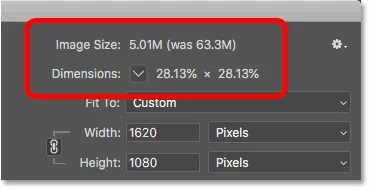
Размер изображения после его уменьшения.
Шаг 3: Выберите метод интерполяции
Последний, но важный параметр при передискретизации изображения - это метод интерполяции . Вы найдете его рядом с параметром Resample, и по умолчанию для него установлено значение Automatic:

Метод интерполяции рядом с опцией Resample.
Что такое интерполяция изображения?
Когда мы повторно пробуем изображение, Photoshop должен добавить или удалить пиксели. И метод, который он использует для этого, известен как метод интерполяции . Есть несколько методов интерполяции на выбор, и вы можете просмотреть их, нажав на опцию. Некоторые методы лучше подходят для повышающей дискретизации, а другие - для понижающей.
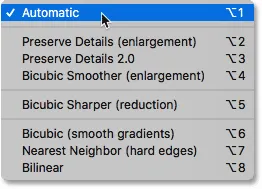
Методы интерполяции изображений в Photoshop.
Какой метод интерполяции выбрать?
Каждый метод интерполяции будет давать разные результаты, некоторые мягче или острее, чем другие. И неправильный выбор может оказать негативное влияние на передискретизированное изображение. Если вы не уверены, какой из них выбрать, оставьте для этого параметра значение « Автоматический» . Фотошоп автоматически выберет то, что он считает лучшим методом для работы, который при понижающей дискретизации изображений является Bicubic Sharper :

Оставив метод интерполяции установленным на Автоматический.
Какой метод интерполяции является лучшим для понижающей дискретизации?
Несмотря на то, что Photoshop выберет Bicubic Sharper как лучший выбор для изображений с понижающей дискретизацией, на самом деле это не лучший выбор, если вы действительно хотите получить лучшие результаты. Если вы просто хотите получить самые резкие результаты с наименьшим количеством хлопот, тогда да, придерживайтесь Bicubic Sharper. И под этим я подразумеваю оставить метод интерполяции установленным на Автоматический.
Но для получения наилучших результатов при понижающей дискретизации изображения вам нужно выбрать бикубический (плавные градиенты) . Это даст самое гладкое и чистое изображение. Тем не менее, обратите внимание, что впоследствии вам потребуется применить более резкое изображение, иначе оно будет выглядеть слишком мягким. Но если вам удобнее резкость изображений и вы хотите получить наиболее профессиональные результаты, измените метод интерполяции с автоматического на бикубический:
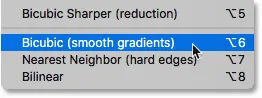
Выберите Bicubic (плавные градиенты) для получения самых чистых результатов.
Как насчет разрешения изображения?
Одним из вариантов, который мы не рассмотрели в этом руководстве, является Разрешение, которое находится непосредственно под параметрами Ширина и Высота. И причина, по которой мы не обращали на это внимания, заключается в том, что разрешение влияет только на размер, который будет печатать изображение. Разрешение никак не влияет на размеры в пикселях или размер файла изображения.
Поэтому, когда вы изменяете размер изображения для электронной почты, для обмена в Интернете или для любого типа просмотра экрана, игнорируйте разрешение. Вы можете узнать больше о разрешении изображения в первом уроке этой серии. А чтобы узнать больше о том, почему разрешение не влияет на размер файла, см. Мой учебник по мифу о разрешении сети 72ppi:
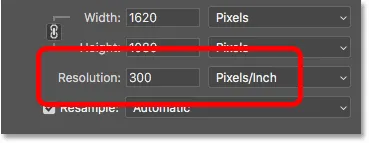
Игнорируйте значение Разрешения при повторной выборке изображений для электронной почты или Интернета.
Шаг 4: Нажмите OK, чтобы изменить образец изображения
После того, как вы ввели нужные размеры в пикселях и выбрали метод интерполяции, нажмите кнопку «ОК», чтобы закрыть диалоговое окно «Размер изображения» и повторно сэмплировать изображение:
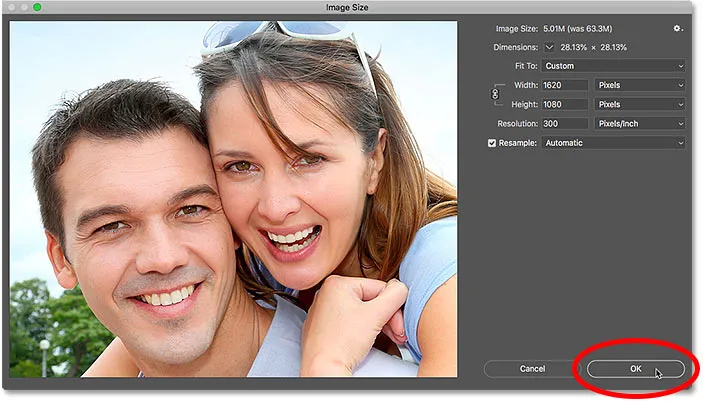
Нажмите кнопку ОК, чтобы изменить образец изображения.
Шаг 5. Сохраните изображение в формате JPEG.webp
Когда вы будете готовы сохранить изображение, чтобы отправить его по электронной почте или поделиться им, перейдите в меню « Файл» в строке меню и выберите « Сохранить как» :
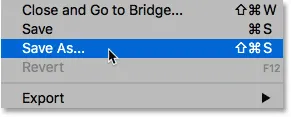
Идем в Файл> Сохранить как.
В диалоговом окне «Сохранить как» установите для формата (типа файла) значение JPEG.webp . Дайте вашему изображению имя (я назову мое «Tourists-small.jpg.webp») и выберите, где вы хотите сохранить его на своем компьютере. Затем нажмите Сохранить :
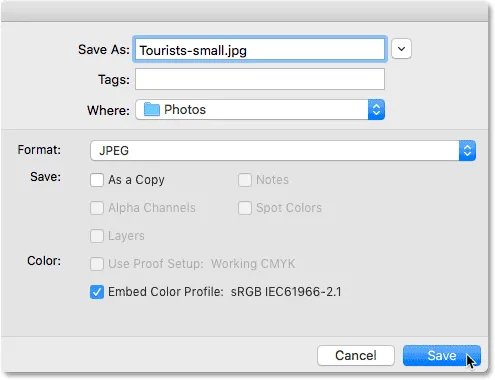
Параметры Сохранить как.
И, наконец, в диалоговом окне «Параметры JPEG.webp» задайте для параметра « Качество» значение « Максимум», а в разделе « Параметры формата» выберите « Оптимизированный базовый уровень» . Если вы посмотрите под словом «Предварительный просмотр», вы увидите окончательный размер изображения, который в моем случае составляет всего 1, 0 млн. Это означает, что у меня не будет проблем с отправкой по электронной почте или обменом. Нажмите OK, чтобы сохранить изображение в формате JPEG.webp и закрыть диалоговое окно:
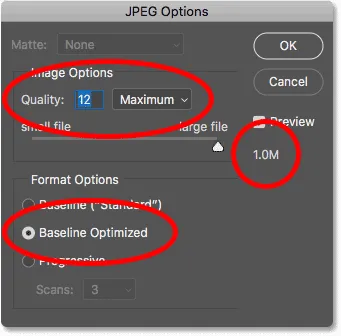
Выбор параметров JPEG.webp высшего качества.
И там у нас это есть! Вот как можно изменить размер изображения для электронной почты и для обмена в Интернете с помощью Photoshop! На следующем уроке этой серии вы узнаете, как именно Photoshop рассчитывает размер файла вашего изображения и как легко определить размер файла самостоятельно!
Или посмотрите предыдущие уроки этой серии:
- 01 - пиксели, размер изображения и разрешение
- 02 - Команда Photoshop's Image Size - Особенности и советы
- 03 - Как изменить размер изображения для печати
- 04 - Как изменить размер изображения для электронной почты и обмена фотографиями
- 05 - Как рассчитать размер изображения
- 06 - правда о разрешении изображения, размере файла и сети
- 07 - Как изменить размер пиксельной графики
- 08 - Лучший способ увеличить изображения в Photoshop CC
И не забывайте, что все наши учебники теперь доступны для скачивания в формате PDF!