Если вы потратили время на запись действия в Photoshop или отредактировали существующее действие, вы захотите сохранить его, в противном случае вы рискуете потерять его, если Photoshop решит обрушиться на вас. К счастью, Adobe упростила для нас сохранение наших действий, хотя есть одна вещь, о которой вам нужно знать. Фотошоп не позволяет нам сохранять отдельные действия. Мы можем сохранять только наборы действий. Поэтому, если вы записываете или редактируете действие и хотите сохранить его (что, разумеется, вы захотите сделать), вам необходимо выбрать и сохранить весь набор действий. Это одна из основных причин, по которой я ранее предлагал вам избегать размещения своих собственных действий внутри любого набора действий, который входит в состав Photoshop. Сохраняйте все свои действия внутри своих собственных наборов действий, что позволит легко сохранять их, загружать и сохранять их организованными.
Чтобы сохранить набор действий, сначала выберите набор, который вы хотите сохранить, в палитре Actions. У меня есть пара действий внутри моего набора «Мои действия» - действие «Мягкое свечение», которое мы создали в предыдущем разделе, и действие «Улучшенные фотоуголки», которое представляет собой настроенную версию оригинального действия «Фотоуголки», которое приходит с фотошопом. Я хочу сохранить этот набор действий, поэтому я выберу его в палитре Actions:
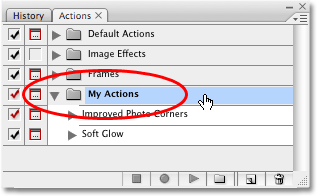 Выберите набор действий, который вы хотите сохранить, в палитре Actions.
Выберите набор действий, который вы хотите сохранить, в палитре Actions.
Выбрав набор действий, щелкните значок меню в верхнем правом углу палитры «Действия» или, если вы используете Photoshop CS2 или более раннюю версию, нажмите небольшую стрелку, указывающую вправо. Это вызывает меню палитры Actions. Выберите Save Actions из меню:
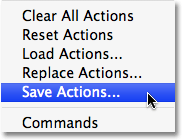 Выберите «Сохранить действия» в меню палитры «Действия».
Выберите «Сохранить действия» в меню палитры «Действия».
Фотошоп откроется диалоговое окно Сохранить . Сохраните набор действий в папке на своем компьютере, где вы сможете легко получить к ней доступ позже. Я создал папку на рабочем столе под названием «Действия», и я сохраню набор «Мои действия» в этой папке. Это облегчит мне поиск действия, установленного позже, если мне понадобится загрузить его обратно в Photoshop. Обязательно сохраните набор действий с расширением «.atn» после имени, если хотите, чтобы ваши действия можно было воспроизводить как на ПК, так и на Mac. Когда вы будете готовы, нажмите на значок Сохранить в диалоговом окне, чтобы сохранить ваши действия:
 Выберите место для сохранения набора действий, затем нажмите «Сохранить».
Выберите место для сохранения набора действий, затем нажмите «Сохранить».
Ваши действия теперь сохранены! Если в этот момент произойдет сбой Photoshop, ваши действия будут безопасными. Конечно, если ваш компьютер выйдет из строя, вы, вероятно, потеряете Photoshop, свои действия и все остальное, поэтому я настоятельно рекомендую сделать резервную копию ваших действий на записываемом CD или DVD или на внешнем жестком диске на всякий случай.
Сброс палитры действий к значениям по умолчанию
Теперь, когда мы сохранили наши действия, давайте очистим все из палитры Actions и восстановим только набор действий по умолчанию. Для этого нажмите еще раз на значок меню в верхнем правом углу палитры Actions или на маленькую стрелку, если вы используете версию Photoshop до CS3, и выберите Reset Actions из меню:
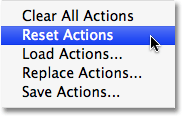 Выберите «Сбросить действия» в меню палитры «Действия».
Выберите «Сбросить действия» в меню палитры «Действия».
В Photoshop появится всплывающее окно с предупреждением, как это часто бывает, с вопросом, действительно ли вы хотите заменить существующие действия набором «Действия по умолчанию». Нажмите кнопку ОК, чтобы закрыть диалоговое окно и завершить свои действия:
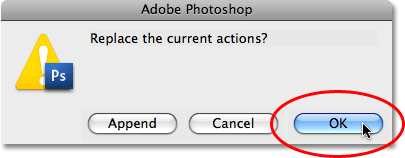 Нажмите OK в появившемся окне предупреждения.
Нажмите OK в появившемся окне предупреждения.
Если мы посмотрим на нашу палитру Actions сейчас, мы увидим, что все наборы действий исчезли. Остается только набор действий по умолчанию:
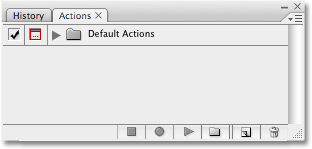 Действия были сброшены в палитре действий.
Действия были сброшены в палитре действий.
Загрузка действий в фотошоп
Теперь, когда мы очистили и очистили нашу палитру Actions, давайте загрузим набор действий, который мы сохранили минуту назад. Нажмите на значок меню (или небольшую стрелку, указывающую вправо) в верхнем правом углу палитры Actions, чтобы открыть меню, затем выберите Load Actions из пунктов меню:
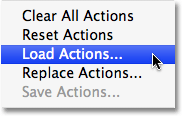 Выберите «Загрузить действия» в меню палитры «Действия».
Выберите «Загрузить действия» в меню палитры «Действия».
Это вызывает диалоговое окно Load . Перейдите туда, где вы сохранили набор действий на вашем компьютере, выберите набор действий, затем нажмите кнопку «Загрузить» в диалоговом окне. Мой набор действий был сохранен в папке с именем «Действия» на рабочем столе, поэтому я перейду к нему. Я нажму на набор «Мои действия», затем я нажму « Загрузить» :
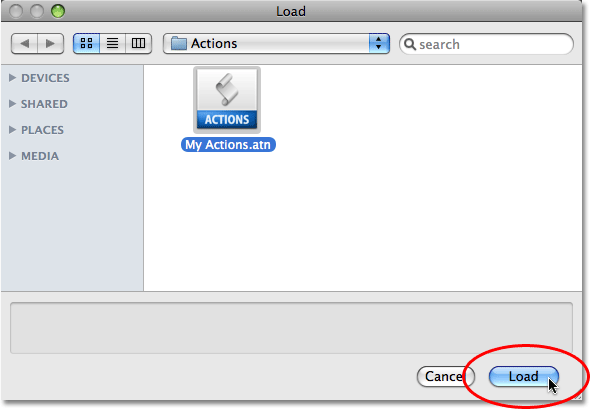 Перейдите к своему набору действий, выберите его, затем нажмите кнопку «Загрузить».
Перейдите к своему набору действий, выберите его, затем нажмите кнопку «Загрузить».
И теперь, если мы еще раз посмотрим на палитру Actions, мы увидим, что набор «My Actions» был успешно загружен обратно в Photoshop:
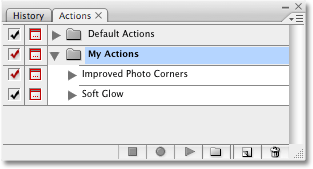 Набор «Мои действия» был загружен обратно в Photoshop.
Набор «Мои действия» был загружен обратно в Photoshop.
Обратите внимание, что набор действий выглядит уже закрученным в палитре Actions. Это потому, что он был закручен, когда я его сохранил. Наборы действий будут отображаться либо открытыми, либо закрытыми после загрузки в палитру действий в зависимости от того, как они выглядели при сохранении.