В этом Учебник, мы узнаем основы работы с формами и слоями Shape в Photoshop! Мы начнем с изучения того, как использовать пять инструментов геометрической формы - инструмент « Прямоугольник», инструмент « Закругленный прямоугольник», инструмент « Эллипс», инструмент « Многоугольник» и инструмент « Линия» . Затем в следующем уроке мы узнаем, как добавлять более сложные формы в наши документы с помощью инструмента пользовательских форм Photoshop.
Большинство людей думают о Photoshop как о программе для редактирования фотографий, и если бы вы попросили кого-нибудь порекомендовать хорошую программу для рисования, Adobe Illustrator обычно был бы наверху их списка. Это правда, что функции рисования и иллюстрации в Illustrator намного превосходят возможности Photoshop, но Photoshop имеет больше возможностей для рисования, чем можно ожидать от пиксельного редактора изображений, во многом благодаря его инструментам Shape и слоям Shape, которые облегчают добавление простого вектора. на основе графики и форм для наших проектов и макетов.
Это руководство для Photoshop CS5 и более ранних версий. Пользователи Photoshop CS6 захотят проверить полностью обновленный учебник Как рисовать векторные фигуры в Photoshop CS6.
Инструменты формы
Photoshop предоставляет нам шесть инструментов Shape на выбор - инструмент Rectangle Tool, инструмент Rounded Rectangle Tool, инструмент Ellipse, инструмент Polygon, инструмент Line и инструмент Custom Shape, и все они вложены в одном месте в одном месте. Панель инструментов. По умолчанию инструмент «Прямоугольник» отображается на панели «Инструменты», но если щелкнуть значок инструмента и удерживать кнопку мыши нажатой в течение секунды или двух, появится всплывающее меню, показывающее другие инструменты Shape, которые мы можем использовать. выберите из:
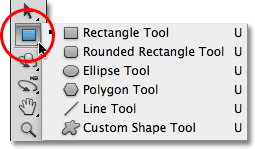
Все шесть инструментов Shape расположены в одном месте на панели инструментов.
После выбора инструмента «Форма», если вам нужно переключиться на другой инструмент, нет необходимости возвращаться на панель «Инструменты» (хотя вы можете, если хотите), потому что Photoshop предоставляет нам доступ ко всем инструментам формы непосредственно из Панель параметров в верхней части экрана. Например, я выберу Rectangle Tool на панели инструментов:
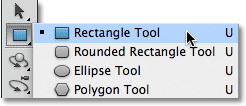
Выбор инструмента Rectangle.
При выбранном инструменте «Прямоугольник» на панели параметров появляется строка из шести значков, каждый из которых представляет отдельный инструмент «Форма». Инструменты перечислены слева направо в том же порядке, в котором они отображаются на панели «Инструменты», поэтому снова у нас есть инструмент «Прямоугольник», «Закругленный прямоугольник», «Эллипс», «Многоугольник», «Линия» и «Инструмент пользовательской формы». Просто нажмите на один из значков, чтобы выбрать нужный инструмент:

Все шесть инструментов Shape можно выбрать непосредственно на панели параметров (после того, как один из них был впервые выбран на панели инструментов).
Опция Shape Layers
Прежде чем мы начнем рисовать какие-либо фигуры, мы должны сначала сообщить Photoshop, какой тип фигуры мы хотим нарисовать, и под этим я не имею в виду прямоугольники или круги. Фотошоп фактически позволяет нам рисовать три очень разных вида фигур - векторные фигуры, контуры или фигуры на основе пикселей . Мы более подробно рассмотрим различия между этими тремя понятиями и то, почему вы хотите использовать каждый из них в другом учебнике, но в большинстве случаев вы захотите рисовать векторные фигуры, которые представляют собой те же типы фигур, что и мы ». буду рисовать в такой программе, как Illustrator. В отличие от пикселей, векторные фигуры не зависят от разрешения и полностью масштабируются, что означает, что мы можем сделать их такими, какие захотим, и изменять их размеры так часто, как нам хочется, без потери качества изображения. Края векторных фигур всегда будут четкими и четкими, как на экране, так и при печати.
Чтобы нарисовать векторные фигуры, выберите параметр « Слои фигур» на панели параметров. Это первая из трех пиктограмм в дальнем левом углу (параметр «Пути» - это середина трех пиктограмм, за которой следует опция «Заполнить пиксели» справа):

Выберите опцию «Слои фигур», чтобы нарисовать векторные фигуры.
Выбор цвета для фигуры
С выбранной опцией Shape Layers, следующее, что нам нужно сделать, это выбрать цвет для нашей фигуры, и мы сделаем это, щелкнув образец цвета справа от слова Color на панели параметров:

Нажмите на образец цвета, чтобы выбрать цвет для формы.
Фотошоп откроет палитру цветов, где мы можем выбрать цвет, который мы хотим использовать. Я выберу красный. Нажмите OK, как только вы выбрали цвет, который нужно закрыть из палитры цветов:
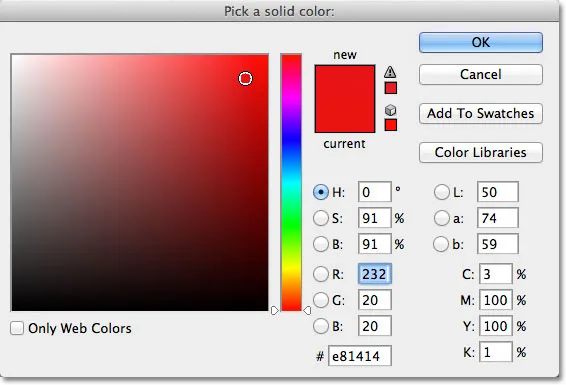
Выберите цвет для вашей формы из палитры цветов.
Не беспокойтесь о выборе неправильного цвета для вашей формы, если вы не уверены, какой цвет вам нужен. Как мы увидим, слои Shape позволяют легко вернуться и изменить цвет фигуры в любое время после того, как мы ее нарисовали.
Инструмент Прямоугольник
Как вы, вероятно, догадываетесь из его названия, инструмент Rectangle Tool от Photoshop позволяет нам рисовать четырехсторонние прямоугольные формы. Просто щелкните в документе, чтобы установить начальную точку для вашей фигуры, затем, удерживая нажатой кнопку мыши, перетащите по диагонали, чтобы нарисовать остальную часть фигуры. При перетаскивании вы увидите тонкий контур того, как будет выглядеть форма:
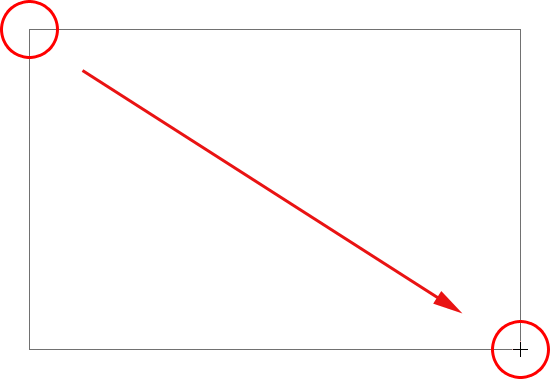
Вытаскивая прямоугольник. При перетаскивании появляется только контур фигуры.
Когда вы довольны видом своей фигуры, отпустите кнопку мыши, после чего Photoshop заполнит фигуру цветом, выбранным на панели параметров:
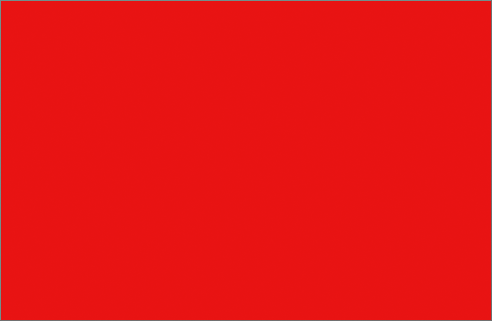 Photoshop заполняет форму цветом, когда вы отпускаете кнопку мыши.
Photoshop заполняет форму цветом, когда вы отпускаете кнопку мыши.
Рисование фигуры из ее центра
Если вам нужно нарисовать прямоугольник (или любую фигуру) из его центра, а не из угла, щелкните внутри документа, где должен быть центр прямоугольника, и начните вытягивать фигуру, как обычно. Как только вы начнете перетаскивать, нажмите клавишу Alt (Win) / Option (Mac) и удерживайте ее нажатой, пока вы продолжаете перетаскивание. Клавиша Alt / Option указывает Photoshop вытянуть фигуру из ее центра. Это работает со всеми инструментами Shape, а не только с инструментом Rectangle:
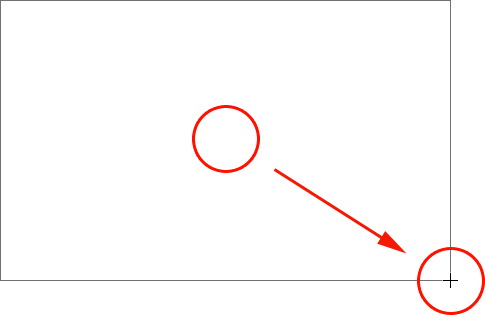 Удерживайте нажатой клавишу «Alt» («Победа») или «Option» (Mac) после начала перетаскивания, чтобы нарисовать фигуру из ее центра.
Удерживайте нажатой клавишу «Alt» («Победа») или «Option» (Mac) после начала перетаскивания, чтобы нарисовать фигуру из ее центра.
Рисование квадратов
Мы также можем рисовать квадраты с помощью инструмента «Прямоугольник». Чтобы нарисовать квадрат, щелкните внутри документа и начните перетаскивать прямоугольную форму. Как только вы начали перетаскивать, нажмите клавишу Shift на клавиатуре и удерживайте ее нажатой, пока вы продолжаете перетаскивать фигуру. Удерживая клавишу Shift, вы превратите фигуру в идеальный квадрат независимо от того, в каком направлении вы его перетаскиваете. Вы также можете добавить клавишу Alt (Победа) / Option (Mac), чтобы нарисовать квадрат из его центра (чтобы вы нажимали и удерживайте Shift + Alt (Победа) / Shift + Option (Mac)):
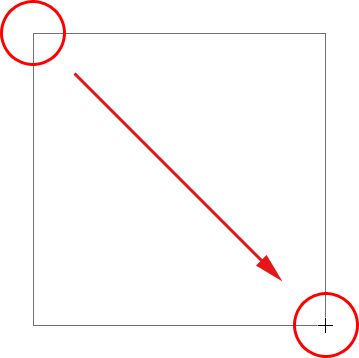 Удерживайте нажатой клавишу «Shift» при перетаскивании с помощью инструмента «Прямоугольник», чтобы нарисовать идеальный квадрат.
Удерживайте нажатой клавишу «Shift» при перетаскивании с помощью инструмента «Прямоугольник», чтобы нарисовать идеальный квадрат.
Опять же, Photoshop будет отображать только тонкий контур квадрата при перетаскивании, но когда вы отпустите кнопку мыши, Photoshop заполнит его цветом:
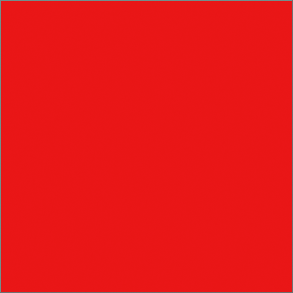 Фотошоп всегда ждет, пока вы отпустите кнопку мыши, прежде чем заполнить форму цветом.
Фотошоп всегда ждет, пока вы отпустите кнопку мыши, прежде чем заполнить форму цветом.
Параметры формы
Если вы посмотрите на панель параметров, справа от шести значков инструментов Shape, вы увидите небольшую стрелку, направленную вниз . При нажатии на стрелку открывается список дополнительных опций для любого инструмента Shape, который вы выбрали. Например, если выбран инструмент «Прямоугольник», нажатие на стрелку вызывает параметры прямоугольника.
За исключением Polygon Tool и Line Tool, которые мы рассмотрим позже, вы не будете часто использовать это меню, потому что мы уже узнали, как получить доступ к основным параметрам прямо с клавиатуры.
Например, опция « Без ограничений» выбрана для нас по умолчанию, и это обычное поведение инструмента «Прямоугольник», позволяющее нам рисовать прямоугольные фигуры любого размера или соотношения сторон. Параметр « Квадрат» позволяет нам рисовать квадраты, но мы можем сделать это, просто удерживая клавишу Shift при перетаскивании. И опция From Center будет рисовать фигуру из ее центра, но, опять же, мы уже можем сделать это, удерживая нажатой клавишу Alt (Win) / Option (Mac) при перетаскивании:

Нажмите на маленькую стрелку, чтобы просмотреть дополнительные параметры инструмента Прямоугольник.
Слои формы
Прежде чем мы рассмотрим остальные инструменты Shape, давайте быстро взглянем на то, что происходит на панели Layers. Если вы помните в начале урока, мы узнали, что для рисования векторных фигур в Photoshop нам нужно убедиться, что на панели параметров выбран параметр «Слои фигур», и теперь, когда я нарисовал фигуру, мы видим, что У меня есть фактический слой Shape в моем документе, который Photoshop назвал «Shape 1». Каждая новая векторная фигура, которую мы рисуем, размещается на собственном слое Shape, который отличается от обычных слоев на основе пикселей. Слева от слоя Shape находится значок образца цвета, который отображает текущий цвет нашей фигуры, а справа от образца цвета - миниатюра векторной маски :
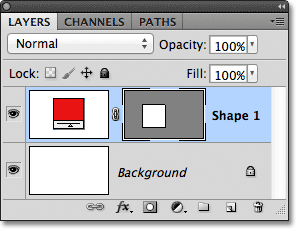
Слои формы имеют образец цвета слева и миниатюру векторной маски справа от нее.
Ранее я упоминал, что нам не нужно беспокоиться о выборе правильного цвета для фигуры, потому что мы можем легко изменить его цвет после того, как нарисовали его, и мы можем сделать это, дважды щелкнув непосредственно на образце цвета слоя Shape:
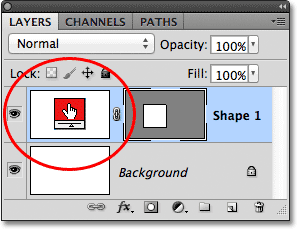
Чтобы изменить цвет существующей фигуры, дважды щелкните ее образец цвета.
Photoshop снова откроет палитру цветов для нас, чтобы мы могли выбрать другой цвет для фигуры. Я выберу синий на этот раз:
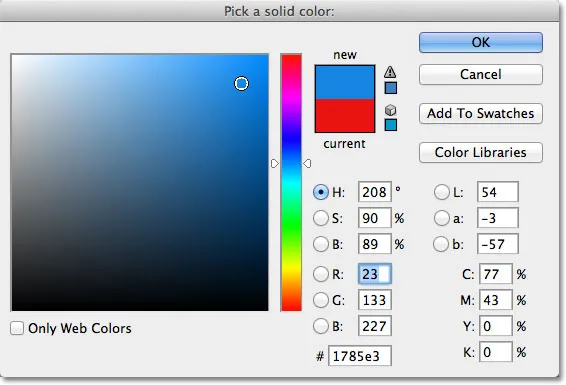
Выбор другого цвета из палитры цветов.
Я нажму OK, чтобы закрыть окно выбора цвета, и Photoshop изменит цвет моей квадратной формы с красного на синий:
 Легко вернуться и изменить цвет фигуры в любое время.
Легко вернуться и изменить цвет фигуры в любое время.
Справа от образца цвета на слое Shape находится миниатюра векторной маски. Белая область внутри миниатюры представляет нашу форму. Векторные маски похожи на пиксельные маски слоев в том, что они раскрывают некоторые части слоя, скрывая другие части, и под этим я подразумеваю, что когда мы рисуем векторную фигуру, Photoshop фактически заполняет весь слой выбранным нами цветом, но он отображает только цвет внутри области формы. Он скрывает цвет в областях за пределами формы. Это не то, что вам действительно нужно знать для работы с фигурами в Photoshop, но всегда приятно понимать, на что вы смотрите. Серая область вокруг фигуры на миниатюре векторной маски - это область слоя, где цвет скрыт от просмотра, а белая область - там, где цвет виден:
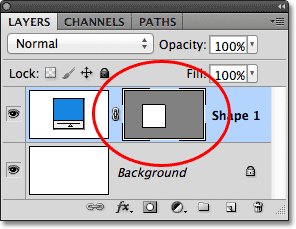
Белая область на векторной маске представляет видимую область формы на слое.
Чтобы было проще увидеть, как Photoshop отображает векторную форму, мы можем временно отключить векторные маски, удерживая нажатой клавишу Shift и щелкая непосредственно на миниатюре векторной маски. На миниатюре появится большой красный крестик, сообщающий нам, что маска отключена:
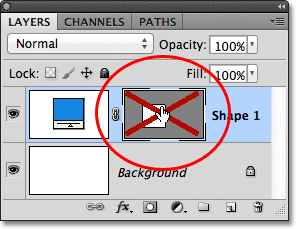
Удерживайте Shift и нажмите на векторную маску, чтобы выключить ее.
При отключенной векторной маске весь слой отображается в документе, и мы видим, что он полностью заполнен синим цветом, который я выбрал для своей фигуры. Если вы посмотрите внимательно, вы можете увидеть тонкий контур того, где фигура сидит на слое:
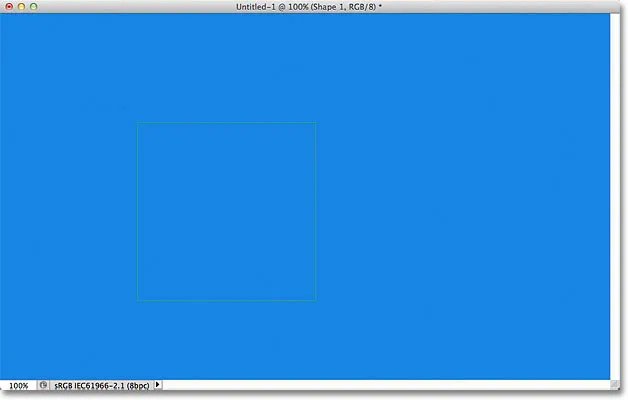
Отключение векторной маски показывает, что весь слой заполнен цветом.
Чтобы снова включить векторную маску, просто удерживайте нажатой клавишу «Shift» и снова щелкните ее миниатюру на панели «Слои». Когда маска снова включена, весь цвет за пределами фигуры снова скрыт от глаз, и все, что мы можем видеть, это цвет внутри самой фигуры. Белые области вокруг фигуры в моем окне документа взяты из моего фонового слоя под ним:
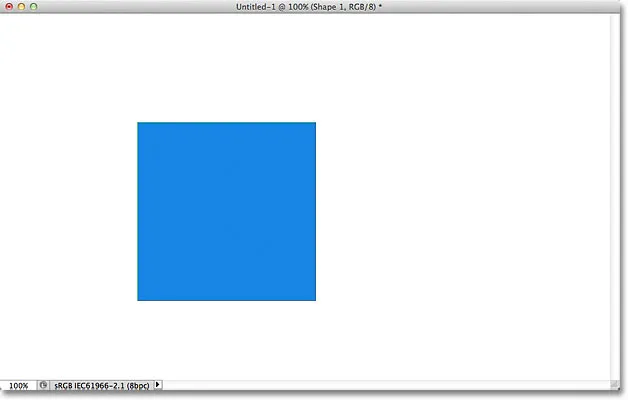
Документ после повторного включения векторной маски слоя Shape.
Теперь, когда мы рассмотрели слои Shape, давайте посмотрим, какие другие типы фигур мы можем нарисовать в Photoshop, используя другие геометрические инструменты Shape.
Плагин шорткодов, действий и фильтров: ошибка в шорткоде (ads-basics-middle)
Инструмент Прямоугольник со скругленными углами
Инструмент Rounded Rectangle Tool очень похож на стандартный инструмент Rectangle Tool за исключением того, что он позволяет нам рисовать прямоугольники с красивыми закругленными углами. Мы контролируем закругление углов, используя параметр Радиус на панели параметров. Чем выше значение, которое мы вводим, тем более закругленными будут углы. Я установлю значение радиуса на 50 пикселей:

Используйте значение радиуса, чтобы установить округлость углов.
Чтобы нарисовать прямоугольник со скругленными углами после ввода значения радиуса, щелкните внутри документа, чтобы установить начальную точку, затем, удерживая нажатой кнопку мыши, растяните оставшуюся часть фигуры. Как и в случае с обычным инструментом «Прямоугольник», Photoshop отображает тонкий контур фигуры во время ее рисования:
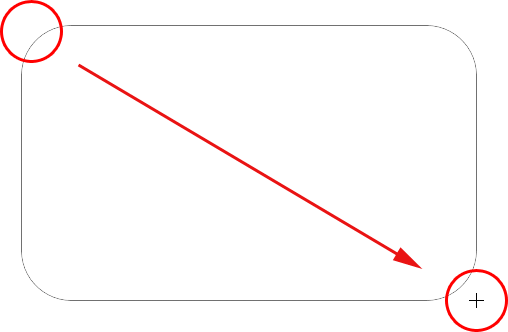
Вытягивание скругленного прямоугольника после установки значения радиуса на панели параметров.
Когда вы отпускаете кнопку мыши, Photoshop завершает форму и заполняет ее цветом:
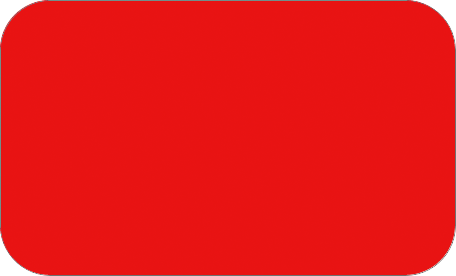 Форма заполняется цветом, когда вы отпустите кнопку мыши.
Форма заполняется цветом, когда вы отпустите кнопку мыши.
Вот еще один прямоугольник, на этот раз с моим значением Радиуса, установленным на 150 пикселей, достаточно большим (в любом случае, в данном случае), чтобы все левые и правые стороны прямоугольника выглядели изогнутыми:
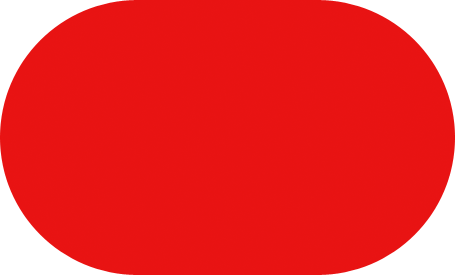 Более высокое значение радиуса создает более закругленные углы.
Более высокое значение радиуса создает более закругленные углы.
И вот прямоугольник, но с гораздо меньшим значением радиуса всего 10 пикселей, что дает мне очень маленькие закругленные углы:
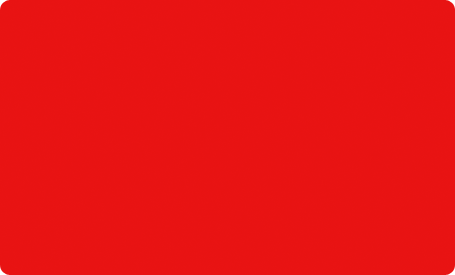 Меньшее значение радиуса дает нам менее закругленные углы.
Меньшее значение радиуса дает нам менее закругленные углы.
К сожалению, нет способа предварительно просмотреть, как закругленные углы будут выглядеть с выбранным нами значением Радиуса, прежде чем мы начнем рисовать прямоугольник. Кроме того, мы не можем корректировать значение радиуса на лету, пока рисуем фигуру, как мы можем сделать это в Illustrator, и Photoshop не позволяет нам возвращаться и вносить простые изменения в углы после того, как мы нарисовали его, что означает, что рисование прямоугольников со скругленными углами очень похоже на метод проб и ошибок. Если вам не нравится округлость углов после того, как вы нарисовали фигуру, нажмите Ctrl + Z (Победа) / Command + Z (Mac), чтобы быстро отменить шаг, а затем введите другое значение радиуса на панели параметров. и попробуй еще раз.
Так же, как инструмент Rectangle Tool позволяет нам рисовать квадраты, Rounded Rectangle позволяет нам рисовать округлые квадраты. Просто удерживайте нажатой клавишу Shift после начала перетаскивания, чтобы заставить прямоугольник с закругленными углами принять квадратную форму Удерживайте нажатой клавишу Alt (Победа) / Option (Mac) после начала перетаскивания, чтобы нарисовать прямоугольник с закругленными углами (или квадрат) из его центра.
Если щелкнуть маленькую стрелку на панели параметров, чтобы открыть параметры закругленного прямоугольника, мы увидим, что у него есть те же параметры, что и у обычного инструмента прямоугольника, например Unconstrained, Square и From Center, и снова мы уже знаем, как чтобы получить к ним доступ с клавиатуры:
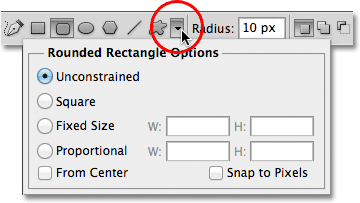
Инструмент «Прямоугольник» и «Прямоугольник с закругленными углами» имеют общий список параметров.
Эллипс Инструмент
Инструмент Ellipse в Photoshop позволяет нам рисовать эллиптические или круглые формы. Как и в случае с инструментами «Прямоугольник» и «Прямоугольник с закругленными углами», щелкните внутри документа, чтобы установить начальную точку, затем, удерживая нажатой кнопку мыши, вытащите оставшуюся часть формы:
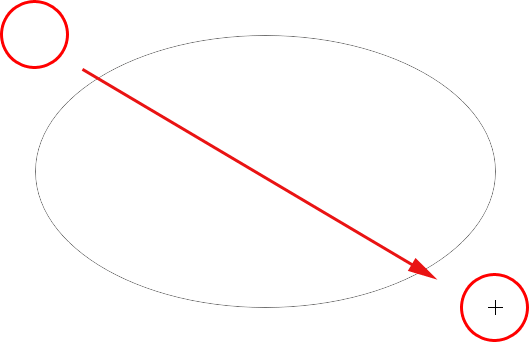
Рисование эллиптической формы с помощью Ellipse Tool.
Отпустите кнопку мыши, чтобы завершить форму, и пусть Photoshop закрасит ее цветом:
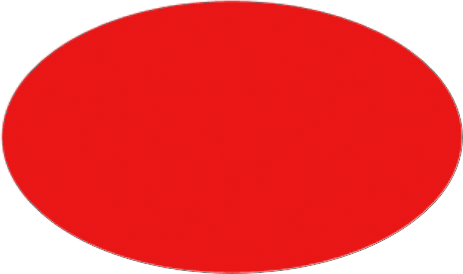 Цветная эллиптическая форма.
Цветная эллиптическая форма.
Удерживайте нажатой клавишу Shift после начала перетаскивания с помощью инструмента Ellipse Tool, чтобы сформировать фигуру в идеальный круг. Удерживая нажатой клавишу Alt (Победа) / Option (Mac) после начала перетаскивания, начертите фигуру из ее центра:
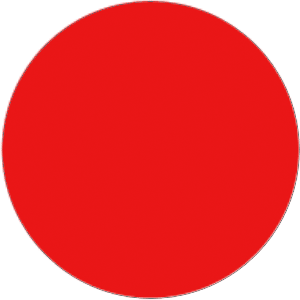 Начните перетаскивание, затем добавьте клавишу Shift, чтобы нарисовать идеальный круг.
Начните перетаскивание, затем добавьте клавишу Shift, чтобы нарисовать идеальный круг.
Нажатие на маленькую стрелку на панели параметров вызывает параметры эллипса, которые снова почти идентичны параметрам прямоугольника и закругленного прямоугольника. Разница, конечно, в том, что Ellipse Tool имеет возможность рисовать круг, а не квадрат:
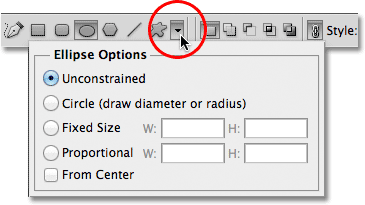
Ellipse Tool также имеет те же основные параметры, что и Rectangle и Rounded Rectangle Tools.
Инструмент Многоугольник
Инструмент Polygon Tool - это то, где вещи начинают становиться интересными. В то время как инструмент «Прямоугольник» ограничивается рисованием четырехсторонних многоугольников, инструмент «Многоугольник» позволяет нам рисовать многоугольники с любым количеством сторон. Это даже позволяет нам рисовать звезды, как мы увидим через мгновение.
Введите количество сторон, необходимое для формы многоугольника, в параметре « Стороны» на панели параметров. Значение по умолчанию 5, но вы можете ввести любое значение от 3 до 100:

Используйте опцию «Стороны», чтобы указать Photoshop, сколько сторон вам нужно для фигуры многоугольника.
Как только вы ввели количество сторон, нажмите на документ и вытяните форму многоугольника. Photoshop всегда рисует многоугольники из их центра, поэтому нет необходимости удерживать нажатой клавишу Alt (Победа) / Option (Mac). Удержание клавиши Shift после начала перетаскивания ограничит количество углов, на которых можно нарисовать фигуру, что может помочь расположить фигуру так, как вам нужно:
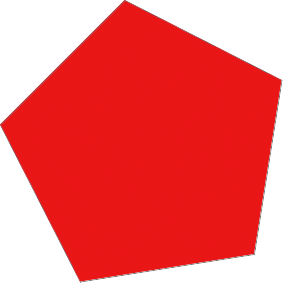 Инструмент Polygon Tool хорош, когда нам нужно что-то кроме четырехстороннего прямоугольника.
Инструмент Polygon Tool хорош, когда нам нужно что-то кроме четырехстороннего прямоугольника.
Установка параметра «Стороны» на 3 для инструмента «Многоугольник» дает нам простой способ нарисовать треугольник:
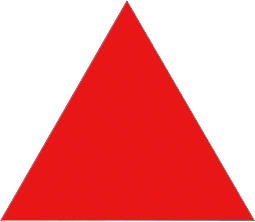 Простой треугольник, нарисованный с помощью Polygon Tool.
Простой треугольник, нарисованный с помощью Polygon Tool.
А вот форма многоугольника с опцией Sides, установленной на 12:
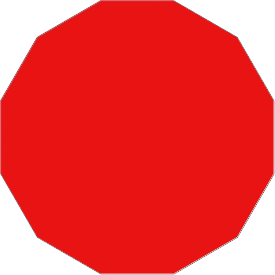 Двусторонняя форма многоугольника.
Двусторонняя форма многоугольника.
Рисование звезд с помощью инструмента «Многоугольник»
Чтобы нарисовать звезды с помощью инструмента «Многоугольник», нажмите маленькую стрелку на панели параметров, чтобы открыть параметры многоугольника, затем выберите « Звезда» :
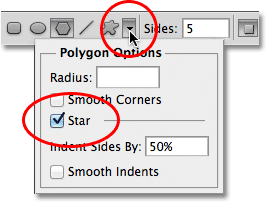 Выберите «Звезда» в меню «Параметры многоугольника».
Выберите «Звезда» в меню «Параметры многоугольника».
Выбрав опцию «Звезда», просто щелкните внутри документа и вытяните форму звезды. Параметр « Стороны» на панели параметров контролирует количество точек в звезде, поэтому, например, при значении «Стороны» по умолчанию, равном 5, мы получаем 5-точечную звезду:
 5-точечная звезда, нарисованная с помощью Polygon Tool.
5-точечная звезда, нарисованная с помощью Polygon Tool.
Изменение значения Sides на 8 дает нам восьмиконечную звезду:
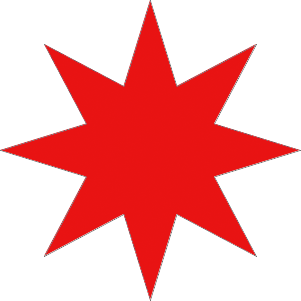 Установите количество точек в звезде с помощью параметра «Стороны».
Установите количество точек в звезде с помощью параметра «Стороны».
Мы можем создать форму звездообразования, увеличив отступ в точках, используя опцию « Отступ по сторонам» . Значение по умолчанию составляет 50%. Я увеличу это до 90%:
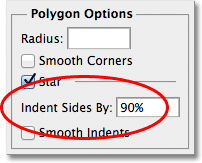 Увеличение значения отступа звезды до 90%.
Увеличение значения отступа звезды до 90%.
Вот моя форма звезды с отступом 90%. Я также увеличил количество сторон до 16:
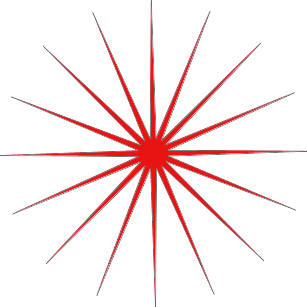 Увеличьте значения Sides и Indent, чтобы создать форму звездообразования.
Увеличьте значения Sides и Indent, чтобы создать форму звездообразования.
По умолчанию у звезд есть острые углы на концах их точек, но мы можем сделать их округленными, выбрав параметр Smooth Corners :

Выбор параметра Smooth Corners.
Вот стандартная пятиконечная звезда с включенной опцией Smooth Corners:
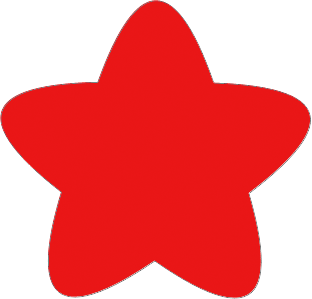 Опция Smooth Corners придает звездам дружелюбный вид.
Опция Smooth Corners придает звездам дружелюбный вид.
Мы также можем сгладить отступы и сделать их округленными, выбрав параметр « Сглаживать отступы»:

Выбор параметра «Плавные отступы».
И снова мы получаем другой вид нашей звезды:
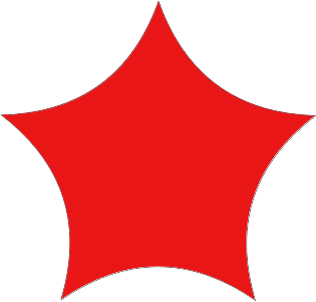 Форма звезды с включенными гладкими отступами.
Форма звезды с включенными гладкими отступами.
Инструмент Линия
Наконец, Line Tool, который является последним из геометрических инструментов Shape в Photoshop, позволяет нам рисовать простые прямые линии, но мы также можем использовать его для рисования стрелок. Установите толщину линии, введя значение в пикселях в параметр « Вес» на панели параметров. Я установлю мой на 16 пикселей:
 Используйте параметр «Вес», чтобы установить толщину линии.
Используйте параметр «Вес», чтобы установить толщину линии.
Затем просто щелкните в документе и вытяните форму линии. Удерживайте клавишу Shift после начала перетаскивания, чтобы ограничить направление, в котором вы можете нарисовать линию, что упрощает рисование горизонтальных или вертикальных линий:
 Удерживайте Shift при перетаскивании, чтобы нарисовать горизонтальные или вертикальные линии.
Удерживайте Shift при перетаскивании, чтобы нарисовать горизонтальные или вертикальные линии.
Чтобы добавить стрелки в линии, нажмите на маленькую стрелку на панели параметров, чтобы открыть параметры стрелки . Фотошоп позволяет нам добавлять стрелки в начало или конец строки, или в обе. Если вы хотите, чтобы стрелка отображалась в направлении, в котором вы рисуете линию, как это обычно бывает, выберите опцию Конец . Убедитесь, что вы выбрали эту опцию перед рисованием линии, так как Photoshop не позволяет нам возвращаться и добавлять стрелки после того, как линия уже нарисована:
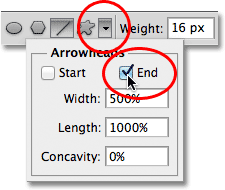 Выберите «Конец» в параметрах «Стрелки», чтобы добавить стрелку в направлении, на котором нарисована линия.
Выберите «Конец» в параметрах «Стрелки», чтобы добавить стрелку в направлении, на котором нарисована линия.
Вот форма линии, похожая на предыдущую, на этот раз со стрелкой на конце:
 Инструмент Линия позволяет легко рисовать стрелки направления.
Инструмент Линия позволяет легко рисовать стрелки направления.
Если размер стрелки по умолчанию у вас не работает, вы можете настроить его, используя параметры Ширина и Длина . Мы также можем сделать стрелки вогнутыми, используя опцию Concavity . Значение по умолчанию составляет 0%. Я увеличу это до 50%:
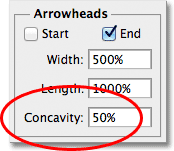 Увеличьте параметр «Вогнутость», чтобы изменить форму стрелки.
Увеличьте параметр «Вогнутость», чтобы изменить форму стрелки.
Это меняет форму стрелки. Снова, убедитесь, что вы установили опцию Вогнутость перед рисованием линии, в противном случае вам нужно будет удалить фигуру и нарисовать ее снова:
 Стрелка со значением вогнутости, установленным на 50%.
Стрелка со значением вогнутости, установленным на 50%.
Скрытие контура вокруг фигуры
Если вы внимательно посмотрите на свою форму после того, как нарисовали ее (независимо от того, какой инструмент Shape вы использовали), вы часто будете видеть тонкий контур вокруг нее, который может вас раздражать. Контур появляется вокруг фигуры всякий раз, когда выбирается векторная маска фигуры, и она всегда выбирается по умолчанию после того, как мы рисуем новую фигуру.
Если вы посмотрите на слой фигуры на панели «Слои», то увидите, что миниатюра векторной маски имеет белую рамку выделения, которая говорит нам о том, что маска на самом деле выбрана. Вы можете скрыть контур вокруг фигуры, отменив выделение ее векторной маски. Для этого просто нажмите на миниатюру векторной маски. Рамка выделения вокруг миниатюры исчезнет, как и контур вокруг фигуры в документе:
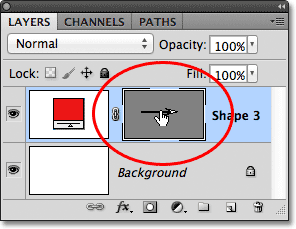 Нажмите на миниатюру векторной маски, чтобы отменить ее выбор и скрыть контур вокруг фигуры.
Нажмите на миниатюру векторной маски, чтобы отменить ее выбор и скрыть контур вокруг фигуры.