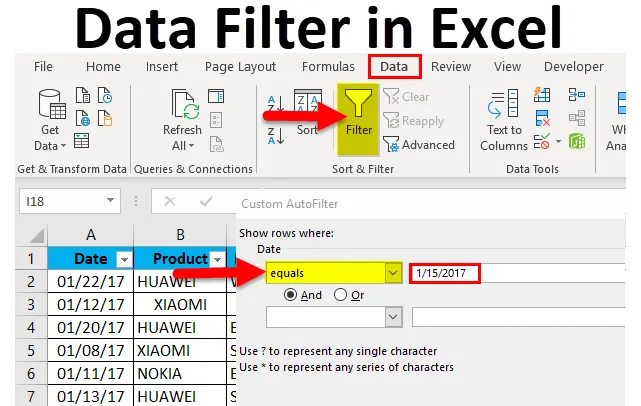
Фильтр данных в Excel (Содержание)
- Фильтр данных в Excel
- Типы фильтра данных в Excel
- Как добавить фильтр данных в Excel?
Фильтр данных в Excel
- Если таблица или диапазон содержит огромное количество наборов данных, очень трудно найти и извлечь точную запрашиваемую информацию или данные. В этом случае помогает фильтр данных.
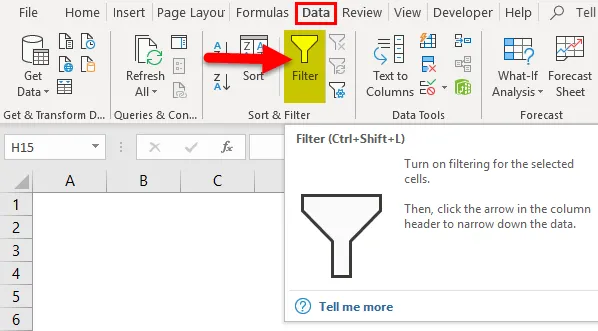
- Параметр «Фильтр данных в Excel» во многом помогает фильтровать данные на основе текста, значения, числа или значения даты.
- Параметр «Фильтр данных» очень полезен для сортировки данных с помощью простых выпадающих меню.
- Параметр «Фильтр данных» важен для временного сокрытия нескольких наборов данных в таблице, чтобы вы могли сосредоточиться на соответствующих данных, с которыми нам нужно работать.
- Фильтры применяются к строкам данных на рабочем листе.
- Помимо нескольких параметров фильтрации, критерии автоматической фильтрации предоставляют параметры сортировки, также относящиеся к данному столбцу.
Определение
Фильтр данных в Excel: это быстрый способ отображать только необходимую или конкретную информацию, которая нам нужна, и временно скрывать ненужную информацию или данные в таблице.
Чтобы активировать фильтр данных Excel для любых данных в Excel, выберите весь диапазон данных или диапазон таблиц и нажмите кнопку «Фильтр» на вкладке «Данные» на ленте Excel.
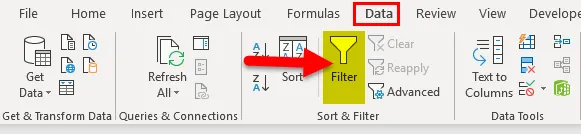
(сочетание клавиш - Control + Shift + L)
Типы фильтра данных в Excel
Существует три типа параметров фильтрации данных:
- Фильтр данных, основанный на текстовых значениях - используется, когда ячейки содержат значения TEXT, он имеет нижеупомянутые операторы фильтрации (объяснено в примере 1).
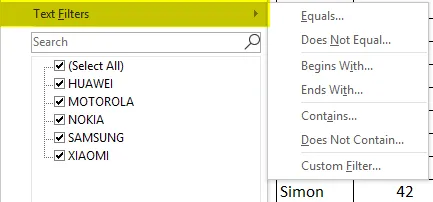
Помимо нескольких параметров фильтрации в текстовом значении, критерии автофильтра предоставляют параметры сортировки, также относящиеся к данному столбцу. то есть сортировка по А до Я, сортировка по Я до А и сортировка по цвету.
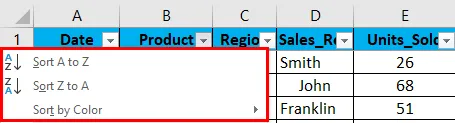
- Фильтр данных на основе числовых значений - используется, когда ячейки содержат числа или числовые значения
Ниже указаны операторы фильтрации (объяснено в примере 2).
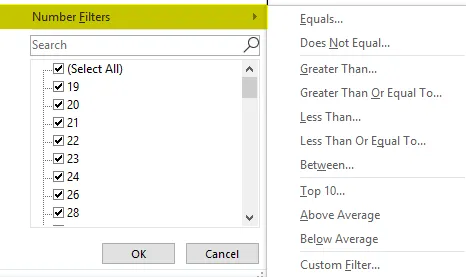
Помимо нескольких параметров фильтрации в числовом значении, критерии автофильтра предоставляют параметры сортировки, также относящиеся к данному столбцу. т.е. сортировка по наименьшему и наибольшему, сортировка по наименьшему и наименьшему и сортировка по цвету.
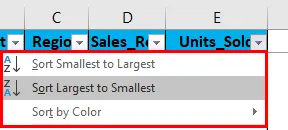
- Фильтр данных на основе значений даты - используется, когда ячейки содержат значения даты (объяснено в примере 3)
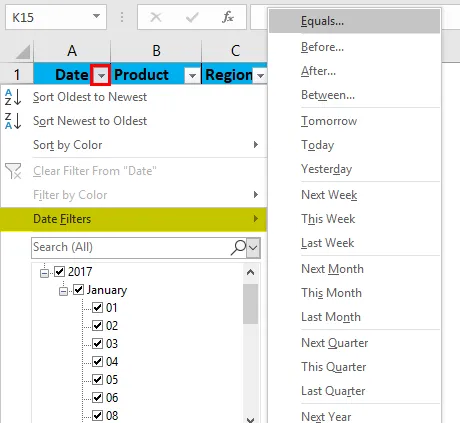
Помимо нескольких параметров фильтрации в значении даты, критерии автофильтра предоставляют параметры сортировки, также относящиеся к данному столбцу. т.е. Сортировка от самых старых до самых новых, сортировка от самых новых до самых старых и сортировка по цвету.
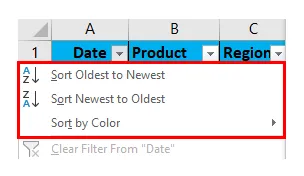
Как добавить фильтр данных в Excel?
Этот фильтр данных очень прост в использовании. Давайте теперь посмотрим, как добавить фильтр данных в Excel с помощью нескольких примеров.
Вы можете скачать этот шаблон данных фильтра Excel здесь - шаблон данных фильтра ExcelПример № 1 - фильтрация на основе текстовых значений или данных
В приведенном ниже примере таблица данных о мобильных продажах содержит огромный список наборов данных.

Сначала мне нужно активировать фильтр данных Excel для таблицы данных мобильных продаж в Excel, выбрать весь диапазон данных или диапазон таблиц и нажать кнопку «Фильтр» на вкладке «Данные» на ленте Excel.
Или нажмите (сочетание клавиш - Control + Shift + L)
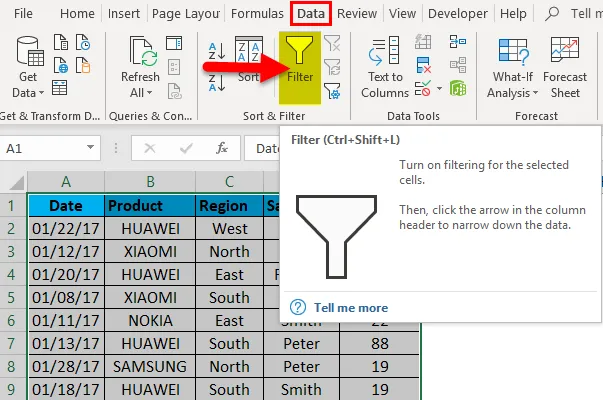
Когда вы нажимаете кнопку «Фильтр», в каждом столбце в первой строке автоматически появляется небольшая выпадающая кнопка или значок фильтра в правом углу ячейки, т.е.
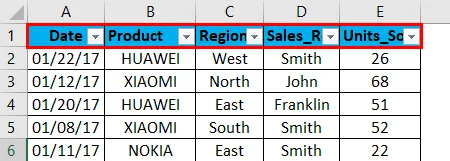
Когда Excel определяет, что столбец содержит текстовые данные, он автоматически отображает параметр текстовых фильтров. В мобильных данных о продажах, если мне нужны данные о продажах только в северном регионе, независимо от даты, продукта, торгового представителя и проданных единиц. Для этого мне нужно выбрать значок фильтра в заголовке региона, я должен снять или отменить выбор всех регионов, кроме северного региона. Он возвращает данные о мобильных продажах только в северном регионе.

После применения фильтра к столбцу региона Excel определяет, что таблица отфильтрована по определенному столбцу, добавив значок воронки к кнопке раскрывающегося списка столбца региона.
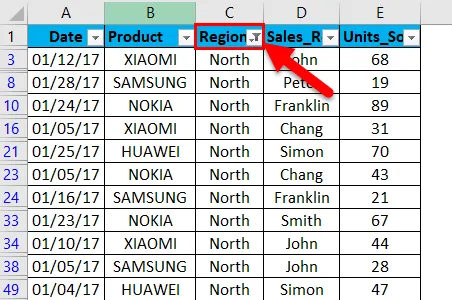
Я могу дополнительно фильтровать по данным бренда и торговых представителей. Теперь с этими данными я далее фильтрую в регионе продукта. Где я хочу продажи бренда Nokia в северном регионе, только независимо от торгового представителя, проданных единиц и даты.

Я должен просто применить фильтр в столбце продукта отдельно от столбца региона. Я должен снять или отменить выбор всего продукта, кроме бренда NOKIA. Он возвращает данные о продажах Nokia в северном регионе.
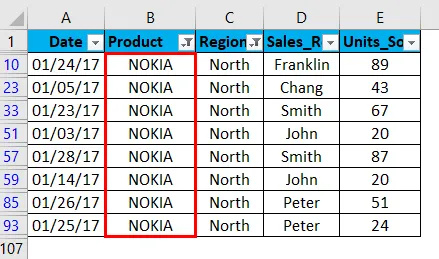
После применения фильтра к столбцу продукта Excel определяет, что таблица отфильтрована по определенному столбцу, добавив значок воронки к кнопке раскрывающегося списка столбца продукта.
Пример № 2 - Фильтрация на основе числовых значений или данных
Когда Excel определяет, что столбец содержит ЦИФРОВЫЕ значения или данные, автоматически отображается опция текстовых фильтров.
В данных мобильных продаж, если мне нужны данные о проданных единицах, которые составляют более 30 единиц, независимо от даты, продукта, торгового представителя и региона. Для этого мне нужно выбрать значок фильтра в заголовке проданных единиц, я должен выбрать количество фильтров, и при этом больше, чем опция.
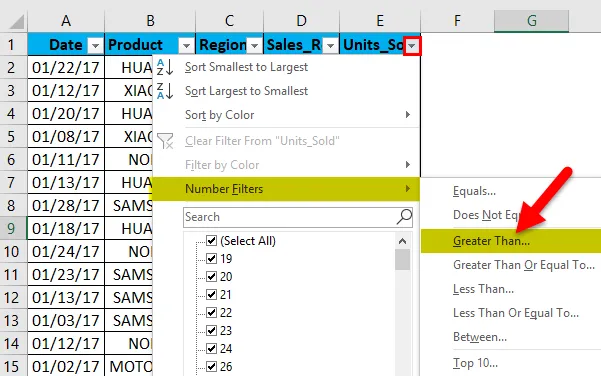
Когда выбрано значение больше, чем опция в числовом фильтре, появляется всплывающее окно, то есть пользовательский автоматический фильтр, в котором под проданной единицей мы хотим, чтобы наборы данных были проданы более чем за 30 единиц, поэтому введите 30. Нажмите кнопку ОК.
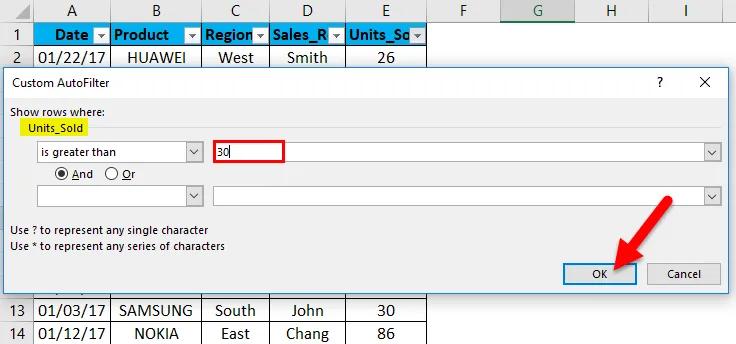
Он возвращает данные мобильных продаж на основе проданных единиц. т.е. более 30 единиц.
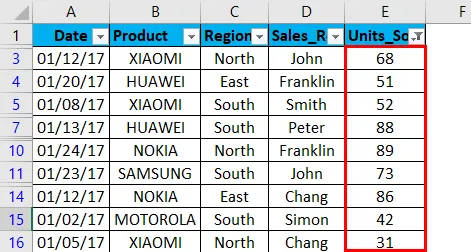
Как только фильтр будет применен к столбцу проданных единиц, Excel определит, что таблица отфильтрована по определенному столбцу, добавив значок воронки к кнопке раскрывающегося списка столбца проданных единиц.
Данные о продажах могут быть далее отсортированы по наименьшему на наибольшее или от наименьшего к наименьшему из проданных единиц.
Пример № 3 - Фильтрация по значению даты
Когда Excel определяет, что столбец содержит значения или данные DATE, он автоматически отображает параметр фильтров DATE.
Фильтр даты позволяет фильтровать даты на основе любого диапазона дат. Например, вы можете отфильтровать условия таких дат по дням, неделям, месяцам, годам, кварталам или годам до даты.
В данных о мобильных продажах, если мне нужны данные о мобильных продажах только для даты или для значения даты, т. Е. 15.01.17, независимо от проданных единиц, продукта, торгового представителя и региона. Для этого мне нужно выбрать значок фильтра в заголовке даты, я должен выбрать фильтр даты, и при этом равняется опции.
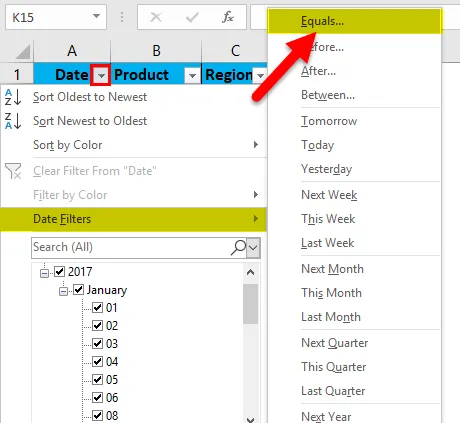
Появится диалоговое окно «Пользовательский автофильтр». Введите значение даты вручную, т. Е. 15.01.17.
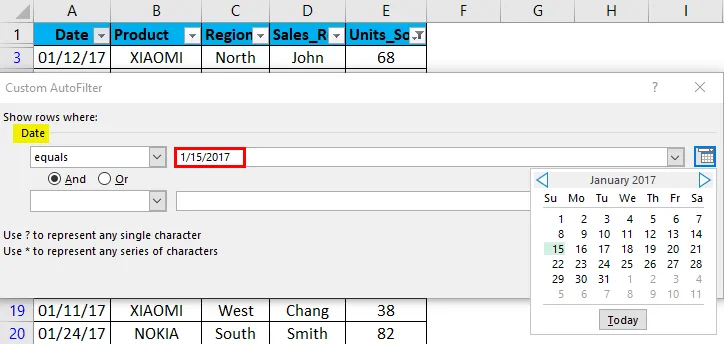
Нажмите ОК Он возвращает данные о мобильных продажах только на дату или для значения даты, т. Е. 15.01.17.
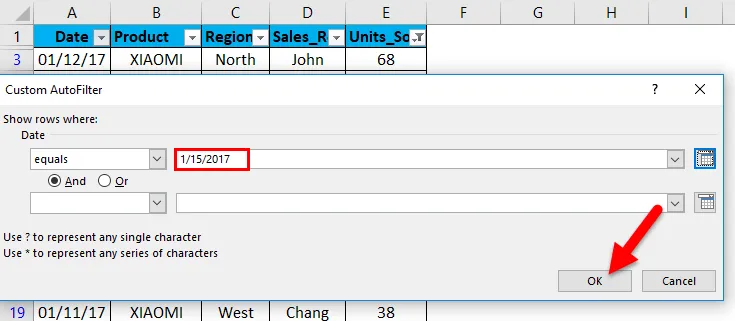
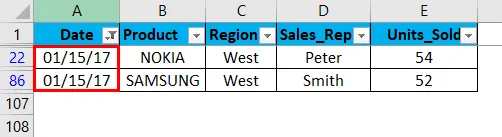
После применения фильтра в столбце даты Excel определяет, что таблица отфильтрована по определенному столбцу, добавив значок воронки к кнопке раскрывающегося списка столбца даты.
Что нужно помнить о фильтре данных в Excel
- Фильтр данных помогает указать необходимые данные, которые вы хотите отобразить. Этот процесс также называется «Группировка данных», что помогает лучше анализировать ваши данные.
- Данные Excel также можно использовать для поиска или фильтрации набора данных с определенным словом в тексте с помощью пользовательского автоматического фильтра при условии, что он содержит «a» или любое другое подходящее слово по вашему выбору.
- Параметр «Фильтр данных» можно удалить с помощью следующих шагов:
Перейдите на вкладку «Данные»> группа «Сортировка и фильтр» и нажмите «Очистить».
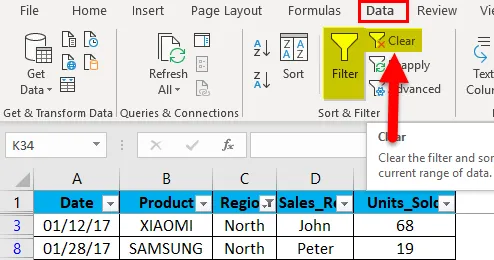
Параметр «Фильтр данных» удален.
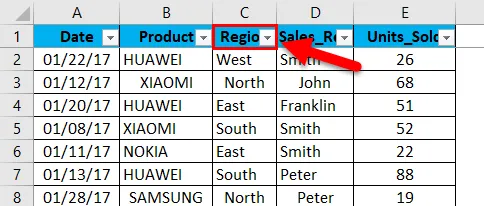
- Параметр фильтра данных Excel может фильтровать записи по нескольким критериям или условиям, т.е. путем фильтрации значений нескольких столбцов (более одного столбца), описанных в примере 1.
- Фильтр данных Excel помогает отсортировать пустые и непустые ячейки в столбце.
- Данные также могут быть отфильтрованы с помощью диких символов, т. Е.? (знак вопроса) & * (звездочка) & ~ (тильда)
Рекомендуемые статьи
Это было руководство к фильтру данных в Excel. Здесь мы обсудим, как добавить фильтр данных в Excel с примерами Excel и загружаемыми шаблонами Excel. Вы также можете посмотреть на эти полезные функции в Excel -
- Функция ABS в Excel MS Excel
- Руководство по функции COMBIN в Excel
- Подводная функция в Excel - вы должны знать
- Как создать функцию POWER в Excel?