В этом уроке Photo Retouch мы рассмотрим Field Blur, первый из трех совершенно новых фильтров размытия в Photoshop CS6! Field Blur, наряду с Iris Blur и Tilt-Shift (другие новые фильтры размытия), можно найти в галерее Blur, также новой в CS6.
Каждый из этих фильтров дает нам свой способ добавить эффект размытия к фотографии, но, как мы увидим в этих уроках, у Field Blur, Iris Blur и Tilt-Shift есть одно общее общее преимущество - они дают нам удивительный контроль над эффект, потому что они не просто применяют равномерное размытие по всему изображению. Вместо этого они позволяют нам легко регулировать и точно настраивать степень размытия в определенных областях, и они делают это без необходимости использования масок слоев!
В этом первом уроке мы узнаем все о Field Blur. Вот фотография, с которой я буду работать:

Исходное изображение.
Прежде чем мы пойдем дальше, давайте кратко рассмотрим мою панель «Слои», где мы видим, что в данный момент я работаю над копией моего исходного изображения. Я создал копию, нажав Crtl + J (Win) / Command + J (Mac) на моей клавиатуре, которая дублировала фоновый слой. Таким образом, исходная фотография, безопасно расположенная на фоновом слое, останется нетронутой и целой, пока я применяю эффект размытия к копии на слое 1:
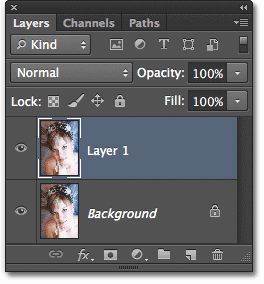
Работаем над копией изображения (Слой 1), чтобы избежать изменения оригинала (Слой фона).
Выбор поля размытия фильтра
Чтобы получить доступ к фильтру Field Blur, зайдите в меню Filter в строке меню в верхней части экрана, выберите Blur из списка, а затем выберите Field Blur :
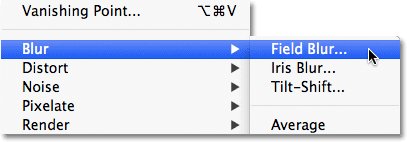
Перейдите в Filter> Blur> Field Blur.
The Blur Gallery
Это открывает галерею Blur, которая временно заменяет стандартный интерфейс в Photoshop CS6. Галерея размытия в основном состоит из большой области предварительного просмотра, где мы работаем с нашим изображением, и если вы посмотрите справа, то увидите пару панелей. Верхняя часть - это главная панель инструментов Blur, где мы находим элементы управления и опции для фильтров Field Blur, Iris Blur и Tilt-Shift. Ниже находится панель « Эффекты размытия», которая дает нам несколько дополнительных опций для добавления эффектов боке в размытие. Мы собираемся пока пропустить панель «Эффекты размытия», потому что она не нужна для добавления основного эффекта размытия.
Так как я выбрал Field Blur из меню Filter, панель инструментов Blur автоматически открывает опции Field Blur:
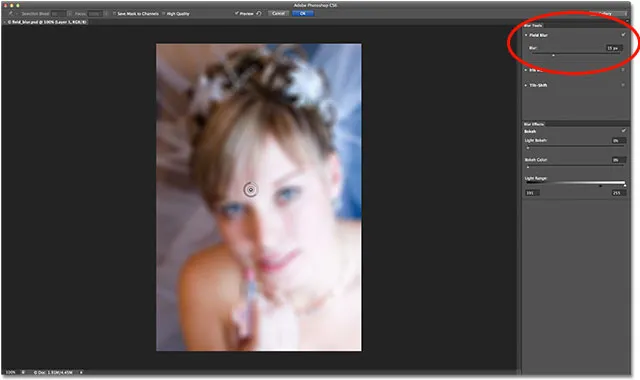
Галерея размытия в Photoshop CS6 с панелью «Инструменты размытия», открытой для параметров «Размытие поля».
Работа с булавками
Если мы посмотрим на мое изображение в области предварительного просмотра, мы заметим две вещи. Во-первых, ко всей фотографии применяется первоначальный эффект размытия, и он применяется равномерно по всему изображению, аналогично тому, что мы получим с одним из более традиционных фильтров размытия в Photoshop, таких как Gaussian Blur. Вторая и более интересная вещь, которую мы замечаем, это странно выглядящий круглый значок. Этот значок известен как булавка . Он называется булавкой, потому что мы «прикрепляем» его к изображению. Photoshop автоматически добавляет для нас начальный значок, но мы можем прикрепить несколько копий этого значка к различным областям изображения. Зачем нам это делать? Мы вернемся к этому через минуту:
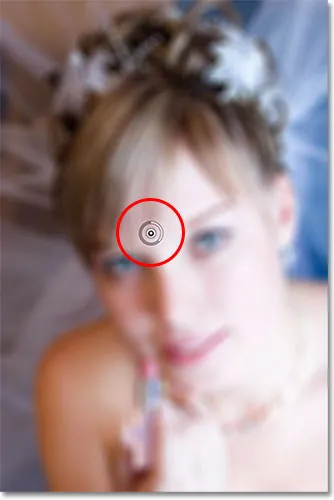
Фотошоп помещает начальную булавку на изображение для нас.
Этот начальный вывод, который добавляет Photoshop, фактически контролирует степень размытия, применяемого к изображению. Как это работает? Что ж, внешнее кольцо контакта очень похоже на шкалу громкости на стерео или усилителе. Чтобы увеличить громкость музыки, мы поворачивали диск по часовой стрелке, а чтобы уменьшить музыку, мы поворачивали диск против часовой стрелки. В этом случае, вместо регулировки громкости звука, мы контролируем степень размытия, но он работает так же. Нам просто нужно повернуть циферблат. Просто наведите курсор мыши на внешнее кольцо, затем нажмите и, удерживая нажатой кнопку мыши, перетащите мышь по часовой стрелке или против часовой стрелки, чтобы повернуть диск. Перетаскивание по часовой стрелке увеличит степень размытия, а перетаскивание против часовой стрелки уменьшит его. Photoshop покажет вам предварительный просмотр результата при перетаскивании:
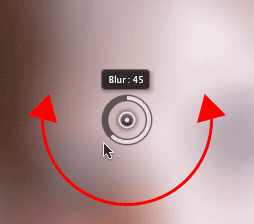
Нажмите и перетащите, чтобы повернуть внешнее кольцо и отрегулировать степень размытия.
Blur Slider
Если элемент управления «Громкость» вам не подходит, вы также можете отрегулировать степень размытия, используя более традиционный ползунок «Размытие» в разделе «Размытие поля» на панели «Инструменты размытия». Слайдер Blur и штифт связаны друг с другом, поэтому настройка одного автоматически регулирует другой. Не имеет значения, какой вы используете. Как и в случае с булавкой, Photoshop предоставит вам предварительный просмотр результата при перетаскивании ползунка Blur влево или вправо:
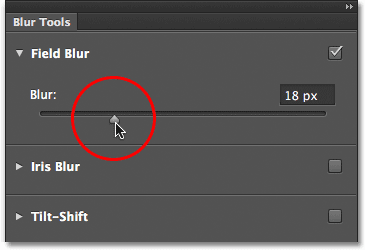
Вы можете использовать либо булавку, либо ползунок размытия, чтобы контролировать степень размытия.
Вот как выглядит мое изображение в области предварительного просмотра с размером размытия 18px:
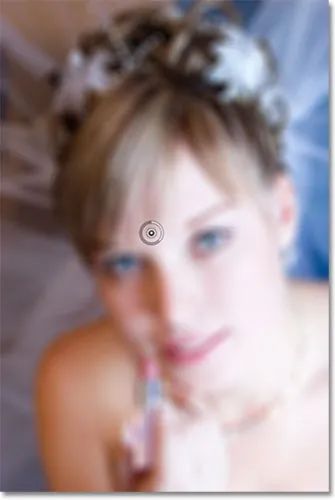
Первоначальный эффект размытия.
Движущиеся булавки
Пока все хорошо, за исключением того, что все, что мне удалось сделать до этого момента, это применить одинаковое количество размытия ко всей фотографии. Что если я хочу изменить степень размытия в определенной области? Например, глаза женщины не должны быть размытыми. Они должны оставаться острыми, так как я могу уменьшить количество размытия только на ее глазах? С новым фильтром Field Blur это легко. Мне просто нужно добавить еще один пин-код!
Однако прежде чем я это сделаю, я сначала уберу свой начальный штифт с дороги. Мы можем перемещать булавки, просто щелкая их центр и, удерживая кнопку мыши, перетаскивая их в другое место на изображении. Я перетащу булавку выше, чтобы она не касалась ее глаз:
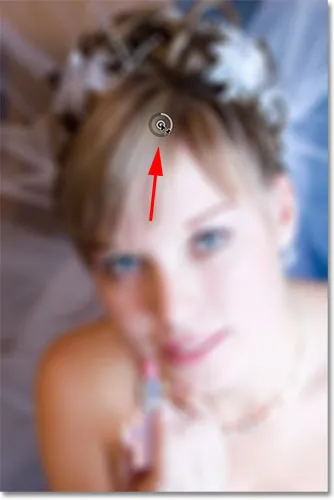
Нажмите и перетащите булавки, чтобы переместить их.
Добавление большего количества булавок
Чтобы добавить новый штифт, наведите курсор мыши на то место, где вы хотите его разместить. Ваш курсор изменится на значок булавки со знаком плюс ( + ) рядом с ним, что позволит вам узнать, что вы собираетесь добавить новый штифт. В моем случае, так как я хочу отрегулировать степень размытия на глазах женщины, я наведу курсор на глаз слева:
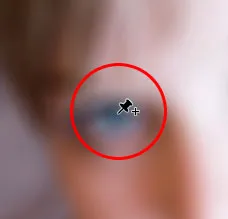
Переместите курсор мыши на место.
Затем просто нажмите и появится новый штифт! Обратите внимание, что начальный контакт все еще там, но больше не отображает внешнее кольцо вокруг него. Это связано с тем, что хотя оба контакта оказывают влияние на изображение, мы можем настраивать только один контакт за раз, поэтому только тот активный сейчас контакт (новый, который я только что добавил) отображает внешний диск:
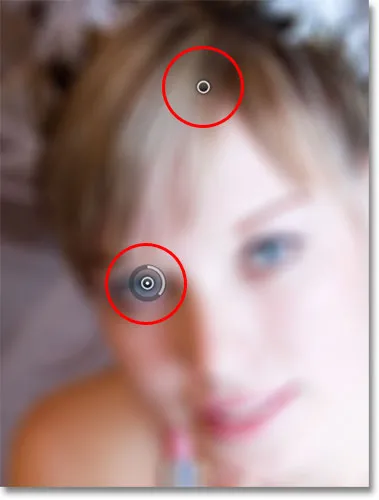
При добавлении двух или более выводов только активный вывод отображает внешний диск управления.
Поместив новый штифт над глазом женщины, я могу удалить размытие в этой области изображения, перетаскивая внешнее кольцо булавки против часовой стрелки или перетаскивая ползунок «Размытие» на панели «Инструменты размытия» влево, пока величина размытия не станет равной 0. Здесь я перетаскиваю внешний диск булавки. Эффект размытия под и вокруг этого второго штифта теперь удален, в то время как в области, расположенной ближе к начальному штифту выше на изображении, все еще применяется эффект размытия:
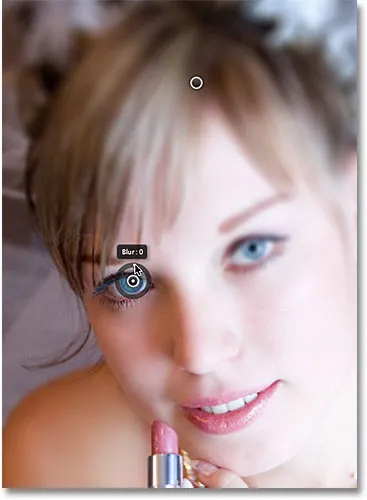
Каждый штифт контролирует степень размытия в другой части изображения.
Я сделаю то же самое с другим глазом, щелкнув по нему, чтобы добавить третий штифт к изображению, затем перетащив внешний диск против часовой стрелки, чтобы установить величину размытия на 0. Оба глаза теперь снова хороши и четки, так же, как они были изначально, в то время как эффект размытия остается вокруг булавки в верхней части изображения. С каждым добавляемым новым выводом мы получаем больший контроль над силой размытия в разных областях фотографии:
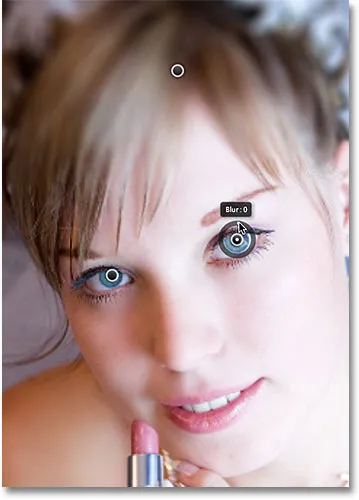
Каждый новый штифт контролирует степень размытия области под ней и вокруг нее.
Что если я захочу вернуться и заново отрегулировать начальный контакт? Нет проблем! Мне просто нужно щелкнуть по нему, чтобы повторно активировать его, что снова отобразит его внешнее кольцо управления, а затем я могу перетащить кольцо (или ползунок «Размытие» на панели «Инструменты размытия»), чтобы увеличить или уменьшить величину размытия в этом часть фото. Важно отметить, что на данный момент мы не вносим постоянных физических изменений в изображение. Photoshop просто дает нам предварительный просмотр того, как будет выглядеть эффект размытия:
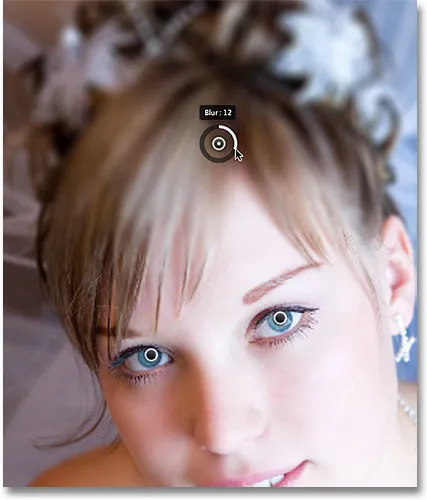
Нажмите на любую булавку, чтобы повторно активировать ее и внести дальнейшие изменения.
Здесь я добавляю четвертый штифт чуть ниже ее плеча, чтобы добавить немного размытия и смягчения в этой области, поворачивая внешний диск по часовой стрелке, чтобы увеличить размытие. Вы можете добавить столько пинов, сколько захотите, чтобы получить как можно больше контроля над эффектом размытия:
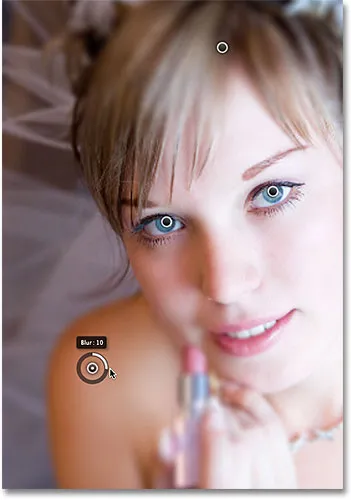
Регулировка эффекта размытия в левом нижнем углу фотографии путем добавления еще одного нового булавки.
И в качестве еще одного примера, я нажму и добавлю пятый штифт чуть выше ее рта, затем поверну его наружное кольцо против часовой стрелки, чтобы вернуть некоторую первоначальную резкость в нижней части ее лица:
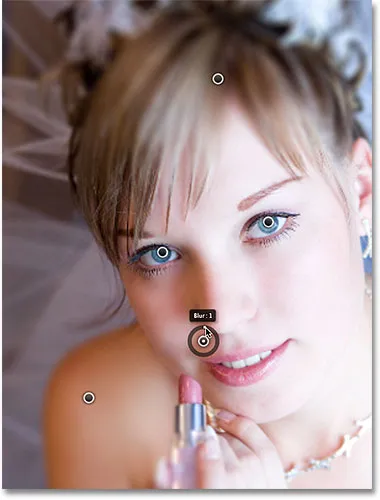
Фильтр Field Blur позволяет выполнять такие точные настройки быстро и просто.
Временно прячу булавки
Единственная проблема с этими выводами состоит в том, что они имеют тенденцию загромождать изображение, что затрудняет просмотр эффекта под ним. Мы можем временно скрыть контакты, нажав и удерживая клавишу H на клавиатуре (подумайте «H» для «Скрыть»). Удерживая клавишу, контакты исчезнут. Отпустите кнопку, и они снова появятся:

Нажмите и удерживайте клавишу H, чтобы скрыть контакты и оценить результаты.
Вы также можете в любое время сравнить текущую работу с исходной не размытой версией, сняв флажок « Предварительный просмотр» в верхней части галереи Blur. Если флажок «Предварительный просмотр» снят, отображается исходное изображение. Снова щелкните внутри его флажка, чтобы снова включить предварительный просмотр и вернуться к размытой версии. Или вы можете нажать букву P на клавиатуре, чтобы быстро включить или выключить опцию предварительного просмотра:

Сравните исходную и размытую версии, включив и выключив функцию предварительного просмотра.
Удаление булавки
Чтобы удалить ненужный штифт, нажмите на него, чтобы сделать его активным, затем нажмите Backspace (Win) / Delete (Mac) на клавиатуре. Или, если вы хотите убрать все контакты сразу и начать заново, щелкните значок « Удалить все контакты» в верхней части галереи размытия (прямо справа от параметра «Предварительный просмотр»):

Используйте параметры Удалить все контакты, чтобы удалить все контакты одновременно.
Применение эффекта размытия к изображению
Наконец, когда вы закончите добавлять, настраивать и перемещать булавки, и вы довольны результатами, либо нажмите кнопку OK в верхней части Blur Gallery, либо нажмите Enter (Win) / Return (Mac) на клавиатуре. Это применит эффект размытия к изображению и выведет вас из галереи размытия:

Нажмите кнопку ОК, чтобы зафиксировать эффект размытия.
И это все, что нужно сделать! Вот для сравнения мое оригинальное фото еще раз:

Исходное изображение.
И вот, после добавления еще нескольких штифтов вокруг изображения, мой окончательный результат:

Конечный эффект.
И там у нас это есть! Вот так легко применить различные степени размытия к определенным областям изображения, используя новый фильтр Field Blur в Photoshop CS6! Посетите наш раздел «Фото-ретуширование» для получения дополнительных уроков по редактированию изображений в Photoshop!