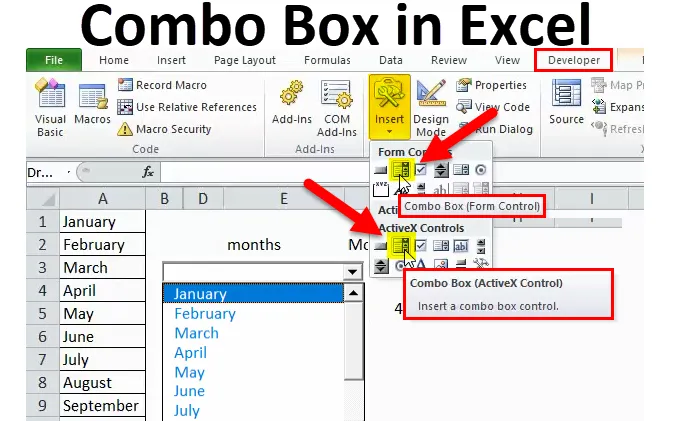
Поле со списком в Excel (Содержание)
- Поле со списком в Excel
- Как создать поле со списком в Excel?
Поле со списком в Excel
- «Поле со списком» - это раскрывающийся список, представляющий собой комбинацию текстового поля со списком. Он отображает список значений для пользователя. Это отличный инструмент, который улучшает взаимодействие пользователя с рабочим листом.
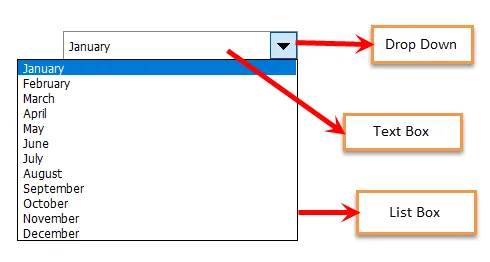
Существует два варианта создания «поля со списком» в Excel:
- Элементы управления «Combo Box» : - Он поставляется с Excel. В этом типе блока управления пользователи не могут вносить изменения в свойства.
- Элементы управления ActiveX «Combo Box»: - Он более универсален, чем контроль формы. В этом типе блока управления пользователь может вносить изменения в свойства.

2. Пример, используемый для двух методов
Чтобы различать два поля со списком, давайте рассмотрим следующие примеры:
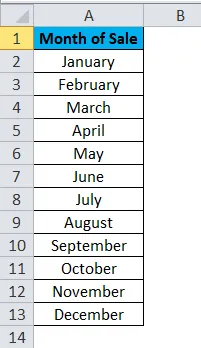
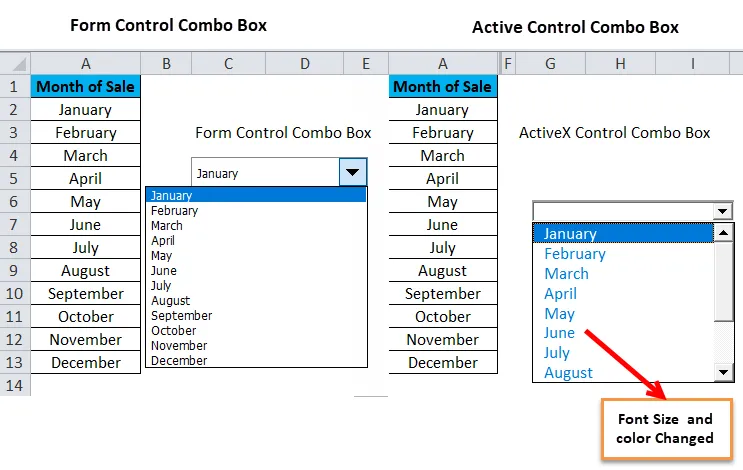
Как создать поле со списком в Excel?
Первые шаги перед созданием поля со списком в Excel -
Вы можете скачать этот шаблон Combo Box Excel здесь - Шаблон Combo Box ExcelВ этом случае вкладка «Разработчик» отображается рядом с вкладкой «Вид» на ленте Excel, а затем
- Нажмите «Разработчик» -> «Вставить» -> выберите «поле со списком» из элементов управления формы или элементов управления ActiveX.

Если вкладка «Разработчик» не отображается рядом с вкладкой «Вид» на ленте Excel,
- Нажмите Файл -> Параметры.
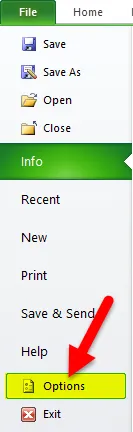
- Откроется диалоговое окно «Параметры Excel», как показано ниже. Нажмите «Настроить ленту». На правой панели в раскрывающемся списке « Настройка ленты» выберите значение «Основные вкладки», выбранное по умолчанию. На панели «Основные вкладки» установите флажок «Разработчик». Нажмите Ok.
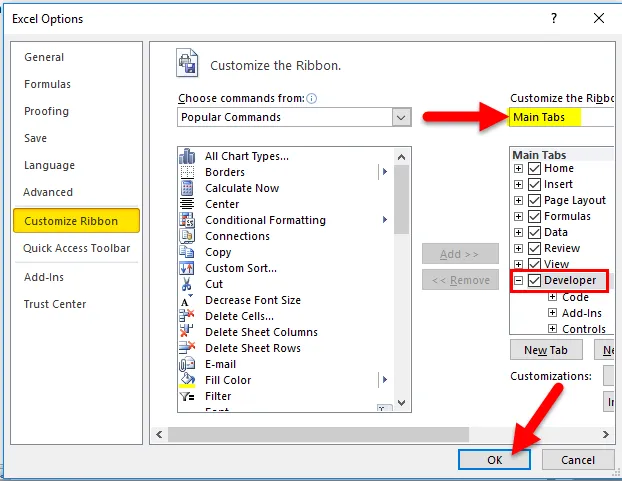
- Теперь вы должны найти вкладку «Разработчик» на ленте Excel.
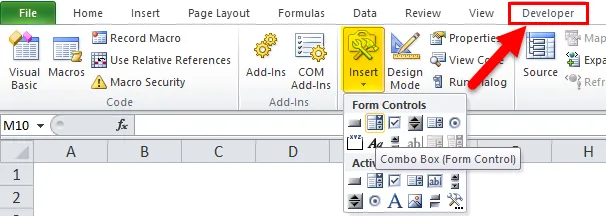
- Создайте простой список значений в рабочем листе для начала, независимо от типа «Control Box».
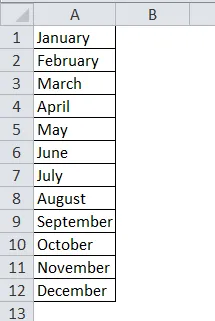
Форма управления «Combo Box» в Excel
Шаги для создания элементов управления «Combo Box» в Excel
- Перейдите на вкладку «Разработчик» на ленте Excel -> нажмите «Вставить» -> щелкните «поле со списком» в разделе «Элементы управления форм».
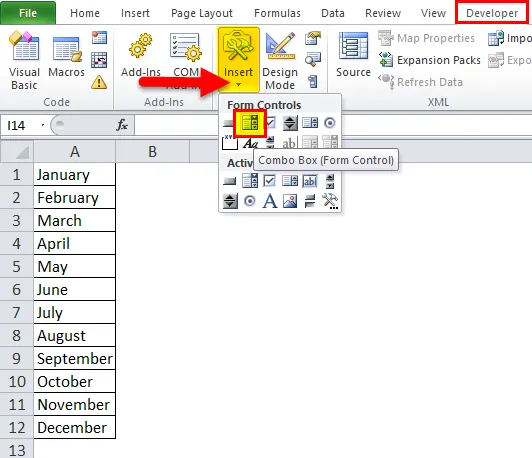
- Нажмите на лист Excel в месте, где вы хотите разместить «поле со списком». Вы можете выбрать «поле со списком» и перетащить любой из маленьких квадратов в середине границ или кругов в углах, чтобы изменить размер «поля со списком».
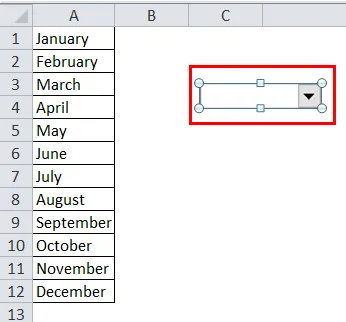
- Щелкните правой кнопкой мыши на новом «поле со списком» -> выберите «Управление форматами». Откроется диалоговое окно «Управление форматами».
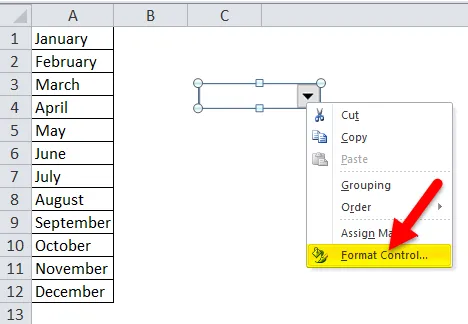
- Выберите элемент управления
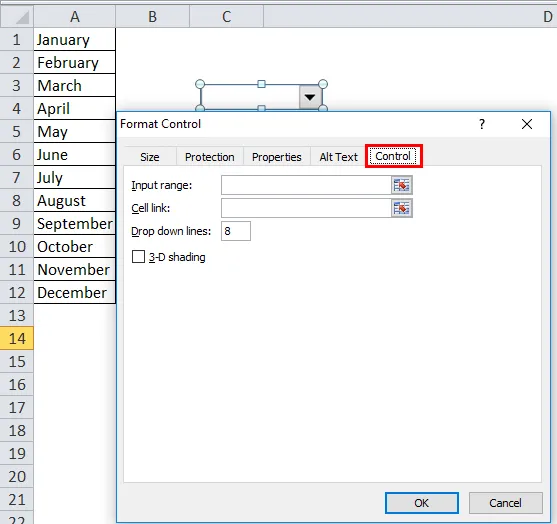
- Нажмите на кнопку справа от «Диапазон ввода».
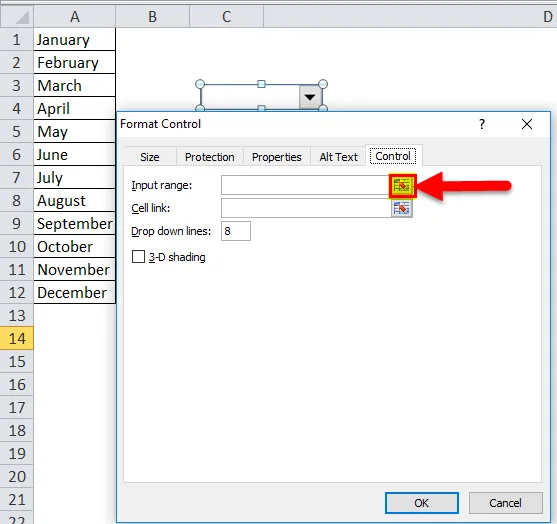
- Выберите диапазон ячеек для значений в списке, который автоматически заполняет поле ввода. Нажмите на выделенную кнопку.
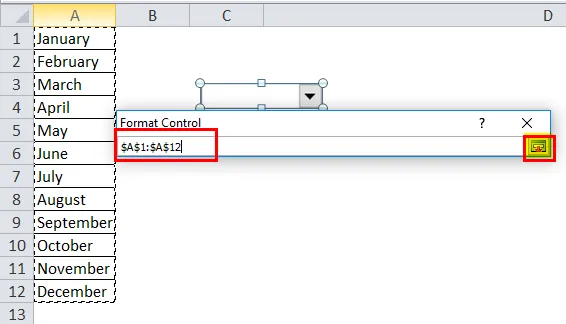
- Нажмите OK в диалоговом окне «Формат объекта».
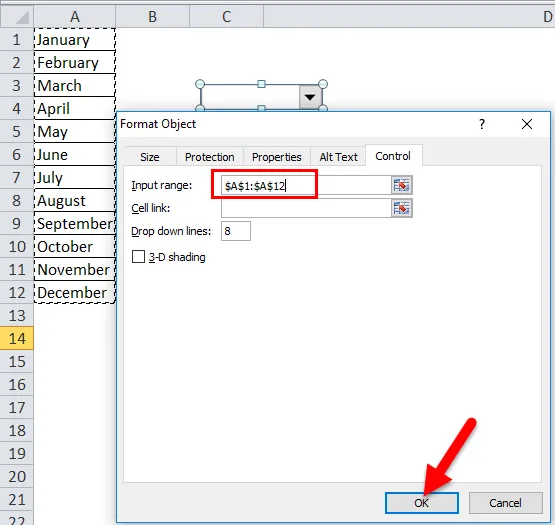
Примечание. Выпадающие строки = 8 (по умолчанию) могут быть настроены для отображения количества элементов в «поле со списком».
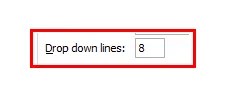
- Показывает 8 количество элементов в выпадающем списке.
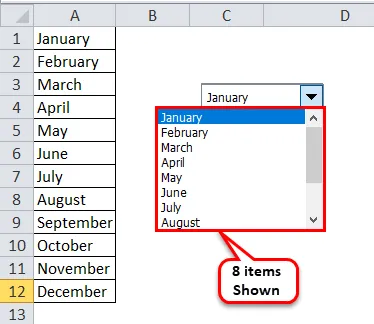
Ссылка на ячейку - введите номер ячейки, чтобы отобразить положение выбранного значения в списке.
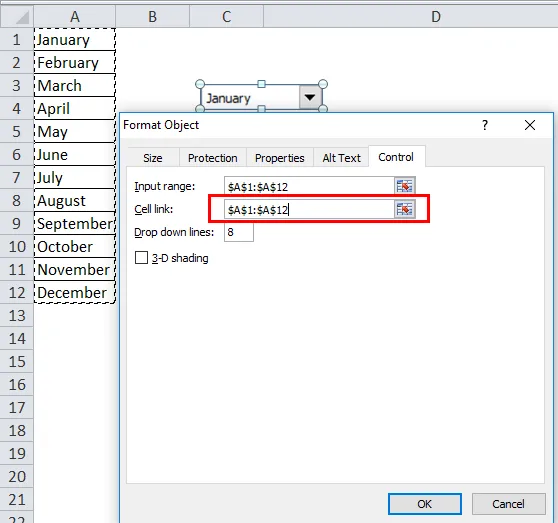
- Это показывает положение месяцев.

- Теперь вы сможете нажать на стрелку раскрывающегося списка нового «поля со списком», чтобы увидеть список.
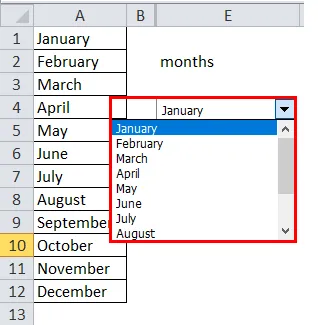
Шаги по удалению элементов управления «Combo Box» в Excel
- Перейти на вкладку «Разработчик» -> «Режим дизайна»
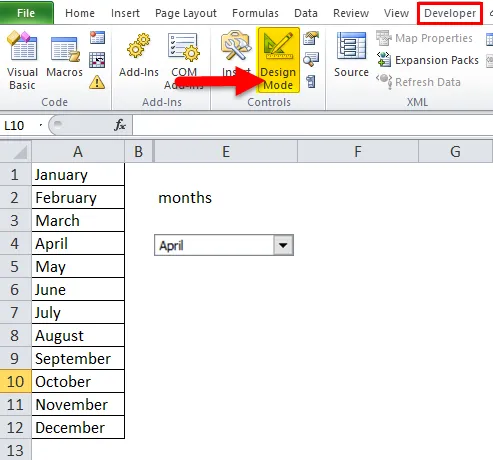
- Выберите элемент управления «Combo Box» и нажмите «Удалить».
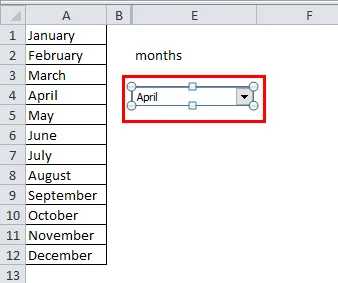
Точка для запоминания во время создания поля со списком управления формой
- Это помогает пользователю выбрать значение из ассортимента товаров.
- В поле со списком управления формой пользователь не может вносить изменения в свойства.
Поле со списком элементов управления ActiveX в Excel
Процедура создания «поля со списком» элемента управления ActiveX немного отличается от «поля со списком» элемента управления формы.
Действия по созданию поля со списком элементов управления ActiveX в Excel
- Выполните любой из двух способов просмотра диалогового окна «Новое имя» -
- Перейдите на вкладку «Формула» -> нажмите «Диспетчер имен» -> нажмите «Создать» в диалоговом окне «Диспетчер имен».
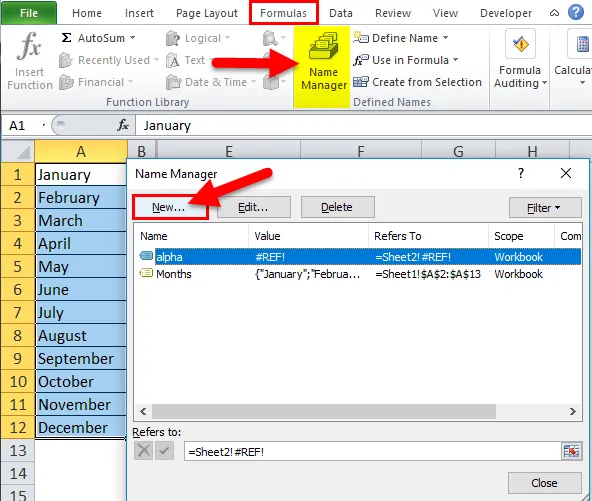
ИЛИ
- Перейдите на вкладку «Формула» -> нажмите «Определить имя».
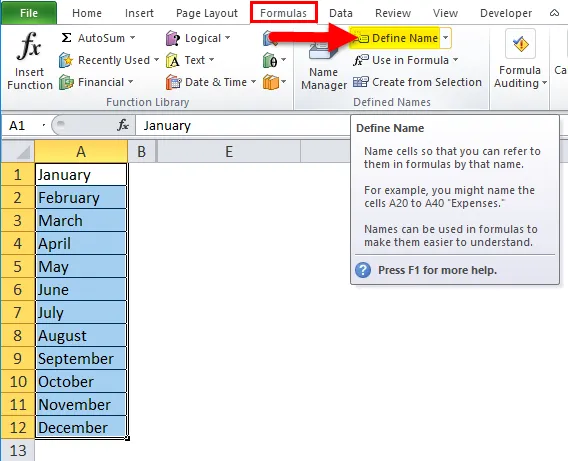
- Введите имя. Месяцы. Нажмите на кнопку справа от поля ввода «Ссылка».
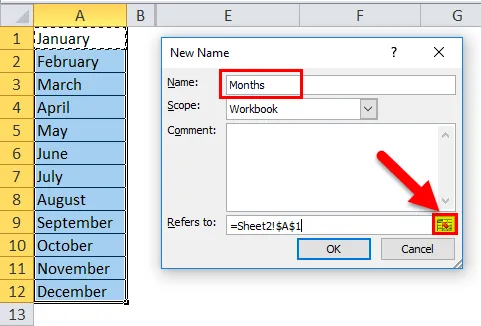
- Выберите диапазон ячеек, который автоматически заполняет поле ввода «Относится к». Нажмите на выделенную кнопку.
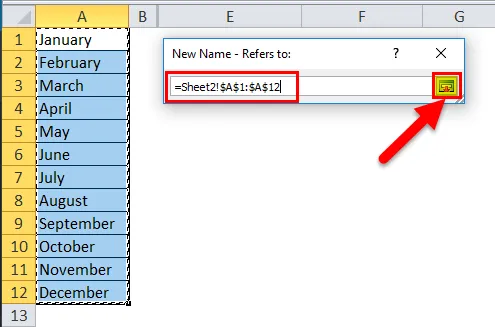
- Нажмите OK в восстановленном диалоговом окне «Новое имя» .
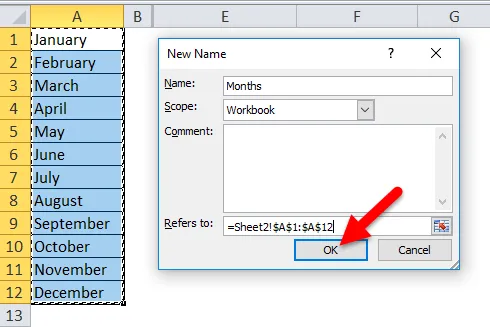
- Вы найдете новый диапазон под названием «Месяцы» в списке «Диспетчер имен».
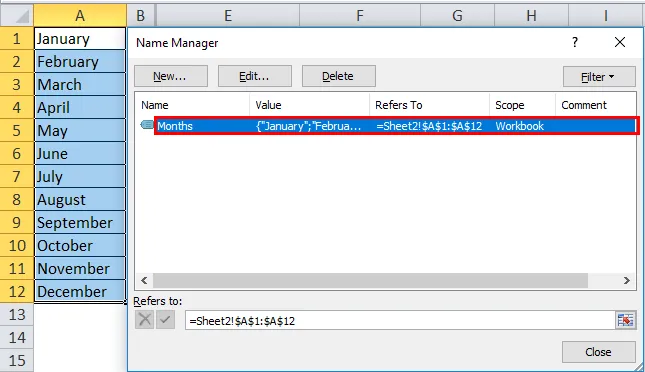
- Чтобы создать «поле со списком», нам нужно выбрать «поле со списком» в разделе «Элементы управления ActiveX».
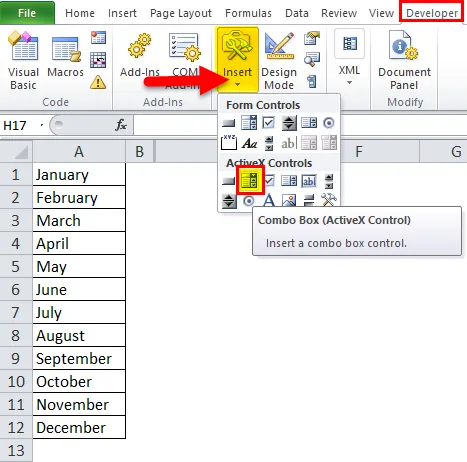
- Нажмите на лист Excel в том месте, где вы хотите разместить «поле со списком». Щелкните правой кнопкой мыши на «поле со списком» -> нажмите «Свойства».
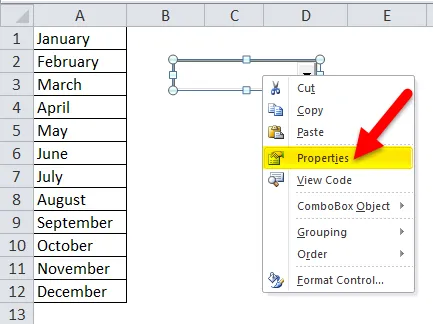
- Откроется диалоговое окно свойств.
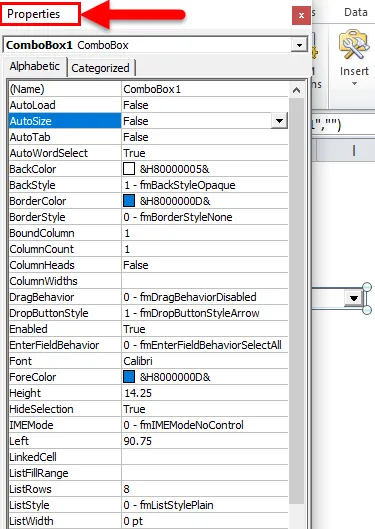
- В диалоговом окне «Свойства» в поле ListFillRange введите имя именованного диапазона, например, «Месяцы», которые мы создали выше. Нажмите X в верхнем правом углу диалогового окна, чтобы закрыть его.

- Сохраните файл с расширением «.xlsm» и снова откройте файл.

- Нажмите на указатель в поле со списком, чтобы увидеть список значений.
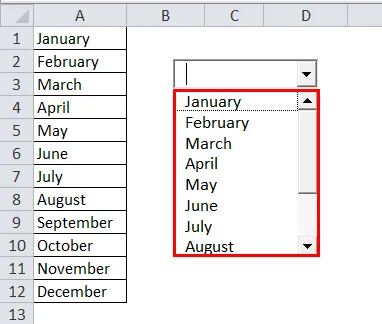
- Для редактирования различных свойств, например размера шрифта, цвета и т. Д., Внесите изменения в диалоговом окне «Свойства».

Чтобы выбрать / отменить выбор «Combo Box», нажмите «Режим разработки» в группе элементов управления разработчика.
- Чтобы отменить выбор «Combo Box», отмените выбор «Режим дизайна».
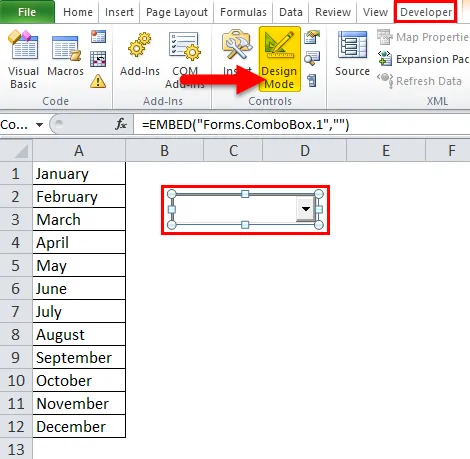
- Чтобы выбрать «Combo Box», выберите «Design Mode».
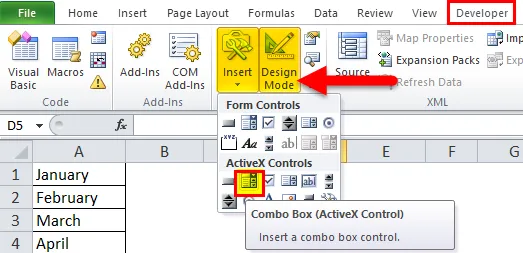
- Выберите «Combo Box», как показано ниже.
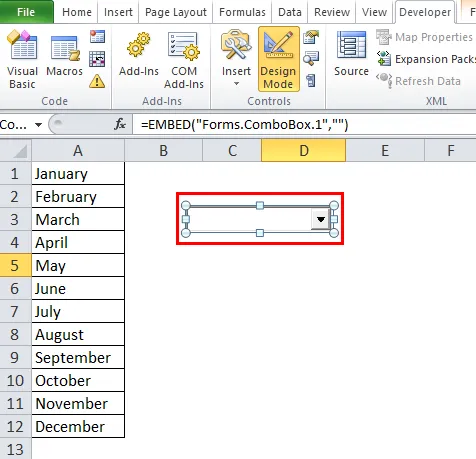
Действия по удалению поля со списком Active X Control в Excel
- Перейдите на вкладку Разработчик, включите «Режим дизайна».
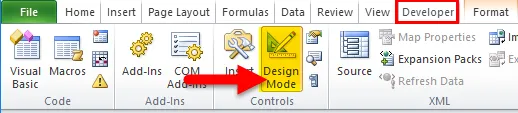
- Выберите поле со списком Active X control, которое вы хотите удалить, и нажмите Delete.
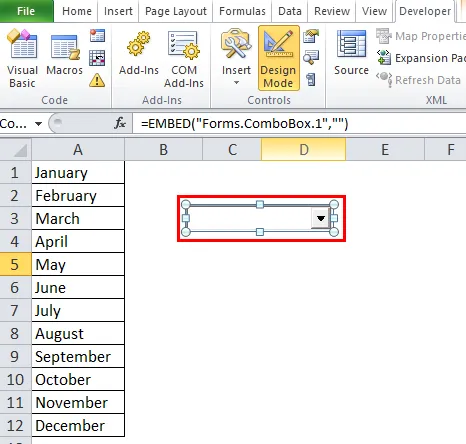
Что нужно помнить о поле со списком в Excel
- Это более универсально.
- Это позволяет пользователю вводить значение в текстовое поле из диапазона элементов.
- В «комбинированном окне» элемента управления ActiveX пользователь может редактировать свойства, например размер шрифта, цвета и т. Д.
- Он обычно используется как элемент управления пользовательского интерфейса, из которого пользователь может выбрать элемент по своему выбору.
- Это облегчает ввод данных и имеет много функций и гибкости.
- В MS Excel доступны два метода создания полей со списком, что дает больше возможностей для упрощения работы.
Рекомендуемые статьи
Это руководство к Combo Box в Excel. Здесь мы обсудим его использование и как создать Combo Box в Excel с примерами Excel и загружаемыми шаблонами Excel. Вы также можете посмотреть на эти полезные функции в Excel -
- Руководство по функции AGGREGATE в Excel
- Как использовать функцию COMBIN в Excel?
- PROPER функция в Excel - MS Excel
- Функция Excel CODE - вы должны знать