
Что такое эффект дождя в фотошопе?
Photoshop был выдающимся инструментом для нескольких эффектов изображения, чтобы улучшить различные свойства изображения, чтобы улучшить его внешний вид для удобства пользователей. Этот инструмент используется во многих видео- и игровых студиях для обогащения выходных данных проекта, и многие проекты содержат активацию в Photoshop. Студии нанимают опытных 2D и 3D визуальных художников и анимационных художников для работы над проектами. Photoshop используется для многих визуальных эффектов редактирования изображений, таких как снег, дождь, дым, разрушение, цветовые сокращения и корректировки, маскировка и многие другие. Сегодня мы рассмотрим пошаговый процесс создания эффекта дождя в фотошопе.
Как создать эффект дождя в фотошопе?
Чтобы создать эффект дождя на изображении, выбор изображения также играет важную роль, чтобы эффект был применен и выглядел естественно. Поэтому выберите изображение, подходящее для эффекта. Итак, мы собираемся применить эффект к изображению ниже.

Шаг 1: Добавить новый слой
Откройте Photoshop, загрузите изображение и добавьте новый слой с помощью параметров, имеющихся в правом нижнем углу, или используйте сочетания клавиш Ctrl + Shift и N вместе, чтобы загрузить новый слой на панель слоев и переименовать новый слой, дважды щелкнув его имя как «Дождь». применить все эффекты на это.
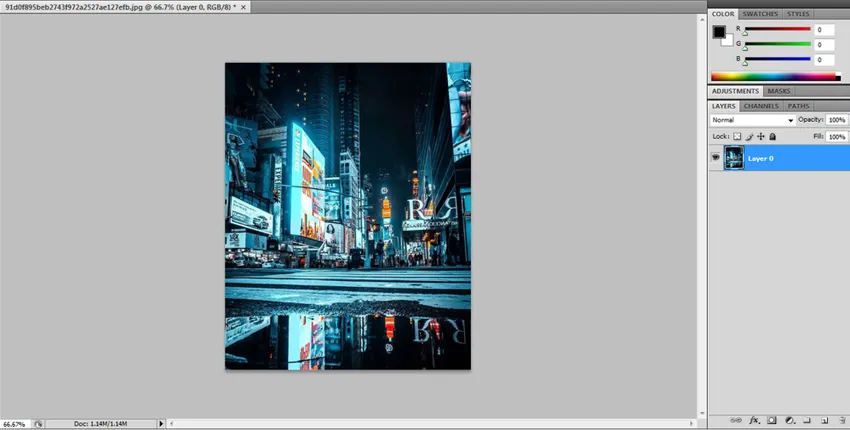
Нажмите ОК или введите после завершения переименования.
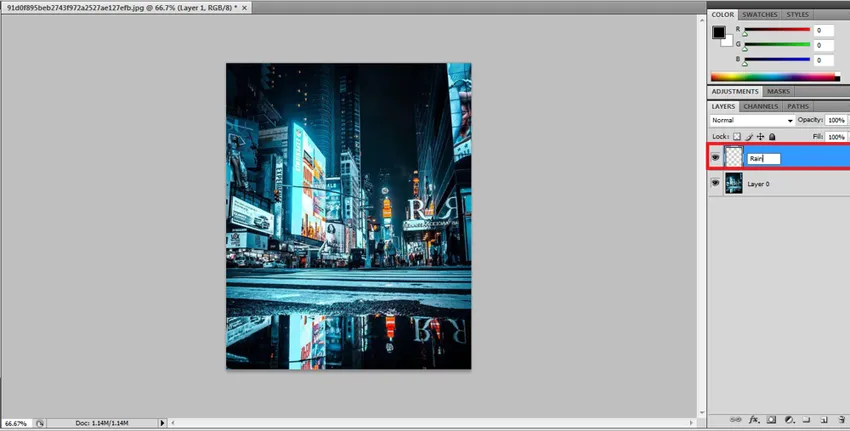
Шаг 2: - Заполните новый слой черным
Теперь мы собираемся применить всю нашу атрибуцию к новым слоям, чтобы наш оригинал оставался безопасным. Теперь мы должны заполнить слой черным цветом. Подойдите к Edit и выберите опцию fill, откроется новое диалоговое окно с деталями свойства fill для выбора.
Правка -> Заполнить
Сокращение: Shift + F5

В диалоговом окне заливки мы использовали раскрывающийся список, чтобы выбрать несколько вариантов, выберите «Черный» в раскрывающемся окне. Поддерживая непрозрачность 100% и режим Multiple по умолчанию.

После этого мы видим, что весь слой залит черным цветом, как показано на рисунке ниже.
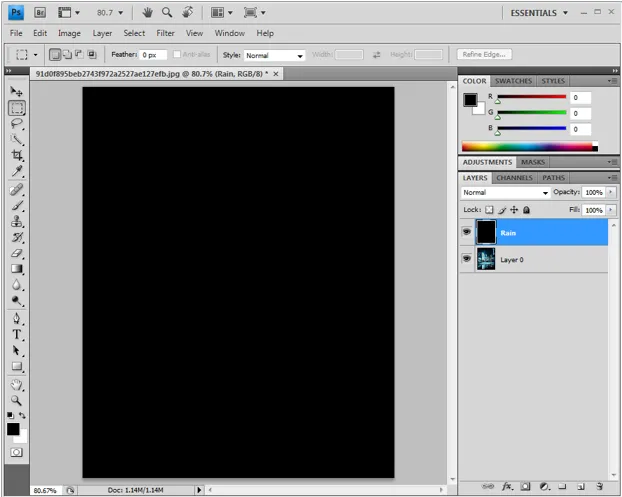
Шаг 3: - применить шумовой фильтр
Чтобы создать эффект дождя, мы используем опцию «Добавить шум» в Photoshop, чтобы белые капли выглядели на изображении как капли дождя. Для этого нам нужно нажать кнопку «Фильтр» в строке меню и навести курсор мыши на шум. Для этого откроется подопция «Шум», выберите «Добавить шум к слою».
Фильтр -> Шум -> Добавить шум
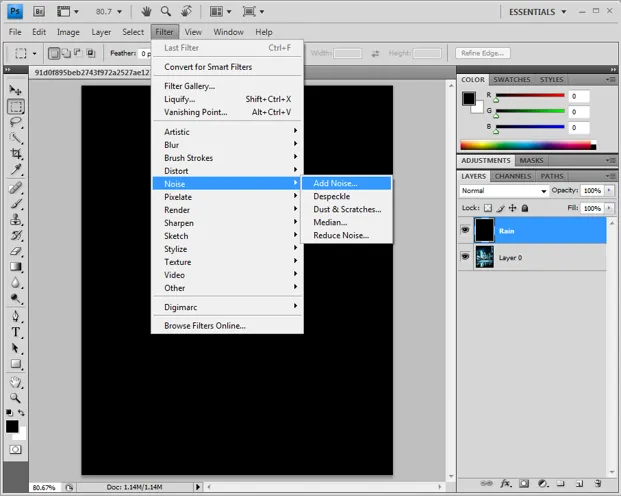
При добавлении шума открывается диалоговое окно с шумом, где мы должны изменить несколько свойств, таких как «Величина процента» должна быть 25%, «Режим распределения» - «Гауссово» и «Монохроматический».
Сумма 25%, распределение - с гауссовым и монохроматическим включением.
При этом слой будет заполнен точками, чтобы продолжить следующий процесс.

Шаг 4: - Масштабировать и связывать ширину и высоту слоя.
Далее перейдите в Edit, нажмите на трансформацию и выберите масштаб. Мы можем видеть несколько вариантов, появляющихся под строкой меню.
Правка -> Трансформация -> Масштаб.
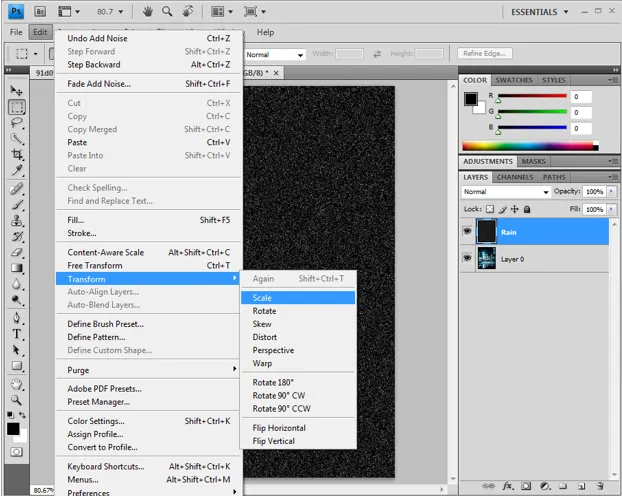
На панели параметров нажмите ссылку (-), которая находится между значениями ширины и высоты. А в зависимости от размера изображения слой дождя взвешивает точки, которые можно масштабировать, изменяя значения ширины и высоты. При необходимости часто используются значения высоты и веса 400/400 200/200 и т. Д. Для этого изображения мы собираемся получить высоту и ширину как 400 каждый.
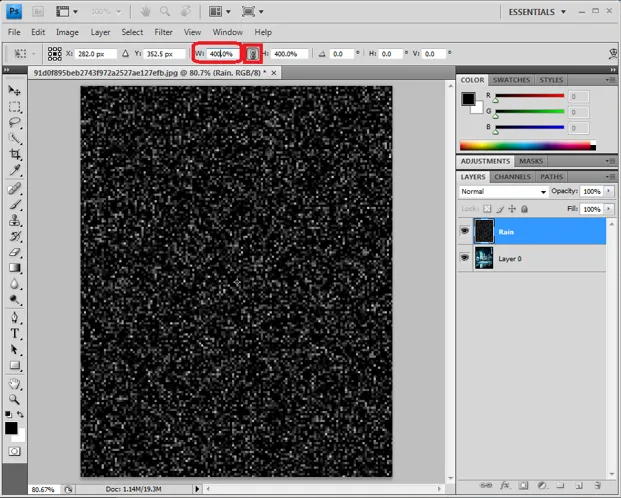
Нажмите на галочку, которая присутствует в правом углу, чтобы применить изменения.
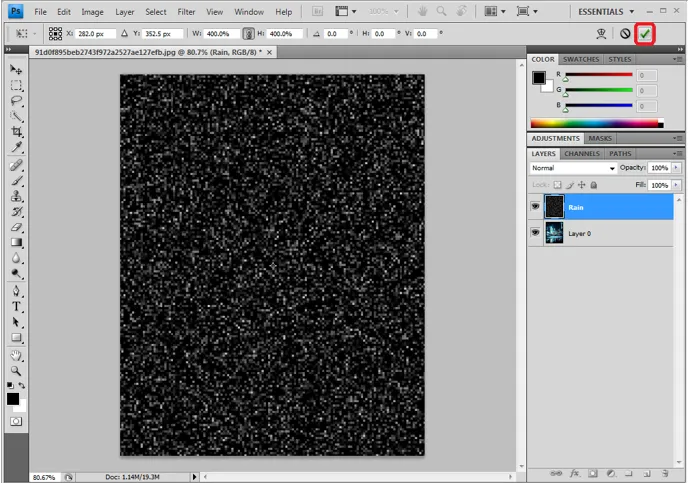
Шаг 5: - Измени режим смешивания на экран
До сих пор слой дождя, который мы редактируем в режиме наложения, измените режим на экран, чтобы нижние слои были видны под слоем. Весь сплошной черный цвет исчезает, и под слоем, который является нашим исходным изображением с белыми цветными каплями на нем, будет видно.
Слои -> Выпадающий -> Экран

Шаг 6: - Измени слой дождя на Умный объект
Нам нужно добавить динамику к белым каплям, чтобы они выглядели как настоящий падающий дождь, поэтому для этого выберите 3 линию, которая присутствует в окне слоя в правом углу, и выберите опцию как смарт-объект.
= -> Преобразовать в смарт-объект

Шаг 7: - Применение Motion Blur в качестве фильтра.
После применения смарт-объекта к слою дождя мы можем видеть эскиз предварительного просмотра, появляющийся на слое.
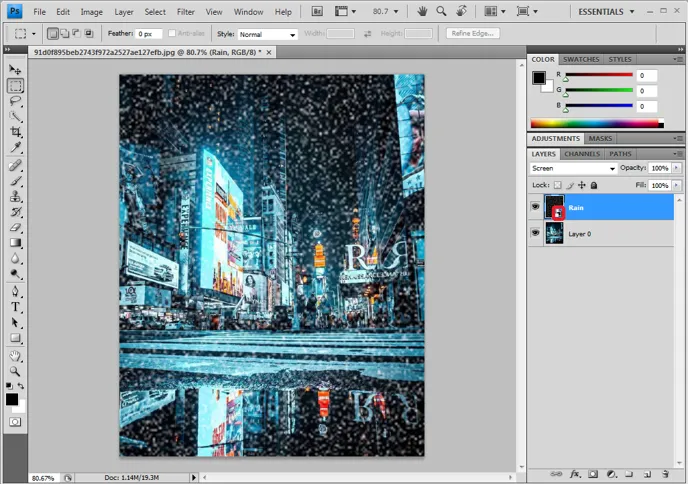
Перейти к фильтрам, переместите курсор к размытию и выберите параметр размытия при движении, чтобы добавить движение белым точкам. Чтобы получить капли дождя чувствую к слою.
Фильтр -> Размытие -> Размытие в движении.
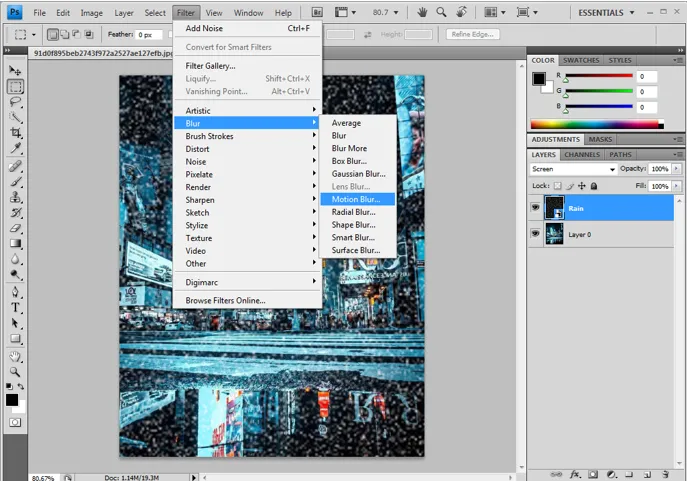
Откроется диалоговое окно «Размытие в движении», которое необходимо настроить как необходимый момент падения изображения. Немного свойств
Угол: - 65 градусов
Расстояние (ч / б пиксель к пикселю): - 75 пикселей
Они и будут варьироваться в зависимости от внешнего вида и изображения на изображении, вручную проверяйте и просматривайте дважды, затем нажимайте ОК.
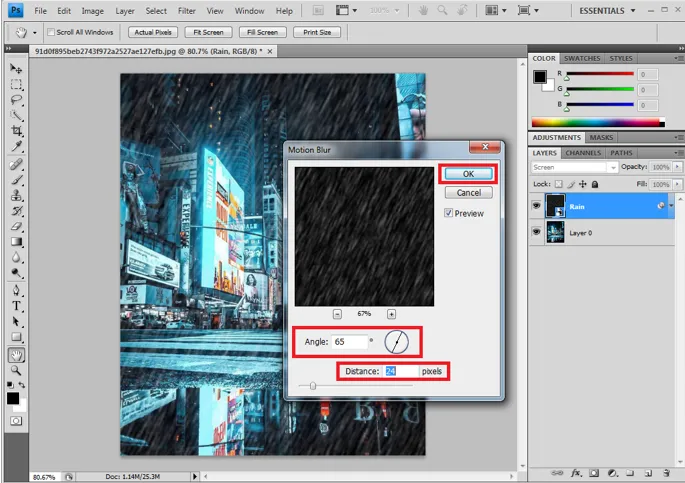
Сконфигурированное движение будет добавлено в слой ниже, как показано на рисунке, который можно изменить, дважды щелкнув диалоговое окно «Движение», и затем мы можем изменить значения по мере необходимости.

Шаг 8: - Добавление и настройка уровней слоя.
Используя эту опцию, можно отрегулировать и уменьшить количество атрибутов дождя и цвета, таких как яркость и контрастность, на изображении.
Выберите слой Rain и нажмите клавишу Alt в win / Option на Mac с клавиатуры, чтобы создать слой New Adjustment. В нижней части слоя панорамирования также мы можем щелкнуть и получить его напрямую.
Новые корректирующие слои -> Уровень.
Включите Использовать предыдущий слой, чтобы создать опцию маски клипа.
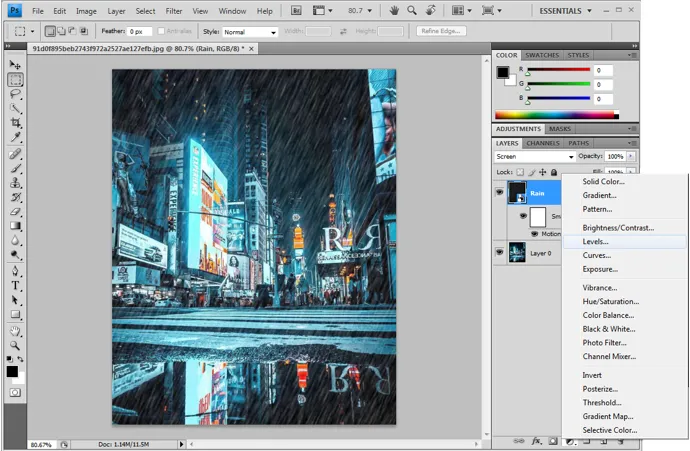
Создается новый корректирующий слой для уровня дождя.
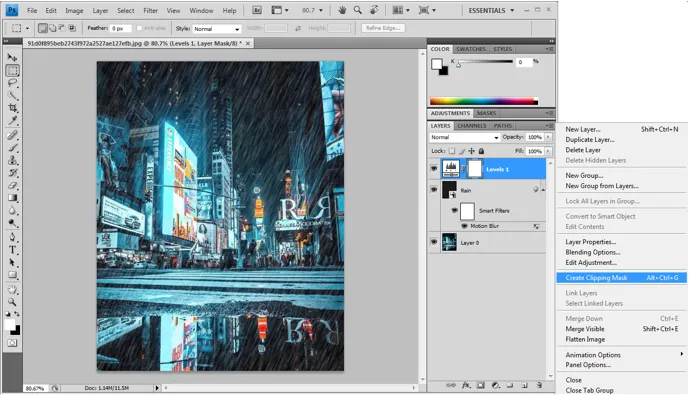
Шаг 9: - Регулировка уровня ползунка
Новый слой уровня создается и будет связан со слоем дождя ниже, чтобы дважды щелкнуть новый слой, чтобы открыть диалоговое окно уровня.

У нас есть три точки для регулировки уровня, поэтому мы можем немного переместить первую и последнюю точки (черно-белые ползунки) друг к другу, проверяя изменения, происходящие при перемещении. И установить уровни в точном требуемом диапазоне. Так что мы можем получить вид дождя, идущего под углом с определенной скоростью.
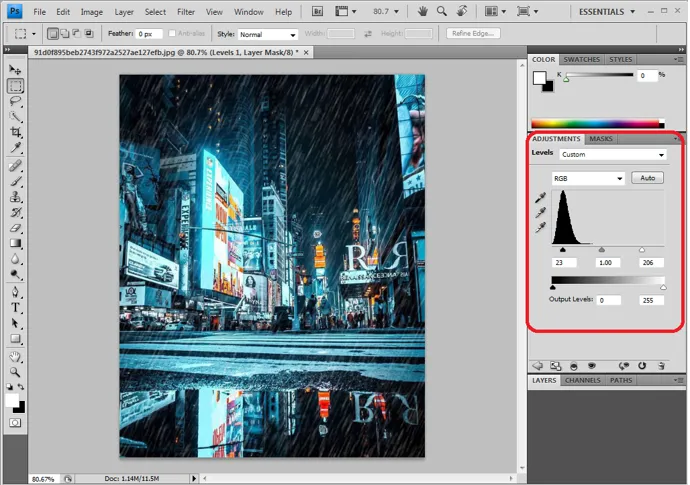
Маска уровня и размытие движения можно отрегулировать в любое время, чтобы получить точный результат. Как только изображение станет окончательным, мы можем экспортировать или сохранить его в формате .jpg.webp или .png.webp, как требуется. Новичкам нужна повторная практика, чтобы привыкнуть.

Вывод
Этим мы имеем эффект дождя к фотографии. Те же шаги можно выполнить для нескольких эффектов в Photoshop. Пользователи должны понимать пошаговые атрибуты и их влияние на изображение, чтобы получить эффект, прежде чем получать результат. Попробуйте это для нескольких изображений, чтобы получить практическую практику.
Рекомендуемые статьи
Это было руководство к эффекту дождя в Photoshop. Здесь мы обсудим концепцию и как создать эффект дождя на изображении с помощью фотошопа. Вы также можете просмотреть наши другие предлагаемые статьи, чтобы узнать больше -
- Sharpen Tool в фотошопе
- Пользовательский инструмент Shape в Photoshop
- Инструменты Adobe Photoshop
- Инструменты тестирования автоматизации
- Размытие движения в After Effects
- Размытие в After Effects