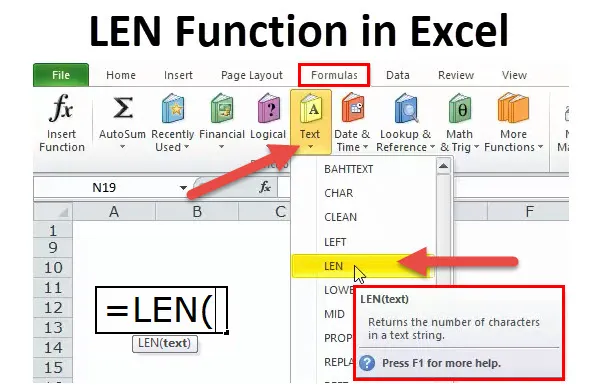
LEN в Excel (Содержание)
- ЛЕН в Excel
- LEN Formula в Excel
- Как использовать функцию LEN в Excel?
ЛЕН в Excel
Функция LEN является частью текстовой функции. Функция LEN полезна, когда вы хотите найти количество символов в тексте. Дает количество символов в заданной текстовой строке, включая пробелы.
Например, LEN («Karnataka») в этой формуле функция LEN вернет значение 9. Поскольку Karnatka имеет 9 букв, оно вернет значение как 9.
Например, LEN («Karn ataka») в этой формуле функция LEN вернет значение 10. Даже если Karnatka имеет 9 букв, она вернет значение как 10, поскольку учитывает также пространство.
Функция LEN также доступна в VBA. Мы обсудим это в конце этой статьи.
LEN Formula в Excel
Ниже приведена формула ЛЕН.
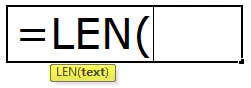
Функция LEN состоит только из одного параметра, т.е.
Текст: текст, который вы хотите найти длину символов.
Примечание: пробел также считается одним символом.
Как использовать функцию LEN в Excel?
Эта функция LEN очень проста в использовании. Давайте теперь посмотрим, как использовать функцию LEN в Excel с помощью нескольких примеров.
Вы можете скачать эту LEN функцию Excel Шаблон здесь - функция LEN Excel ШаблонПример № 1
В приведенном ниже примере я использовал функцию LEN для подсчета букв в ячейке. «Доброе утро!» Имеет 12 букв с пробелом между ними.
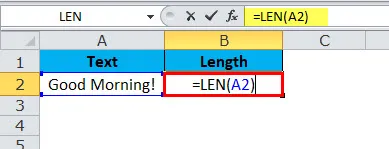
Я получил 13 в результате.
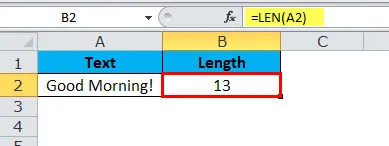
Пример № 2
В приведенном ниже примере я использовал функцию LEN для подсчета букв в ячейке. Здесь я взял дату в качестве примера.
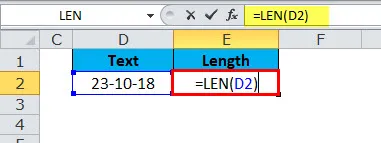
Хотя указанная дата содержит 10 символов, я получил только 5 в результате. Причиной этого является то, что функция LEN подсчитывает символы в значении ячейки и не связана с форматированием.
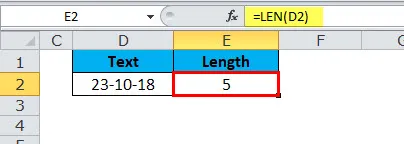
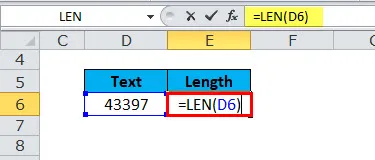
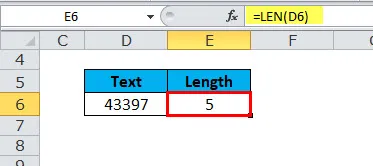
Пример № 3
Теперь я объясню огромное преимущество функции LEN, когда вы хотите сравнить два одинаковых набора данных.
Функция LEN с TRIM - прекрасное сочетание в Excel. У нас есть два одинаковых значения в ячейках A1 и B1, и нам нужно сравнить, одинаковы ли они оба.
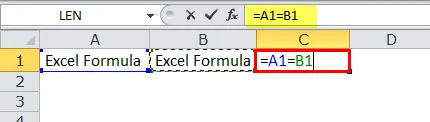
Значения в ячейках A1 и B1 выглядят одинаково, но когда я сравниваю два значения в ячейке C1, в результате я получаю значение FALSE. Глядя с самого начала, выглядит похожим, но не в состоянии распознать разницу здесь.
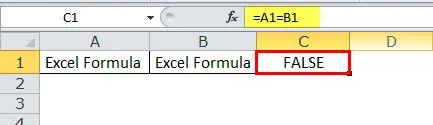
Функция LEN может спасти меня здесь. Примените LEN к A1 и выясните, сколько символов в ячейке A1
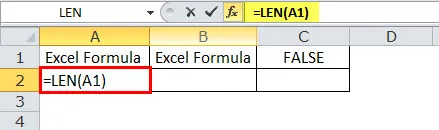
Таким образом, в ячейке A1 есть 14 символов

Применить LEN к B1, чтобы узнать, сколько символов в ячейке B1.
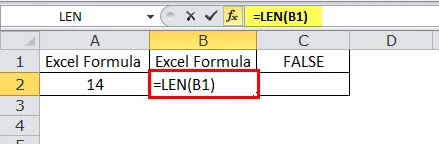
и в ячейке B1 есть 13 символов
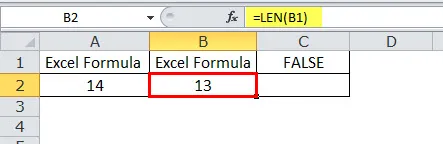
вот почему формула, показывающая это как два разных значения.
Из-за одного дополнительного пробела после слова Excel Formula он отображается как 14 символов. Мы можем удалить ненужные пробелы, используя функцию TRIM.
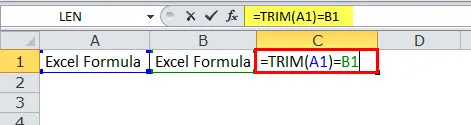
Поэтому, что TRIM сделал здесь - он удалил ненужное пространство и возвращает только текстовое значение, поэтому теперь наша формула в ячейке C1 показывает оба значения как TRUE.
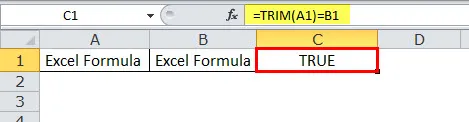
Пример № 4
Ниже приведены имена сотрудников, и вам нужно было извлечь фамилию отдельно.
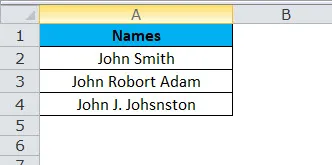
В приведенном выше примере мы не можем просто применить ПРАВО с указанными номерами, потому что фамилия каждого сотрудника отличается.
Для первого сотрудника последние 4 символа - 5, а для второго - 11 (включая пробел, например, Роборт Адам), а для третьего - 12 (включая пробел, например, Дж. Джонстон)
Здесь нам нужно использовать функцию FIND & LEN, чтобы определить количество символов из заданного текста.
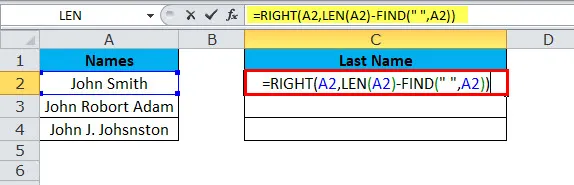
и ответ будет:
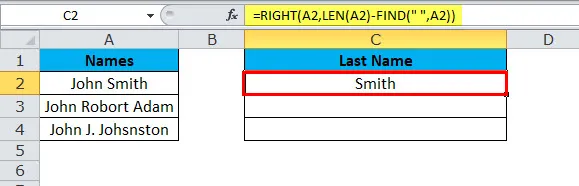
Точно так же мы находим два других
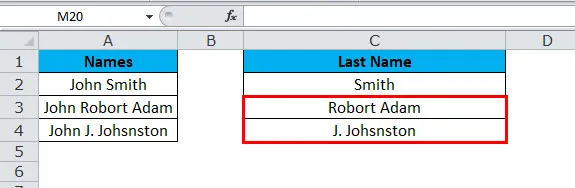
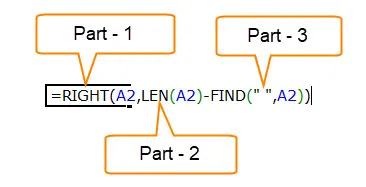
Часть 1: эта часть определяет желаемый текст, который вы хотите извлечь символы.
Часть 2: функция LEN выдаст вам общее количество символов в списке. Мы увидим подробную статью о LEN в следующих статьях.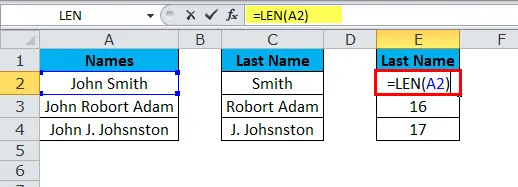
Ответ:
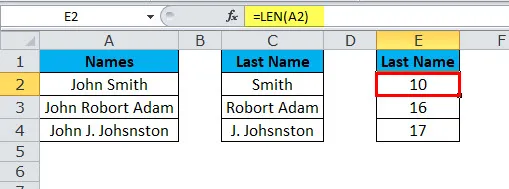
Часть 3: Функция НАЙТИ определяет, с какого числа начинается пробел, т.е. Конец имени. Мы увидим подробную статью о НАЙТИ в следующих статьях.
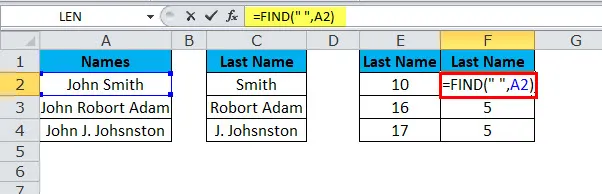
Ответ:
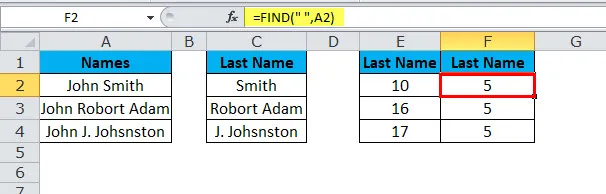
Лен дает 10 символов и найти дает 5 символов для первого сотрудника. Это означает, что LEN (E2) - FIND (F2) (10 - 5) = 5 символов с правой стороны,
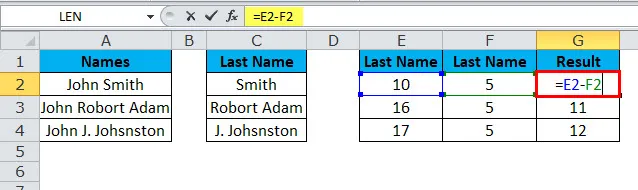
результатом будет Смит
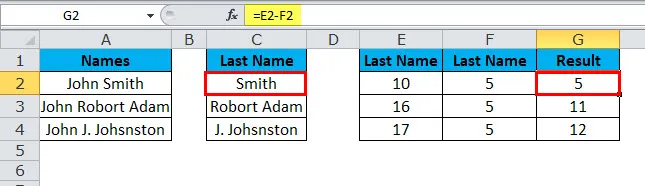
Лен дает 16 символов, а поиск - 5 символов для первого сотрудника. Это означает, что LEN (E3) - FIND (F3) (16 - 5) = 11 символов с правой стороны
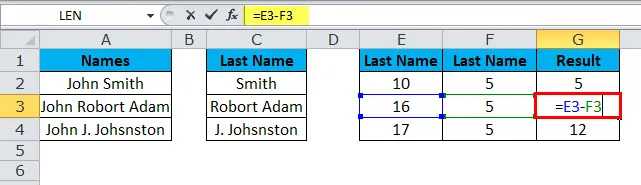
Результатом будет Роборт Адам
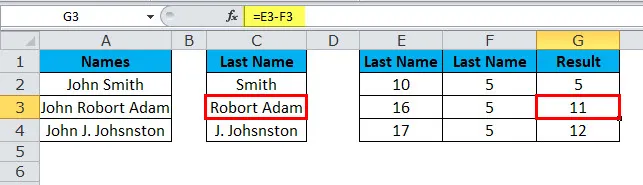
Лен дает 17 символов, а поиск - 5 символов для первого сотрудника. Это означает, что LEN (E4) - FIND (F4) (17 - 5) = 12 символов с правой стороны
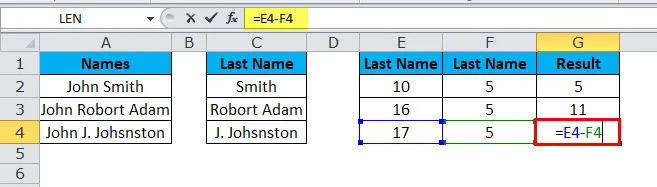
результатом будет Дж. Джонсстон
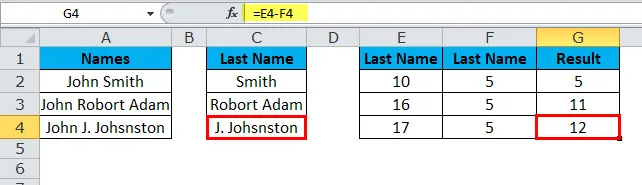
Код VBA для использования функции LEN
Как и в Excel, мы можем использовать функцию MID в коде VBA. Приведенный ниже код иллюстрирует использование функции LEN в макросах VBA.
Sub LEN_Function_Example Dim Length_String в виде строки Len_String = LEN («Анализ данных и отчетность») Msgbox Len_String End Sub
Если вы запустите приведенный выше код, в окне сообщения появится 25 как ваш результат.
Что следует помнить о функции LEN
- Функция LEN полезна, когда вы хотите посчитать, сколько символов в тексте.
- Форматирование чисел не является частью функции LEN, т. Е. Если ваше значение показывает $ 1500.00, оно будет отображаться только как 4 вместо 8.
- Числа и даты также возвращают длину.
- Если ячейка пуста,
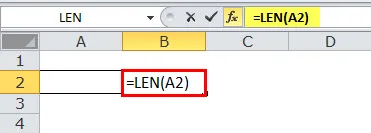
он вернет 0 в результате.

- Если ячейка имеет значение ошибки,
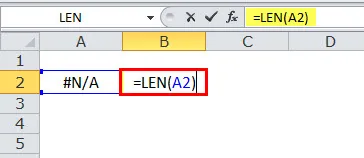
он вернет эту ошибку в результате.
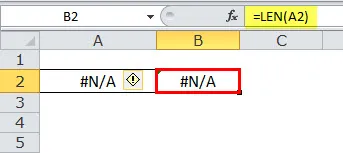
- Вы можете ссылаться только на одну ячейку за раз.
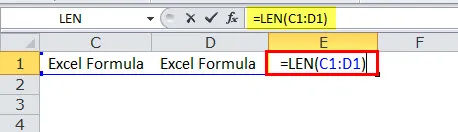
Иначе, это покажет ошибку как # Значение.
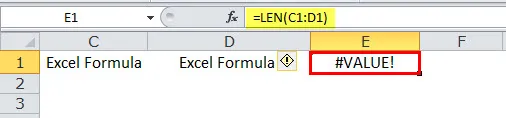
Рекомендуемые статьи
Это было руководство к функции LEN. Здесь мы обсуждаем формулу LEN и как использовать функцию LEN в Excel вместе с практическими примерами и загружаемыми шаблонами Excel. Вы также можете просмотреть наши другие предлагаемые статьи -
- Использование функции TRANSPOSE
- И функция в MS Excel
- LOOKUP Excel Функция
- Как использовать функцию FV в Excel?