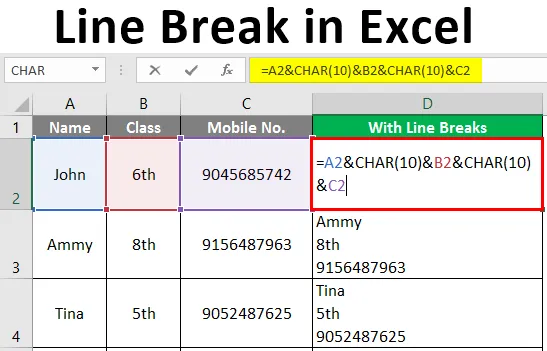
Перевод строки в Excel (Содержание)
- Введение в перевод строки в Excel
- Методы для вставки разрывов строк
Введение в перевод строки в Excel
На самом деле, мы не думаем о переносе строк при их использовании. Они используются во многих ситуациях, например, когда мы пишем электронную почту, публикуем что-то в социальных сетях или начинаем новый абзац на MS Powerpoint или MS word и т. Д. Их легко добавить в большинство программ, и для этого единственное, что нам нужно сделать, - это сделать. это нажмите Enter на клавиатуре. Но это не работает в Excel. Если мы когда-нибудь попробуем добавить разрыв строки в Excel, нажав клавишу ВВОД, мы перейдем к следующей ячейке в нашей рабочей таблице. Это кажется невозможным. Но не беспокойся об этом.
Методы для вставки разрывов строк
Здесь у нас есть два способа добавить разрывы строк в Excel.
- С помощью сочетания клавиш
- Используя формулу
Метод № 1 - с помощью сочетания клавиш
Для этого дважды щелкните ячейку и затем поместите курсор туда, где вы хотите вставить разрыв строки. После этого используйте сочетание клавиш ALT + ENTER. Это добавит разрыв строки справа от курсора. Здесь у нас есть простое сочетание клавиш для добавления разрывов строк в любой ячейке в Excel. Нажмите Alt + Enter (Ctrl + Option + Enter для Mac). Это автоматически включит Wrap Text ON для ячейки.
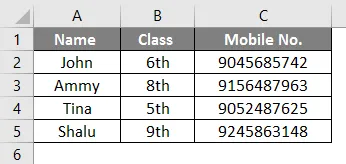
В этом примере нам нужен разрыв строки в ячейке A5. Таким образом, мы дважды щелкаем по ячейке и помещаем курсор (после «a»), где мы хотим разрыва строки, и нажимаем «ALT + ENTER». Тогда мы получим результат.
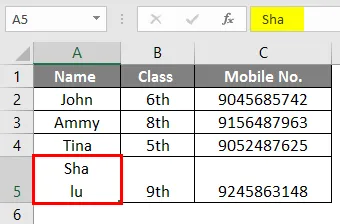
Точно так же мы можем вставить разрывы строк в любую ячейку. Предположим, мы хотим добавить разрыв строки после второй буквы «m» в ячейке A3.
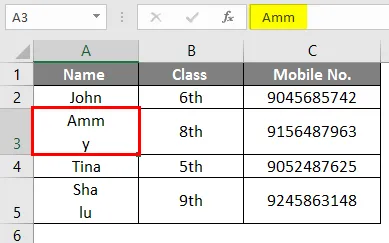
Для этого нам нужно дважды щелкнуть по ячейке A3 и подвести курсор после секунды «m», затем нажать Alt + Enter. Теперь у нас есть другой пример.
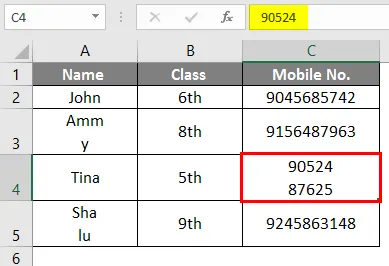
Здесь мы вставили разрыв строки после пяти цифр номера мобильного телефона. в клетке C4. Но когда мы должны сделать то же самое в нескольких ячейках, тогда этот метод отнимает много времени и не эффективен. В этом случае мы используем формулу, чтобы добавить разрыв строки.
Метод № 2 - с помощью формулы
Когда нам нужно вставить разрывы строк во многих ячейках в Excel, мы не можем использовать сочетание клавиш. В этом случае мы должны использовать формулу для вставки разрыва строки.
Формула:
=»Текст» & СИМВОЛ (10) и»текст»
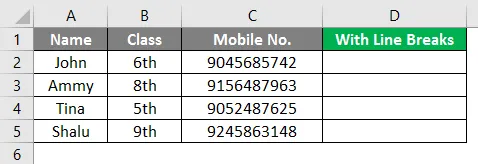
В приведенной выше формуле для добавления разрыва строки мы используем оператор конкатенации с функцией CHAR. Функция CHAR возвращает результат на основе кода ASCII, который представляет собой код символа. Здесь у нас есть несколько примеров, объясняющих работу этой формулы.
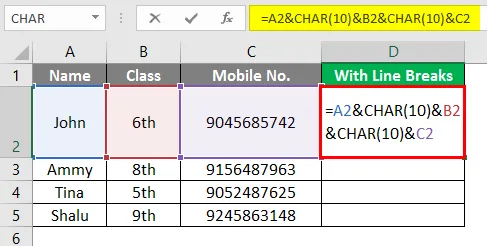
В показанном примере мы хотим записать текст из ячеек A2, B2 и C2 с разрывами строк в D2. Для этого сначала включите текст переноса, а затем используйте формулу «= A2 & CHAR (10) & B2 & CHAR (10) & C2».
Выше написанная формула склеивает текст, который появляется в A2, B2 и C2, используя амперсанд, который является оператором конкатенации в MS Excel. Мы получаем результат.
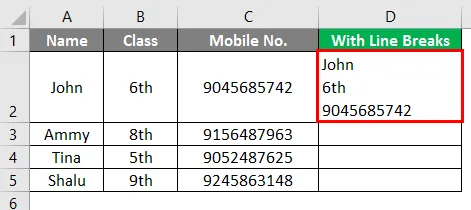
В показанном примере мы хотим записать текст из ячеек A3, B3 и C3 с разрывами строк в D3. Для этого сначала включите текст переноса, а затем используйте формулу «= A3 & CHAR (10) & B3 & CHAR (10) & C3»).
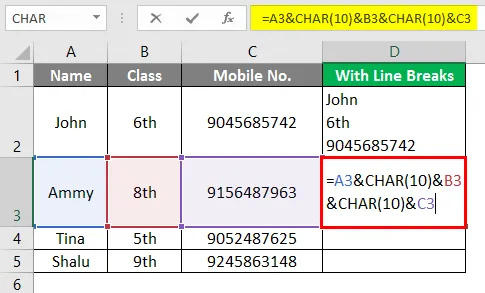
Таким образом, символьная функция в этой формуле объединяет текст, который появляется в A3, B3 и C3. Мы получаем результат.
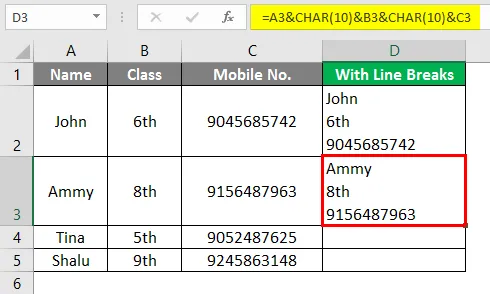
В показанном примере мы хотим записать текст из ячеек A4, B4 и C4 с разрывами строк в D4. Для этого сначала включите текст переноса, а затем используйте формулу «= A4 & CHAR (10) & B4 & CHAR (10) & C4».
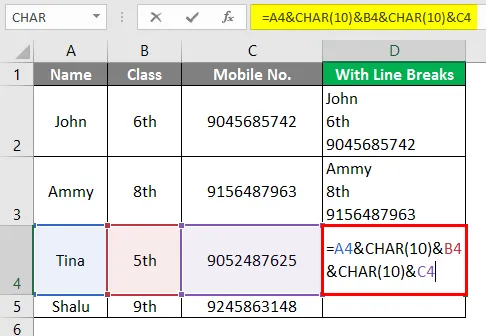
Таким образом, символьная функция в этой формуле объединяет текст, который появляется в A4, B4 и C4, и мы получаем результат.
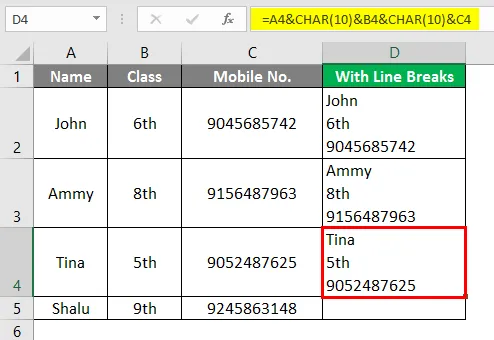
В показанном примере мы хотим записать текст из ячеек A5, B5 и C5 с разрывами строк в D5. Для этого сначала включите текст переноса, а затем используйте формулу «= A5 & CHAR (10) & B5 & CHAR (10) & C5».
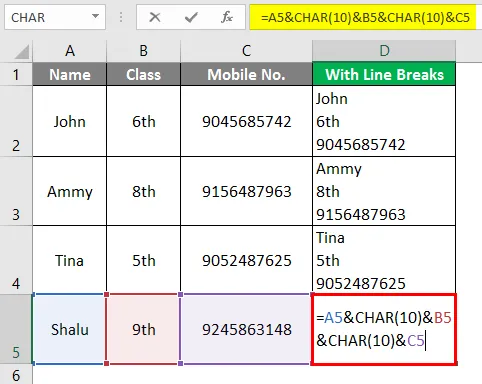
Таким образом, символьная функция в этой формуле объединяет текст, который появляется в A5, B5 и C5, и мы получаем результат.
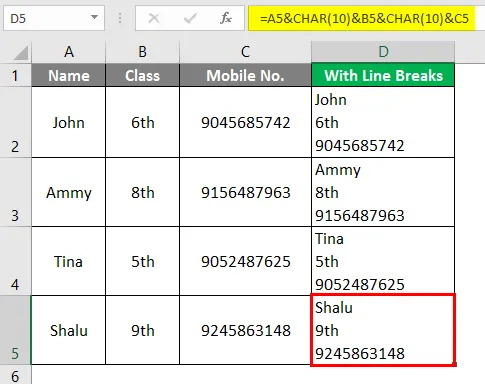
Вывод
ASCII расшифровывается как Американский стандартный код для обмена информацией. Перевод строки означает перемещение курсора в начало следующей строки. Но не забудьте вставить разрыв строки в MS Excel, сначала нам нужно включить перенос текста, в противном случае функция CHAR не внесет никаких изменений в результат. И для этого выберите ячейку с формулой, затем перейдите в раздел «Домой», затем «Выравнивание» и «Обтекание текста» Если вы используете Mac, используйте 13 вместо 10 в качестве аргумента функции CHAR, которая представляет «возврат каретки». Возврат каретки приводит курсор к началу текущей строки.
Что нужно помнить о разрыве строки в Excel
- Сочетание клавиш - хороший способ вставить разрыв строки в маленькое нет. ячеек, но чтобы добавить разрыв строки в большом количестве ячеек, используйте функцию CHAR.
- Функция CHAR возвращает результат на основе кода символа.
- Он использует параметр 10 для Windows и 13 для Mac. Здесь 10 представляет «перевод строки», а 13 представляет «возврат каретки».
- Lie Feed означает перемещение курсора на следующую строку, а возврат каретки означает перемещение курсора в начало текущей строки.
- Когда мы используем ярлык, он автоматически включит перенос текста.
- MS Excel не включает сам перенос текста, когда мы используем формулу для добавления разрыва строки. Мы должны включить его вручную.
Рекомендуемые статьи
Это руководство по переводу строки в Excel. Здесь мы обсуждаем, как вставить разрыв строки в Excel вместе с практическими примерами и загружаемым шаблоном Excel. Вы также можете просмотреть наши другие предлагаемые статьи -
- Использование подстановочного знака в Excel
- Кнопка вставки Excel
- Функция NPER в Excel
- Максимальная формула в Excel