В этом уроке «Фотоэффекты» мы узнаем, как добавить ощущение скорости к объекту с помощью простого создания эффекта размытия в движении! Этот эффект «скоростного следа» очень популярен в спортивной фотографии, так как это отличный способ добавить движение, направление и волнение к изображению, создавая иллюзию, что спортсмен, например, проносится мимо соревнования на супер человеческой скорости.
Конечно, этот эффект работает так же хорошо с фотографией ваших детей, бегущих на заднем дворе, или людей, танцующих на вечеринке, или любого изображения, где объект должен казаться движущимся. Я буду работать с Photoshop CS4 для этого урока, но вы можете создать этот эффект с любой версией Photoshop.
Вот изображение, которое я буду использовать:

Исходное изображение.
Вот как будет выглядеть изображение после высокоскоростного движения гоночного автомобиля:

Финальный эффект "след движения".
Как создать высокоскоростную трассу движения
Шаг 1: Выберите объект, к которому вы хотите применить Motion Blur
Во многих наших уроках по фотоэффектам первым шагом является защита исходного изображения от вреда путем создания и последующей обработки дубликата фонового слоя. Для нашего эффекта размытия в движении, нет необходимости делать это, потому что мы не будем работать над всем изображением. Вместо этого мы собираемся применить размытие в движении только к основному объекту на фотографии. Чтобы сделать это, нам нужно отделить основной объект от остальной части изображения и поместить его на собственный слой. В моем случае я хочу применить размытие движения к гоночной машине, поэтому первое, что мне нужно сделать, это нарисовать выделение вокруг гоночной машины.
Используйте инструмент выбора по вашему выбору (Lasso Tool, Pen Tool и т. Д.), Чтобы нарисовать выделение вокруг вашего основного объекта. Когда вы закончите, вы должны увидеть схему выделения (иногда называемую «походными муравьями») вокруг всего объекта (или человека, в любом случае). Постарайтесь сделать как можно более точный выбор. Для достижения наилучших результатов я настоятельно рекомендую использовать Pen Tool. Ознакомьтесь с нашим руководством по выбору инструмента Pen Tool для получения подробных инструкций по его использованию. Вы также можете прочитать наш учебник «Полная мощь базовых выборов в Photoshop», чтобы получить максимальную отдачу от основных инструментов выбора Photoshop:

Используйте инструмент выбора по вашему выбору, чтобы сделать выбор вокруг основного предмета.
Шаг 2: Скопируйте выбранную область на новый слой
Теперь, когда выбран предмет, нам нужно скопировать его на собственный слой. Копирование выделения на новый слой выполняется точно так же, как копирование всего слоя. Разница лишь в том, что копируется только область внутри выделения. Перейдите в меню Layer в верхней части экрана, выберите New, а затем выберите Layer via Copy :
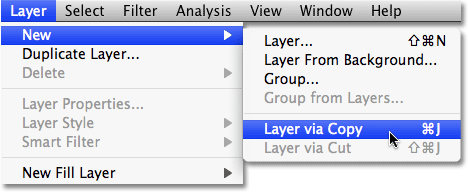
Перейдите в Слой> Новый> Слой через Копировать.
Чтобы ускорить копирование слоя или выделения, просто нажмите сочетание клавиш Ctrl + J (Win) / Command + J (Mac). Похоже, ничего не произошло с изображением в окне документа, но если мы посмотрим на палитру слоев, мы увидим, что теперь у нас есть новый слой, который Photoshop автоматически назвал «Слой 1», и если мы посмотрим на миниатюра предварительного просмотра нового слоя слева от имени слоя, мы можем видеть, что слой содержит только часть изображения, которое мы выбрали (в моем случае, он содержит гоночную машину). Остальная часть слоя прозрачная, которая представлена в Photoshop серо-белой сеткой:
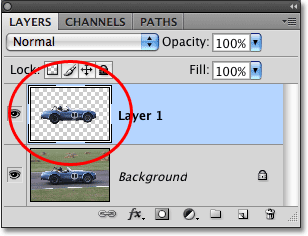
Предварительный эскиз показывает нам, что находится на каждом слое.
Шаг 3: примени фильтр Motion Blur
Теперь, когда наш объект находится на отдельном слое и отделен от остальной части изображения, мы можем применить к нему эффект размытия в движении. Перейдите в меню Filter, выберите Blur, а затем выберите Motion Blur :
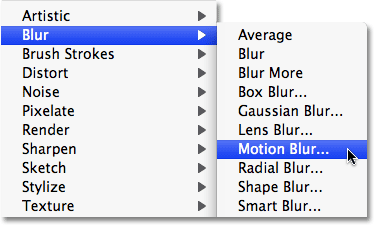
Перейдите в Filter> Blur> Motion Blur.
Это вызывает диалоговое окно фильтра Motion Blur в Photoshop. Во-первых, установите угол полос размытости при движении так, чтобы они соответствовали направлению, в котором движется ваш объект. Во многих случаях направление движения будет горизонтальным, слева направо или справа налево, поэтому будет работать угол 0 ° отлично. В моем случае, гоночный автомобиль слегка движется в гору, поэтому мне нужно установить угол наклона около 2 °. Вы можете использовать колесо управления углом справа от поля ввода, чтобы помочь установить угол, щелкнув внутри него и перетащив мышью, чтобы повернуть его, следя за своим изображением в окне документа для предварительного просмотра угла при Вращаем колесо. Вы также можете просто ввести значение угла непосредственно в поле ввода, а затем с помощью клавиш со стрелками вверх и вниз на клавиатуре увеличить или уменьшить угол. Удерживая нажатой клавишу Shift, нажимайте стрелки вверх или вниз, чтобы увеличить или уменьшить угол с шагом 10 °.
Затем перетащите ползунок « Расстояние» в нижней части диалогового окна, чтобы установить длину полос размытия при движении. Перетаскивание ползунка полностью вправо даст вам самые длинные полосы и, как правило, это то, что вам нужно для этого эффекта, но, опять же, следите за своим изображением, когда вы перетаскиваете ползунок для предварительного просмотра результатов:

Отрегулируйте угол размытия в соответствии с направлением движения объекта, а затем установите длину полос размытия с помощью ползунка «Расстояние».
Нажмите OK, когда вы закончите, чтобы выйти из диалогового окна Motion Blur и применить размытие к изображению. Ваша фотография должна выглядеть примерно так:

Теперь перед объектом появляются слабые размытые полосы движения.
Шаг 4: дублируем слой Motion Blur несколько раз
Теперь у нас есть начало нашего эффекта размытия в движении, но в данный момент полосы размытия слишком слабые. Нам нужно усилить их, и простой способ сделать это - просто продублировать слой, на котором они находятся («Слой 1»). Каждый раз, когда мы дублируем слой, полосы размытия становятся сильнее и более заметными на изображении, так как мы копируем полосы размытия друг на друга. Вероятно, нам нужно будет сделать несколько копий слоя, чтобы они действительно появились, поэтому нажмите Ctrl + J (Win) / Command + J (Mac) три или четыре раза подряд, чтобы быстро создать несколько копий «Layer 1». ». Каждый раз, когда вы дублируете слой, вы увидите, что полосы размытия усиливаются на изображении. Я собираюсь создать четыре копии «Слоя 1», нажав комбинацию клавиш четыре раза. В палитре слоев я вижу, что у меня есть четыре копии «Слоя 1» над оригиналом:
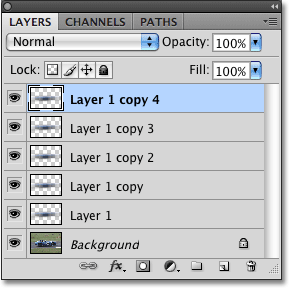
Несколько копий «Слоя 1» отображаются над оригиналом в палитре «Слои».
Полосы размытия при движении теперь стали намного более интенсивными, вплоть до того, что гоночный автомобиль практически скрыт за ними:
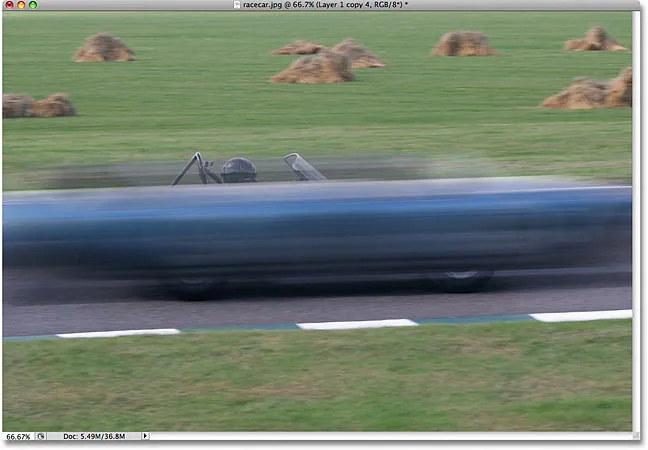
Гоночный автомобиль теперь временно скрыт за полосами размытия движения.
Шаг 5: Выберите все слои Motion Blur одновременно
Давайте объединим все слои размытия в один слой, чтобы нам было проще работать с эффектом размытия. Для этого нажмите на верхний слой в палитре слоев, чтобы выбрать его, если он еще не выбран (выделенные слои выделены синим цветом). Затем, удерживая клавишу Shift, нажмите «Слой 1» прямо над фоновым слоем, чтобы выбрать его. Это выберет верхний слой, оригинальный «Слой 1» и все промежуточные слои. Вы увидите, что все они выделены синим цветом в палитре слоев, указывая на то, что они все выделены:
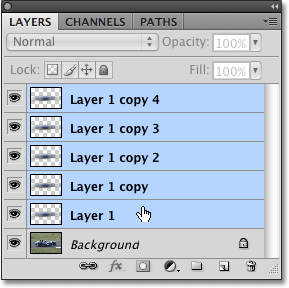
Нажмите на верхний слой, затем удерживайте Shift и нажмите «Слой 1», чтобы выбрать все слои размытия движения одновременно.
Шаг 6: объединить слои
Выбрав слои, перейдите в меню « Слои» в верхней части экрана и выберите « Объединить слои» :
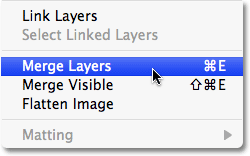
Перейдите в Layer> Merge Layers, чтобы объединить все выбранные слои в один слой.
На изображении все будет выглядеть одинаково, но мы вернулись к тому, что в палитре «Слои» было только два слоя, и все наши слои с размытием движения теперь объединены в один слой над фоновым слоем:

Все слои размытия в движении теперь объединены в один слой.
Шаг 7: добавь маску слоя
Единственная оставшаяся проблема с нашим эффектом состоит в том, что полосы размытия движения все еще покрывают весь объект. Мы хотим, чтобы это выглядело так, как будто полосы движутся позади объекта, а сам объект выходит из него, когда он движется вперед. Нам нужно скрыть ту часть полос, которая нам не нужна, и для этого мы будем использовать маску слоя. С выделенным слоем смазывания, нажмите на иконку Layer Mask внизу палитры Layers. Слайд-маска с маской слоя появится справа от эскиза слоя:
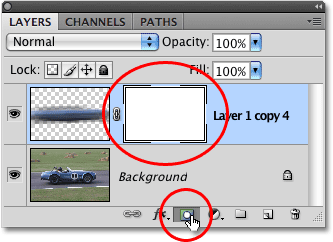
Нажмите на иконку Layer Mask, чтобы добавить маску слоя к слою Motion Blur.
Шаг 8: выбери инструмент градиента
Возьмите инструмент Градиент из палитры Инструменты или просто нажмите букву G на клавиатуре, чтобы выбрать его с помощью ярлыка:

Выберите инструмент Градиент.
Шаг 9: выбери градиент от черного к белому
Выбрав инструмент «Градиент», вы увидите панель параметров в верхней части экрана, чтобы показать различные варианты работы с градиентами. Нажмите на маленькую стрелку, направленную вниз, справа от области предварительного просмотра градиента, которая открывает маленькое поле выбора градиента, и выберите градиент от черного к белому, третий слева от верхнего ряда. Если в настройках Photoshop включены подсказки (они включены по умолчанию), вы увидите имя градиента, когда наведете на него курсор мыши:
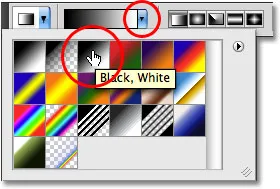
Выберите градиент от черного к белому, щелкнув по нему в поле выбора.
Шаг 10: перетащите градиент от черного к белому на маске слоя
Вы должны увидеть белую рамку выделения вокруг миниатюры маски слоя в палитре слоев, которая указывает, что в настоящий момент выбрана маска слоя, а не сам слой. Если вы не видите рамку выделения вокруг миниатюры, нажмите на нее, чтобы выбрать ее. Затем, чтобы скрыть нежелательные области полос размытия при движении и создать иллюзию, что объект выходит из них, просто щелкните точку на объекте, где вы хотите, чтобы полосы размытия начали исчезать, а затем перетащите короткий переход область, которая станет "исчезающей" областью для полос. Точкой, где вы отпустите кнопку мыши, будет область, где полосы размытия станут видимыми на 100%.
В моем случае я собираюсь нажать на гоночную машину прямо перед водителем, а затем перетащить ее к задней части автомобиля, чтобы создать короткую область перехода для исчезновения полос размытия, просто отпустив кнопку мыши. за водителем. При перетаскивании градиента следите за тем же углом, что и полосы размытия:
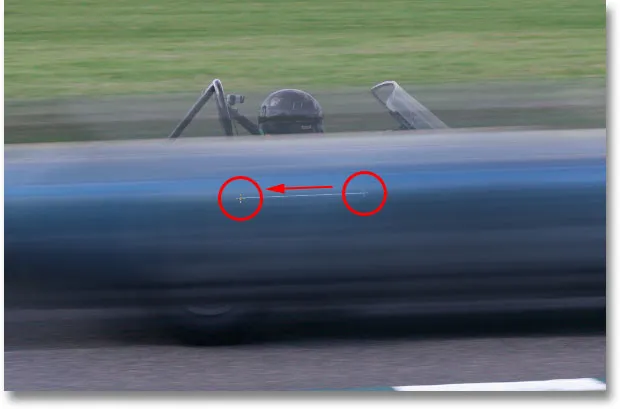
Перетащите градиент от черного к белому на маске слоя, чтобы создать область «плавного увеличения» для полос размытия.
Когда вы отпускаете кнопку мыши, Photoshop рисует градиент. Поскольку мы нарисовали градиент на маске слоя, а не на самом изображении, вы не увидите градиент в окне документа, но увидите его, если посмотрите на миниатюру маски слоя в палитре слоев. Черная область справа представляет область на изображении, где скрыты полосы размытия, белая область слева - то, где они полностью видны, и фактическая область градиента между ними - то, где полосы размытия исчезают:
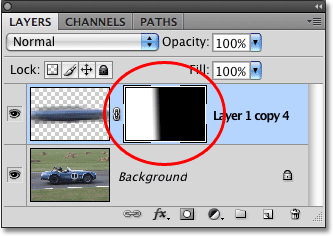
Градиент появляется в миниатюре маски слоя в палитре слоев.
Вот мое изображение после перетаскивания градиента на маске слоя. Гоночный автомобиль теперь сверкает к финишной черте, оставляя след размытия движения позади него:

Финальный эффект следа движения.