Узнайте, как Photoshop CC 2019 меняет способ использования Free Transform для масштабирования и преобразования изображений и текста, а также добавляет новые функции для ускорения вашего рабочего процесса!
В этом учебном пособии я покажу вам изменения, внесенные Adobe в команду «Свободное преобразование» в Photoshop CC 2019. Если вы давно являетесь пользователем Photoshop, некоторые из этих изменений могут потребовать некоторого привыкания. Тем более что Free Transform теперь ведет себя по-разному в зависимости от типа слоя (пиксель, тип или векторная форма), над которым вы работаете.
Самое большое изменение в CC 2019 - это то, что Free Transform теперь масштабирует объекты пропорционально по умолчанию. Но только для определенных типов слоев. Кроме того, контрольная точка внутри поля «Свободное преобразование», которая позволяет нам перемещать центральную точку преобразования, теперь скрыта. Я покажу вам пару способов вернуть его. И мы получаем новые, более быстрые способы фиксации наших преобразований в CC 2019. Давайте посмотрим, как это работает.
Для продолжения вам понадобится Photoshop CC, и вы захотите убедиться, что ваша копия обновлена. Для полного взгляда на Free Transform, включая как деформировать изображения, ознакомьтесь с моим Полным Руководством Free Transform.
Давайте начнем!
Новое в CC 2019: пропорциональное масштабирование изображений по умолчанию
Большим отличием Free Transform в Photoshop CC 2019 является то, что теперь по умолчанию оно пропорционально масштабирует изображения. В предыдущих версиях Photoshop нам нужно было удерживать клавишу Shift, когда мы перетаскивали угловой маркер, чтобы зафиксировать соотношение сторон на месте. Но теперь соотношение сторон блокируется автоматически. Удерживая Shift при перетаскивании угловой ручки в CC 2019, вы переключаетесь в режим произвольной формы, где вы можете перетаскивать в любом направлении. Если вы такой же давний пользователь Photoshop, как я, то со временем вы к этому привыкнете.
Вот изображение, которое я поместил в свой документ Photoshop (изображение бабочки из Adobe Stock):
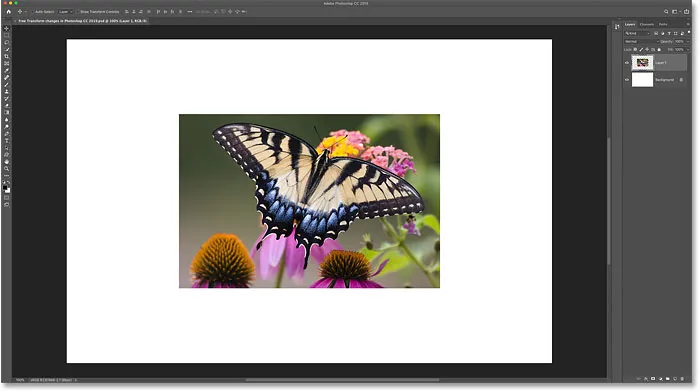
Фотография помещена в новый документ.
Выбор Free Transform
Чтобы выбрать команду «Свободное преобразование», перейдите в меню « Правка» и выберите « Свободное преобразование» . Или выберите «Свободное преобразование» с помощью сочетания клавиш Ctrl + T (Победа) / Command + T (Mac):
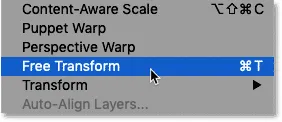
Собираемся Правка> Свободное Преобразование.
Как пропорционально масштабировать изображение
В Photoshop CC 2019, чтобы пропорционально масштабировать изображение, перетащите любой из маркеров преобразования:
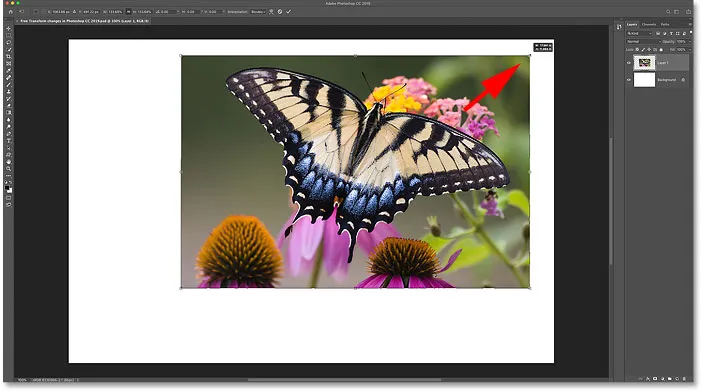
Перетащите угловой маркер, чтобы пропорционально масштабировать изображение.
Как пропорционально масштабировать изображение от его центра
Чтобы пропорционально масштабировать центр изображения, нажмите и удерживайте Alt (Win) / Option (Mac) при перетаскивании угловой ручки:
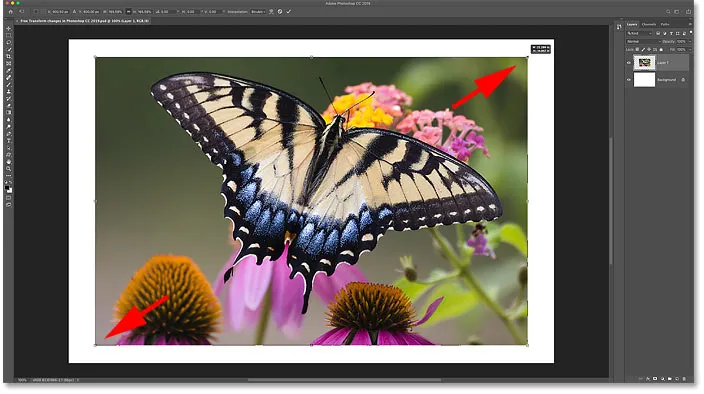
Удерживая Alt (Win) / Option (Mac), масштабируйте пропорционально от центра.
Как масштабировать изображение непропорционально
Чтобы пропорционально масштабировать изображение, нажмите и удерживайте клавишу Shift при перетаскивании угловой ручки. Это разблокирует соотношение сторон и позволяет перетаскивать в любом направлении. А для пропорционального масштабирования по центру удерживайте клавиши Shift + Alt (Победа) / Shift + Option (Mac) при перетаскивании:
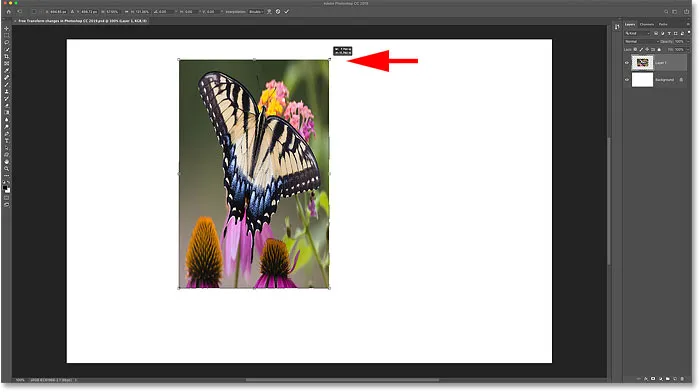
Удерживая Shift, чтобы разблокировать соотношение сторон.
ОБНОВЛЕНИЕ: Если вы просто не можете привыкнуть к этому новому поведению Free Transform, Adobe добавила опцию Use Legacy Free Transform . Посмотрите мое руководство по Restore Legacy Free Transform, чтобы узнать, как оно работает!
Новое в CC 2019: более быстрые способы преобразования
Кроме того, новшество со Free Transform в CC 2019 - более быстрый способ фиксации преобразования. Просто переместите курсор мыши снаружи и в сторону от поля «Свободное преобразование», а затем щелкните документ, чтобы принять его.
Вы также можете зафиксировать преобразование в CC 2019, выбрав другой инструмент на панели инструментов или другой слой на панели «Слои».
Обратите внимание, что предыдущие способы фиксации преобразования (щелкните флажок на панели параметров, дважды щелкните внутри поля «Свободное преобразование» или нажмите клавишу «Ввод» («Победа») / «Возврат» (Mac) на клавиатуре) также по-прежнему работают:
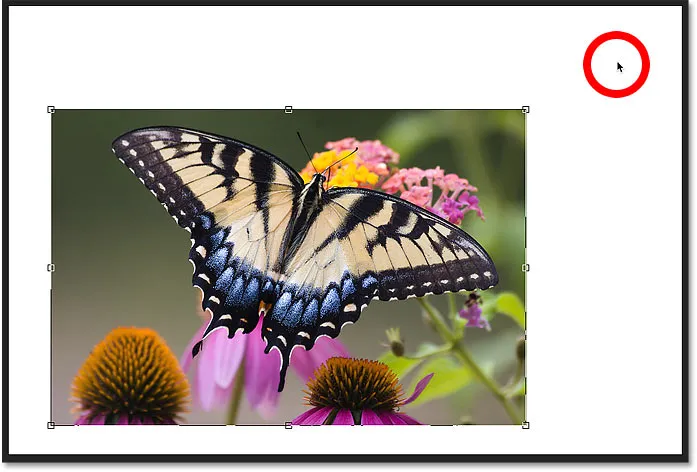
Щелкните за пределами поля «Свободное преобразование», чтобы зафиксировать преобразование.
Новое в CC 2019: скрытая контрольная точка преобразования
Если вы уже давно пользуетесь Photoshop, вы знаете, что в поле «Свободное преобразование» указывается контрольная точка в центре. Контрольная точка используется для обозначения и перемещения центральной точки преобразования. Но теперь в Photoshop CC 2019 контрольная точка по умолчанию скрыта. Adobe решила скрыть это, чтобы избежать ошибочного перемещения контрольной точки:

Скрытый ориентир в Photoshop CC 2019.
Как показать контрольную точку преобразования в Photoshop CC 2019
Контрольная точка все еще там, и есть несколько способов показать это.
Из панели параметров
Одним из способов является нажатие нового переключателя опорных точек на панели параметров. Нажмите один раз, чтобы показать контрольную точку. Нажмите еще раз, чтобы скрыть:
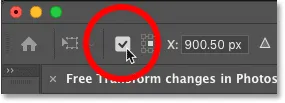
Отображение контрольной точки на панели параметров.
Из настроек Photoshop
Другой способ - из настроек Photoshop. На ПК с Windows перейдите в « Редактирование» > « Установки» > « Инструменты» . На Mac перейдите в Photoshop CC > Настройки > Инструменты :
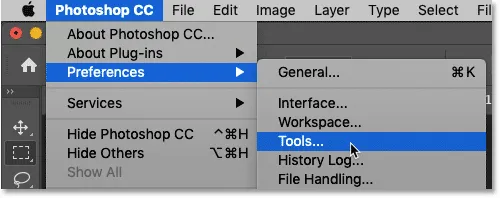
Открытие настроек инструментов.
В настройках инструментов выберите « Показать контрольную точку при использовании преобразования» :
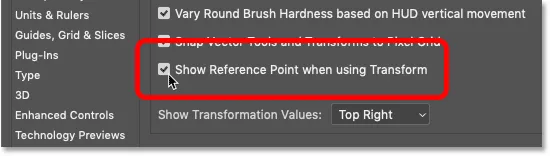
Включение «Показывать контрольную точку при использовании преобразования».
В любом случае указывается контрольная точка в центре поля «Свободное преобразование». И в CC 2019, точка отсчета теперь больше и более очевидна, чем в предыдущих версиях:
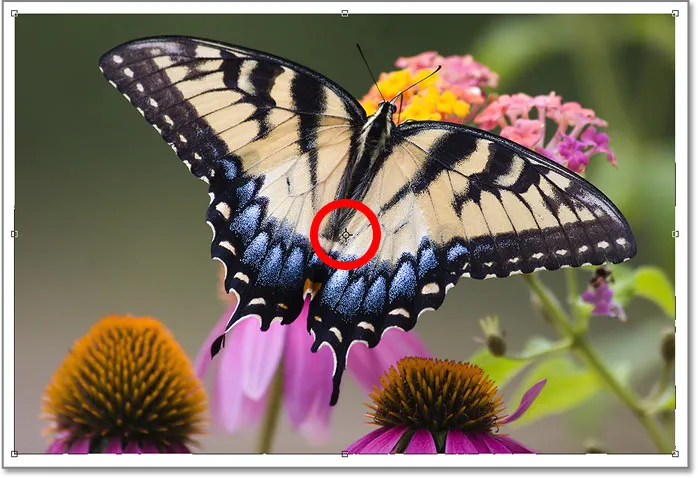
Опорная точка кажется больше, чем когда-либо.
Новое в CC 2019: пропорциональное масштабирование слоев
Мы видели, что Free Transform в Photoshop CC 2019 теперь масштабирует изображения пропорционально по умолчанию. Но он также пропорционально масштабирует слои Type по умолчанию. Нажмите и перетащите маркер преобразования для масштабирования с фиксированным соотношением сторон. Удерживая нажатой клавишу «Alt» («Победа») или « Option» (Mac), перетащите, чтобы пропорционально масштабировать тип по центру.
Чтобы пропорционально масштабировать текст, удерживайте клавишу Shift при перетаскивании угловой ручки. Или, удерживая Shift + Alt (Победа) / Shift + Option (Mac), разблокируйте соотношение сторон при масштабировании шрифта от его центра:

Photoshop CC 2019 также масштабирует слои по умолчанию пропорционально.
Масштабирование векторных фигур в Photoshop CC 2019
Как только вы привыкли к тому, как Free Transform работает в Photoshop CC 2019, вы столкнетесь с векторными фигурами. В отличие от слоев на основе пикселей и слоев типа, слои Shape в CC 2019 по какой-либо причине по-прежнему не масштабируются пропорционально по умолчанию. Перетаскивание ручки без удержания Shift по-прежнему пропорционально масштабирует форму:
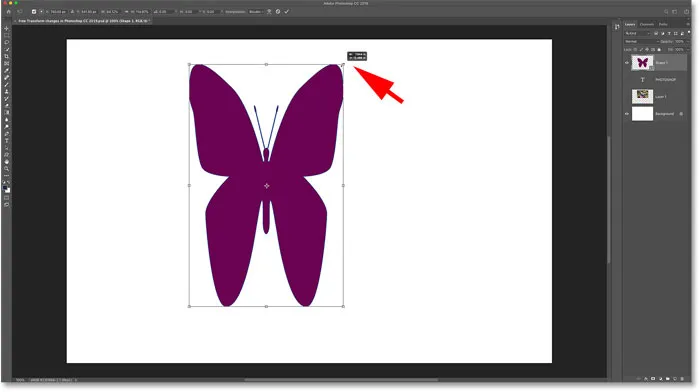
Free Transform по-прежнему масштабирует слои Shape непропорционально по умолчанию.
Как пропорционально масштабировать слои Shape в CC 2019
Чтобы зафиксировать соотношение сторон векторной фигуры при ее масштабировании, нажмите и удерживайте клавишу « Shift» при перетаскивании угловой ручки. Чтобы пропорционально масштабировать фигуру из ее центра, удерживайте клавиши Shift + Alt (Победа) / Shift + Option (Mac) при перетаскивании:
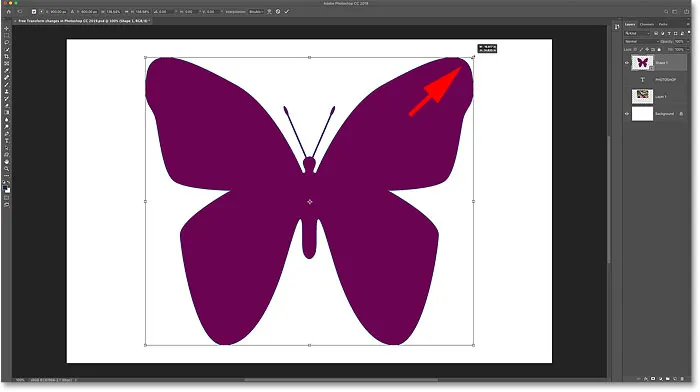
Удерживайте Shift, чтобы пропорционально масштабировать слой Shape в CC 2019.
И там у нас это есть! Вот краткий обзор изменений в Free Transform в Photoshop CC 2019! Посетите наш раздел «Основы фотошопа» для получения дополнительных уроков И не забывайте, что все наши учебники теперь доступны для скачивания в формате PDF!