
Бюджет в Excel (Содержание)
- Введение в бюджет в Excel
- Как создать планировщик семейного бюджета в Excel?
Введение в бюджет в Excel
Бюджет в Excel или планирование бюджета поможет вам контролировать свои финансы, то есть расходы и доходы. Планировщик бюджета имеет важное значение для отслеживания ваших ежемесячных доходов и расходов. Это поможет вам тратить правильные статьи расходов в правильных соотношениях, когда вы находитесь в долговых или финансовых затруднениях.
Определение бюджета
Бюджет - это оценка доходов или доходов и расходов или расходов за определенный период времени. Планировщик бюджета анализирует ваши привычки расходов. Поскольку существует множество шаблонов, доступных в Excel, но всегда лучше создавать свои собственные. Всегда лучше документировать свои расходы, это могут быть фиксированные и переменные расходы.
- Фиксированные расходы : ежемесячные суммы займа (автомобиль, дом, личные) и ипотека остаются неизменными месяц за месяцем, тогда как,
- Переменные расходы: Продовольственные товары, услуги по дому и коммунальные услуги, личные, медицинские расходы и развлечения колеблются месяц за месяцем, и изменения будут зависеть от ваших расходов.
Настройки цели : мы можем установить краткосрочную или долгосрочную цель с планированием бюджета в Excel.
Существуют различные типы шаблонов бюджета, которые вы можете создать на основе критериев. Мы можем выбрать любой из нижеперечисленных шаблонов бюджета, который соответствует вашим потребностям.
- Бюджет семьи и домашнего хозяйства
- Бюджет проекта в организации
- Строительство дома Бюджет, когда вы строите собственный дом
- Планировщик свадебного бюджета
- Академический Клуб Бюджет
- Бюджет колледжа или школьника
- Пенсионный бюджет
- Бюджет на отдых и покупки, когда вы в отпуске
Как создать планировщик семейного бюджета в Excel?
Давайте посмотрим на некоторые примеры того, как создать планировщик семейного бюджета в Excel.
Вы можете скачать этот шаблон бюджета Excel здесь - шаблон бюджета ExcelПример по планированию семейного бюджета
Предположим, что если я хочу создать планировщик семейного бюджета, при создании бюджета необходимо учитывать следующие критерии. В приведенных ниже категориях я могу добавить его для создания шаблона Excel.
Вы должны знать или знать о своем ежемесячном доходе или доходах
- Ваша ежемесячная оплата за дом (ежемесячно)
- Оплата услуг по возврату домой вашего партнера или супруга (ежемесячно)
- Отработанные бонусы / сверхурочные и выплаты от компании (ежемесячно)
- Доход от сбережений и инвестиций (ежемесячно или ежегодно)
- Выплаты семейного пособия, которые вы получили ранее (ежемесячно или ежегодно)
- Процентный доход
- дивиденды
- Полученные подарки
- Возврат / возмещение полученных
- Алименты получены
Вы должны знать или знать о своих ежемесячных расходах или расходах, которые подразделяются на различные разделы.
Дом и коммунальные услуги
- Ипотека и аренда
- Мебель и техника
- Ремонт дома и обслуживание
- Услуги по уборке
- Электричество
- газ
- вода
- интернет
- кабель
- Домашний телефон
- мобильный
- Уход за газоном / садом
Страховой и финансовый отдел
- Страхование автомобиля
- Страхование жилья
- Личное и страхование жизни
- Медицинская страховка
- Погашение долга, если вы взяли у кого-то
- экономия
- Инвестиции и супер вклады (фондовый рынок или паевые инвестиционные фонды)
- Благотворительные пожертвования для экономии налогов
- Подарки выдаются на любую свадьбу или другие случаи
обязательства
- Автокредит
- Учебный кредит (взятый во время учебы в аспирантуре или аспирантуре)
- Оплата счетов кредитной картой
- Алименты / Пособие на ребенка
- Федеральные налоги
- Государственные / местные налоги
- Юридические услуги
бакалейные товары
- Супермаркет
- Фруктово-овощной рынок (Вег)
- Мясной или Рыбный магазин (без овощей)
- Хлебобулочные изделия
- Корм для животных на случай, если у вас есть домашнее животное
Личные и медицинские расходы
- Расходы на косметику и туалетные принадлежности
- Продукты для волос и красоты
- Лекарства и аптека
- Очки и уход за глазами
- зубоврачебный
- Врачи и медицинские расходы
- Чрезвычайная ситуация (любые несчастные случаи, с которыми вы столкнулись)
- Клуб здоровья (Ежегодное или ежемесячное членство и расходы)
- Одежда и обувь
- Ювелирные изделия и аксессуары
- Компьютеры и гаджеты
- Спорт и тренажерный зал
- образование
- Стоимость онлайн или оффлайн курса
- Уход за питомцами и ветеринарные расходы
Развлечения и Пообедать
- Кофе чай
- Обед
- Еда на вынос и закуски
- сигареты
- Напитки и алкоголь
- Бары и клубы
- ресторан
- книги
- Газеты и журналы
- Театр или Кино и музыка
- Концерты / Пьесы
- Фильм / Фотографии
- Виды спорта
- Отдых на свежем воздухе
- Праздники и подарки
- Членство в клубах
- Видео / DVD взяты напрокат или куплены
- Музыка
- Игры
- Игрушки / Гаджеты
Транспортные тарифы
- Автобус и поезд
- Плата за такси
- Airfares
- Бензин
- Плата за проезд и парковка
- Регистрация и лицензия
- Ремонт и обслуживание транспортных средств
- Оплаченные штрафы
Уход за ребенком
- Детские товары
- игрушки
- Играть дома или услуги няни
- Уход за детьми
- Спорт и другие мероприятия
- Стоимость обучения в школе
- Экскурсии
- Школьная форма
- Другие школьные потребности
Мы все можем добавить эти категории в Excel, вы можете ввести различные типы доходов и расходов в столбце B. Введите месяцы, т.е. январь, в ячейку B1. выберите ячейку B1, щелкните в правом нижнем углу ячейки и перетащите ее в ячейку M1. Excel автоматически добавляет остальные месяцы.
Одновременно добавьте общий доход и расходы в ячейке A2 и A3 и чистый доход ИЛИ сбережения в столбце A4. Теперь введите все данные о доходах и расходах в соответствующие ячейки.
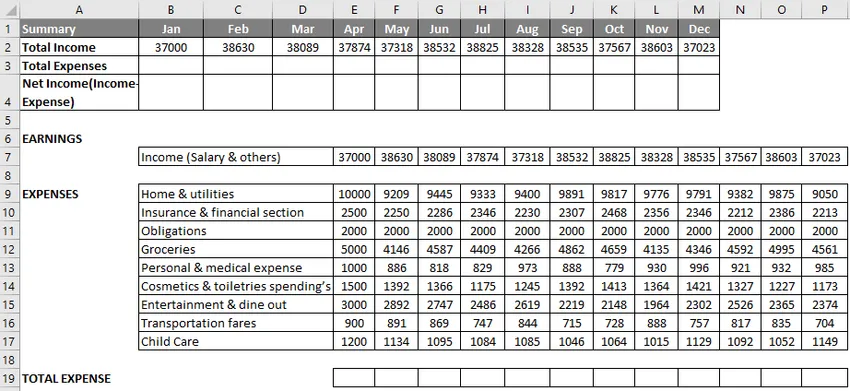
Добавление расходов с помощью функции Sum
Введите функцию SUM в ячейку E19, выберите ячейку E19, введите знак равенства (=), введите SUM (выберите диапазон расходов за январь, т. Е. E9: E17, закройте с помощью »)
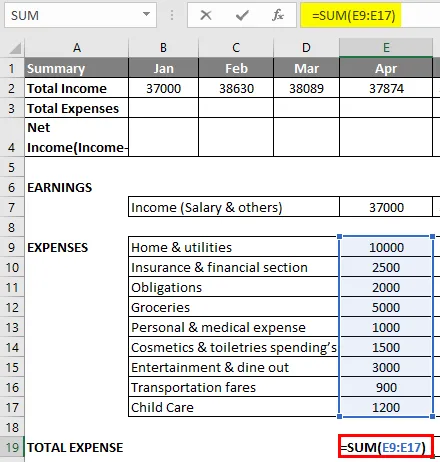
Нажмите Enter, чтобы получить результат или дать вам общие расходы за этот месяц.
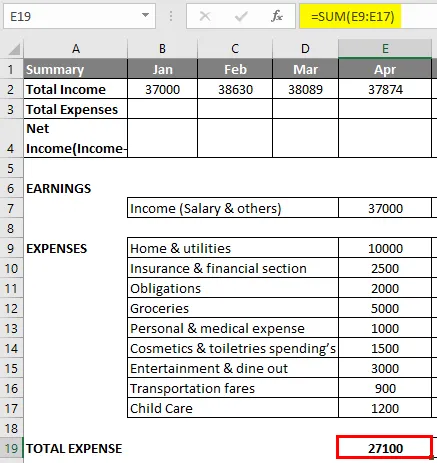
Теперь одновременно подайте заявку на другие месяцы, т.е. выберите ячейку E19, щелкните в правом нижнем углу ячейки и перетащите ее на ячейку P19. Excel копирует функцию и границу в другие ячейки.
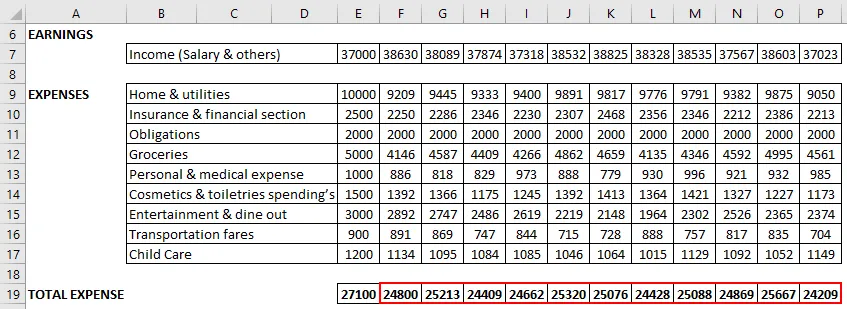
Теперь выберите ячейку B3 и введите « = E19 » в качестве ссылки на ячейку.
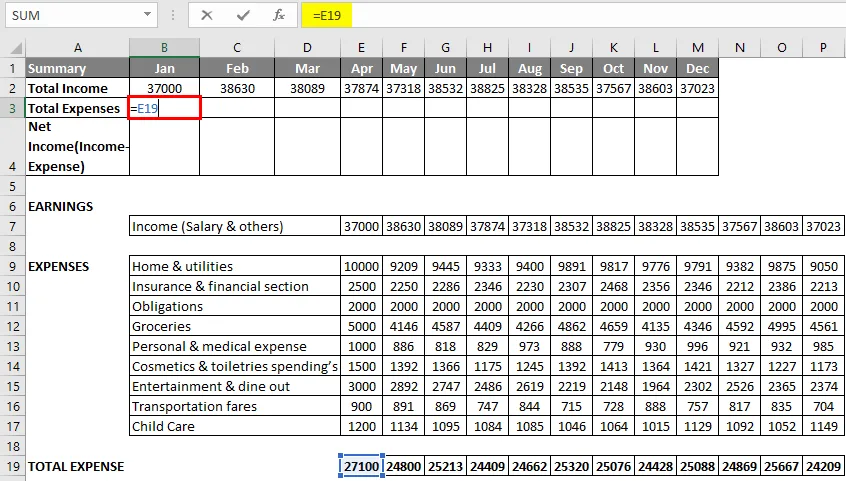
Нажмите Enter, чтобы результат был таким, как показано ниже.
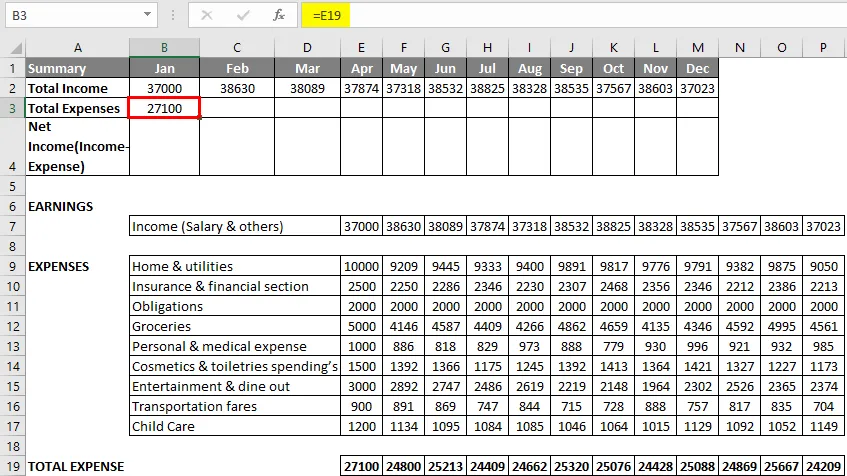
Перетащите его в ячейку M3. Excel копирует функцию и границу в другие ячейки, чтобы вы могли видеть все общие расходы за месяц.

В ячейке «B4» введите формулу, = B2-B3, которая представляет собой «Общий доход - Общие расходы», которая дает значение чистого дохода или сбережения.
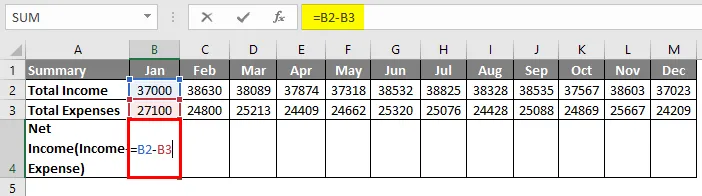
Нажмите Enter, чтобы результат был таким, как показано ниже.
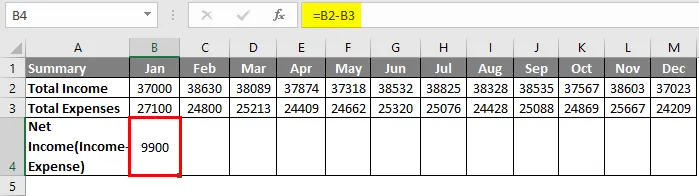
Иногда, если расход превышает доход или доход, в строке чистого дохода появляется отрицательное значение, поэтому мы должны применить условное форматирование, чтобы ячейки с положительным значением отображались зеленым цветом, а ячейки с отрицательными значениями - красным.
Здесь я создал два правила условного форматирования, чтобы выделить ячейки меньше 0 и больше 0, то есть для полной строки чистого дохода.
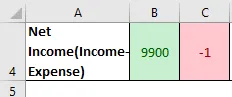
Таким образом, результат будет таким, как показано ниже.

Наконец, вы можете рассчитать годовой доход, расходы и общую сумму денег, сэкономленных в этом году, с помощью функции SUM.
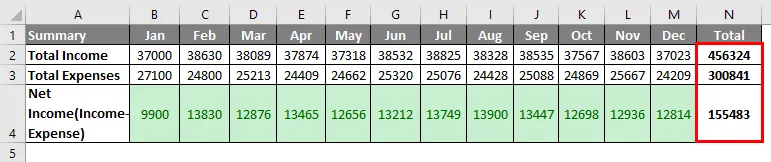
Что нужно помнить о бюджете в Excel
В любой организации или компании вы можете создать планировщик бюджета нижеуказанного типа на основе различных критериев, где он даст полную картину своей финансовой деятельности и состояния.
- Операционный бюджет
- Финансовый бюджет
- Бюджет денежных потоков
- Статический бюджет
Рекомендуемые статьи
Это руководство по бюджету в Excel. Здесь мы обсудим, как создать Планировщик семейного бюджета в Excel вместе с примером и загружаемым шаблоном Excel. Вы также можете посмотреть следующие статьи, чтобы узнать больше -
- Как использовать функцию Excel IF?
- Как добавить ячейки в Excel
- Лучшие 25 полезных расширенных формул и функций Excel
- Использование нескольких IFS в Excel