
Получите больше от Фотофильтра Фотошопа, изучив хитрость выбора фильтров прямо из ваших изображений! Для фотошопа CC и CS6.
Настройка фотофильтра в Фотошопе позволяет легко добавить цветовой оттенок к изображению. Мы можем выбрать из пресетов, которые воссоздают внешний вид традиционных, реальных цветовых фильтров, или мы можем выбрать наши собственные цвета с помощью палитры цветов. Фактически, настройка Photo Filter даже позволяет нам выбирать цвета фильтра, отбирая их непосредственно из изображения. Или, по крайней мере, мы должны иметь возможность выбирать цвета из изображения.
Но если вы когда-либо пробовали выбрать цвет для использования с фотофильтром, вы, скорее всего, столкнулись с проблемой. Независимо от того, какой цвет вы щелкнули на изображении, вы выбрали только белый цвет . В этом уроке вы узнаете, почему Photoshop считает, что вы выбираете белый, и я покажу вам простое исправление, чтобы вы могли нажимать на цвета, чтобы выбрать их, и в итоге получить те цвета, которые вы ожидаете.
После применения фотофильтра я покажу вам быстрый способ улучшить цвета с помощью еще одной простой настройки изображения. Я буду использовать Photoshop CC, но вы также можете использовать Photoshop CS6.
Давайте начнем!
Хитрость к сэмплированию Photo Filter цветов из ваших изображений
Мы начнем с рассмотрения проблемы, с которой мы сталкиваемся при попытке выбрать образец цвета для использования с фотофильтром, а затем я покажу вам простое решение.
Шаг 1: Откройте ваше изображение
Вот красочное изображение, которое я открыл в Photoshop, и я хотел бы немного унифицировать цвета, добавив оттенок с помощью фотофильтра. И вместо того, чтобы выбирать один из предустановленных цветов фотофильтра, я хотел бы попробовать цвет непосредственно из изображения. Звучит достаточно просто:

Исходное изображение. Фото предоставлено: Adobe Stock.
Шаг 2: Добавьте корректирующий слой Photo Filter
На панели «Слои» я добавлю корректирующий слой «Фотофильтр», щелкнув значок « Новый заливочный слой» или «Корректирующий слой» :
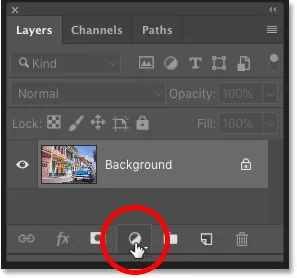
Нажав на значок «Новый слой заливки» или «Корректирующий слой».
И выбрав Photo Filter из списка:
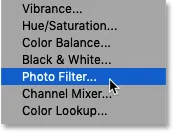
Выбор корректирующего слоя Photo Filter.
Фотофильтр появляется над изображением в фоновом слое:
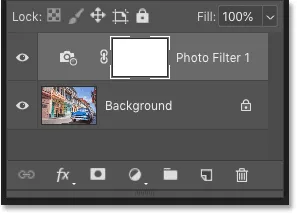
Добавлен корректирующий слой Photo Filter.
И просто добавив фотофильтр, изображение уже прогрелось. Слева - исходное изображение, а справа - чуть более теплый результат с использованием настроек фотофильтра по умолчанию. Все идет нормально:

Исходное изображение (слева) и эффект фотофильтра по умолчанию (справа).
Связанный: Как использовать Фотофильтр для нейтрализации цветовых оттенков
Шаг 3: Нажмите образец цвета, а затем нажмите на цвет на изображении
Параметры корректирующего слоя «Фотофильтр» отображаются на панели « Свойства» в Photoshop. И здесь мы видим, что Photo Filter использует фильтр по умолчанию, «Warming Filter (85)». Вот почему изображение уже выглядит теплее, чем раньше:
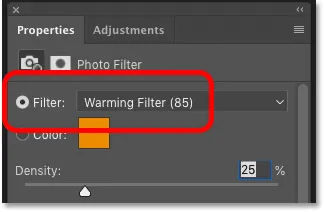
Настройки фотофильтра по умолчанию на панели «Свойства».
Теперь я могу щелкнуть по названию фильтра и выбрать другой набор настроек цветового фильтра из списка:
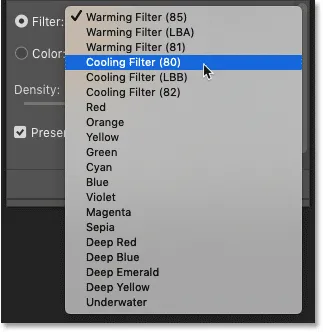
Photo Filter включает в себя множество предустановок цветового фильтра на выбор.
Но то, что я действительно хочу сделать, это выбрать цвет непосредственно из изображения. Для этого я щелкну образец цвета, чтобы открыть палитру цветов Photoshop. И затем, вместо того, чтобы выбирать цвет из палитры цветов, я нажму на цвет на изображении, чтобы попробовать его:

Нажав на образец цвета.
Проблема: Фотофильтр всегда выбирает белый
Но вот где мы сталкиваемся с проблемой. Я попытаюсь нажать на голубое небо, чтобы добавить голубоватый оттенок к изображению:
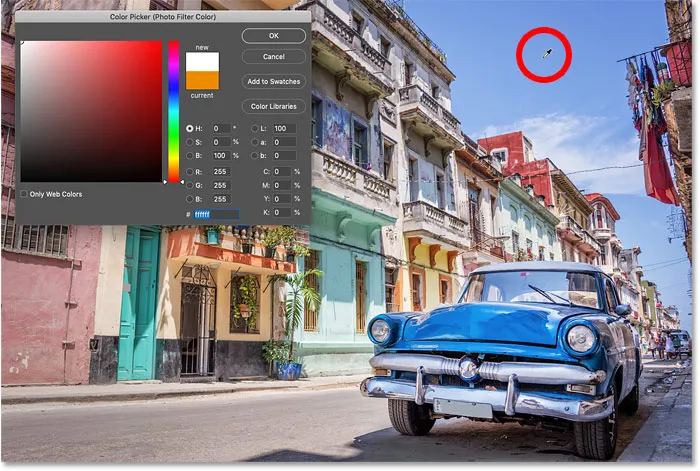
Нажав на цвет в изображении, чтобы попробовать его.
Тем не менее, обратите внимание, что вместо выбора синего цвета палитра цветов показывает, что я как-то нажал на белый :
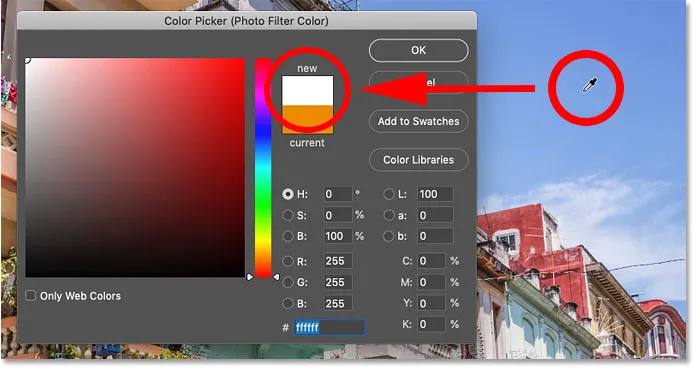
При нажатии на синий выделенный белый в палитре цветов.
Фактически, независимо от того, на какой цвет я нажимаю, Photoshop не позволяет мне выбирать его. Здесь я нажимаю на красный со стороны здания. Или, по крайней мере, я думал, что это был красный. Но согласно Фотошопу, я снова нажал на белый:
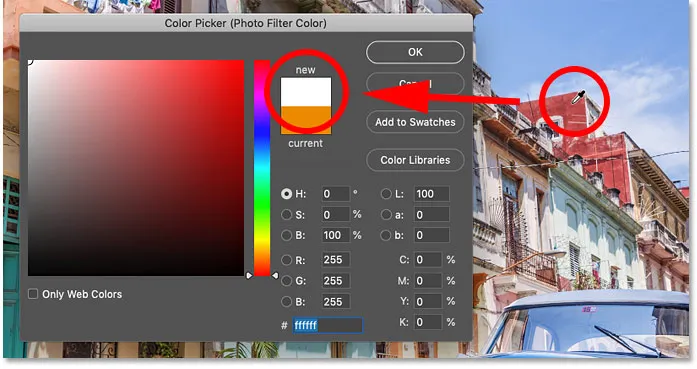
При щелчке по любому цвету изображения цвет фотофильтра устанавливается на белый.
Закрытие палитры цветов без выбора цвета
Очевидно, я не хочу использовать белый в качестве цвета фильтра. Так как Photoshop не позволяет мне выбирать любой другой цвет, я нажму « Отмена», чтобы закрыть палитру цветов:
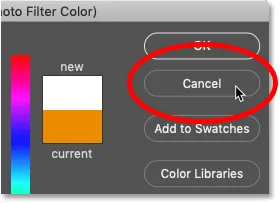
Закрытие палитры цветов без выбора цвета.
Решение: отмена выбора маски слоя Photo Filter
Так что же происходит? Фотошоп сломан? Почему независимо от того, какой цвет я пытаюсь выбрать для фотофильтра, Photoshop думает, что я нажал на белый?
Ответ можно найти на панели «Слои». Обратите внимание на границу выделения вокруг миниатюры маски слоя фотофильтра. Это говорит нам о том, что маска слоя в настоящее время активна:
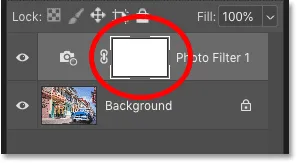
В настоящее время выбрана маска слоя, а не сам фотофильтр.
Поскольку маска слоя активна, это означает, что все время, когда мы думали, что нажимаем на изображение, чтобы выбрать цвет, мы фактически нажимали на маску слоя. А так как маска слоя заполнена белым, это объясняет, почему мы всегда выбирали белый!
Просмотр маски слоя в документе
По умолчанию маски слоев скрыты. Фотошоп может их видеть, но мы не можем. Но если вы нажмете и удержите клавишу Alt (Win) / Option (Mac) и нажмете на миниатюру маски слоя, вы увидите маску слоя вместо изображения. И обратите внимание, что маска покрывает весь слой. Поэтому независимо от того, где вы нажмете, вы будете выбирать белый.
Чтобы скрыть маску и вернуться к изображению, снова нажмите и удерживайте Alt (Win) / Option (Mac) и нажмите на миниатюру маски слоя :
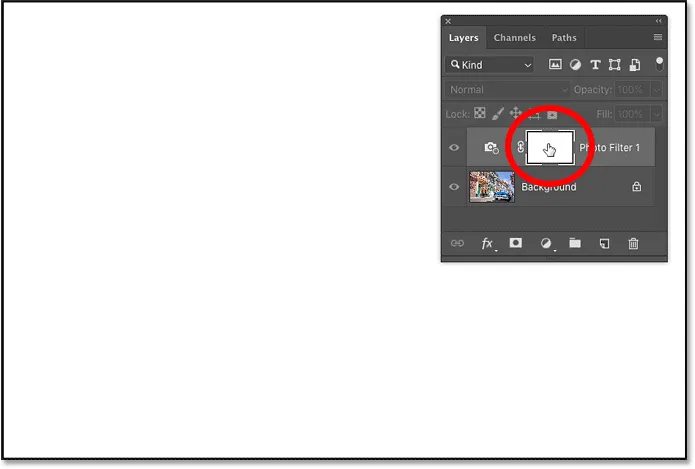
Когда маска слоя активна, независимо от того, где вы нажимаете, вы будете нажимать на белый.
Связанный: Слои Масок Фотошопа Советы и Уловки
Как отменить выбор маски слоя
Итак, как мы можем решить эту проблему, чтобы мы могли выбрать фактический цвет из изображения? Все, что нам нужно сделать, это нажать на миниатюру фотофильтра (значок маленького фильтра камеры). Это делает Photo Filter активным и отменяет выбор маски слоя:
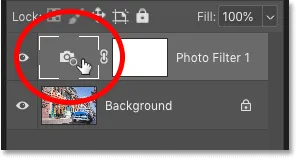
Нажмите на значок фотофильтра, чтобы отменить выбор маски слоя.
Нажав на изображение, теперь образцы фактического цвета.
Затем вернитесь на панель «Свойства» и снова щелкните образец цвета, чтобы открыть палитру цветов:

Нажмите снова на образец цвета.
Нажмите на цвет на изображении, и на этот раз Photoshop сэмплирует цвет, на который вы нажали. Я щелкну по красновато-оранжевому цвету с балкона, и теперь мы видим цвет, который я выбрал, как и ожидалось, в Color Picker:
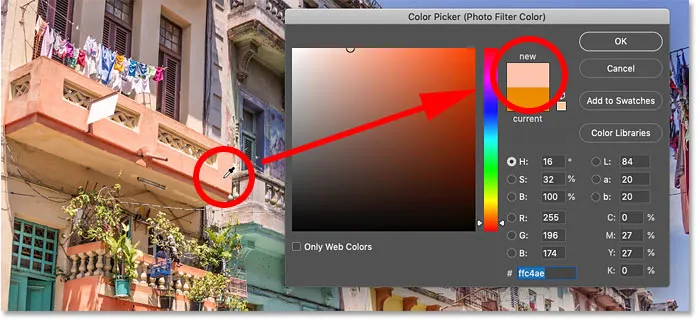
С отключенной маской слоя Photoshop теперь выбирает цвет, который вы ожидаете.
Связанный: Как выбрать цвета текста из ваших изображений
Регулировка значения плотности
Выбрав цвет, вы можете перетащить ползунок « Плотность» на панели «Свойства», чтобы настроить интенсивность оттенка:
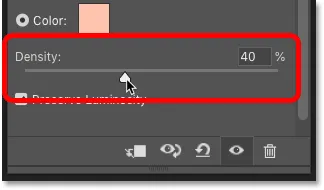
Используйте ползунок Плотность, чтобы точно настроить эффект.
Просмотр сравнения «до и после»
Чтобы сравнить исходную версию изображения с эффектом «Фотофильтр», включите и выключите корректирующий слой, щелкнув его значок видимости :

Нажмите на значок видимости для сравнения «до и после».
Вот мое оригинальное изображение еще раз:

Исходное изображение.
И вот результат фотофильтра, используя цвет, который я выбрал из изображения:

Результат фотофильтра.
Как усилить эффект фотофильтра с помощью Vibrance
Прежде чем мы закончим учебник, вот краткий совет. После применения фотофильтра вы можете обнаружить, что цвета по-прежнему выглядят немного скучно. Вы можете улучшить цвета, добавив корректирующий слой Vibrance.
Шаг 1. Добавьте корректирующий слой «Вибрация» над фотофильтром.
На панели «Слои» щелкните значок « Новый заливочный или корректирующий слой» :
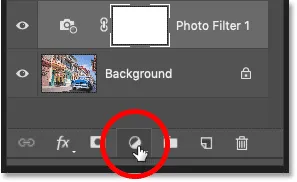
Добавление нового корректирующего слоя.
И на этот раз выберите Vibrance :
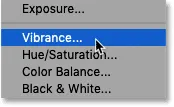
Выбирая Вибранс.
Слой регулировки вибрации появляется над фотофильтром:
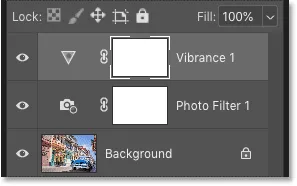
Добавлен корректирующий слой Vibrance.
Шаг 2: перетащите ползунок Vibrance, чтобы увеличить насыщенность цвета
На панели «Свойства» увеличьте насыщенность цветов, перетащив ползунок « Вибрация» вправо. Я установлю мой уровень около +50, но необходимое вам количество будет зависеть от вашего имиджа.
В отличие от ползунка «Насыщенность», расположенного под ним, который одинаково увеличивает насыщенность для всех цветов, «Вибрация» больше всего влияет на менее насыщенные цвета, поэтому обычно дает нам лучшие результаты:

Увеличение значения Vibrance для усиления менее насыщенных цветов.
И вот, после выборки цвета для фотофильтра, а затем повышения насыщенности с помощью корректирующего слоя Vibrance мой окончательный результат:

Окончательный эффект фотофильтра (и вибрации).
И там у нас это есть! Вот как можно сэмплировать цвета Photo Filter прямо из вашего изображения и как повысить эффект с помощью настройки Vibrance в Photoshop!
Посетите наш раздел «Редактирование фотографий», чтобы узнать больше об уроках редактирования и ретуши! И не забывайте, что все наши учебники теперь доступны для скачивания в формате PDF!