
Введение в Burn Tool в Photoshop
Поскольку мы знаем, что Photoshop является одним из замечательных инструментов для редактирования изображений, сегодня мы рассмотрим использование инструмента «Записать» и как справиться с его присвоением для различных потребностей внешнего вида и ощущений изображения. Инструмент «Записать» помогает добавлять темные оттенки к изображению, используя разные слои, благодаря которым исходное изображение не будет повреждено. Это один из самых безопасных и лучших инструментов для работы в Photoshop.
Где в программе Photoshop доступен инструмент записи?
Инструмент «Записать» присутствует в наборе инструментов, как показано ниже, ярлык «o» для использования инструмента.
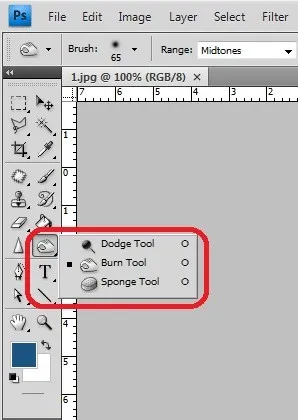
Свойства верхней панели помогают изменить поведение инструмента, настроить свойства и начать работу.
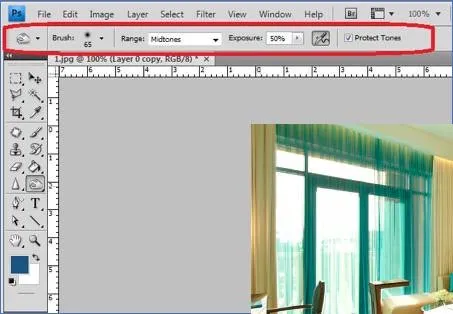
Как использовать Burn Tool в Photoshop?
Инструмент Burn помогает добавить глубину к выбранной части изображения. Ниже мы обсудили это более подробно. Есть несколько более умных способов работы с инструментом прожига, сделав копию слоя и применив эффект прожига к вновь созданному слою, сделав так, чтобы наш исходный слой был безопасным, и мы можем перетаскивать его по мере необходимости. Инструмент «Записать» применяет темноту к той части изображения, которая выбрана с помощью кисти. Чем больше мы запускаем кисть, тем темнее становится область. Свойства кисти и эффекты ожога могут быть установлены после каждого потока кисти. Многие профессиональные художники используют этот инструмент для добавления глубины и детализации своего изображения, что придает более реалистичный вид и интересное восприятие зрителей. Ниже у нас есть довольно много примеров и пошаговый процесс использования инструмента записи, который помогает лучше понять использование атрибутов записи.
Шаг 1: Дважды щелкните, чтобы открыть Photoshop, или щелкните правой кнопкой мыши значок Photoshop и выберите «Запуск от имени администратора», разрешите запуск приложения, как только приложение откроется, импортируйте или откройте изображение, которое необходимо записать, затем выберите «Инструмент записи», который присутствует на панели инструментов. После выбора этого мы видим, что все необходимые атрибуты будут открыты на вкладке меню ниже.

Шаг 2: Выберите изображение и щелкните правой кнопкой мыши и выберите дубликат или используйте сочетание клавиш Ctrl + J, выполнив это, мы увидим, что другой слой с таким же изображением загружается в панель слоев. Мы будем выполнять правку только на новом слое, тогда как исходные загруженные изображения останутся прежними. Выберите только что созданный слой и нажмите «o», чтобы выбрать прожиг или перейти к слоям, выберите «Новый корректирующий слой» и выберите кривые.
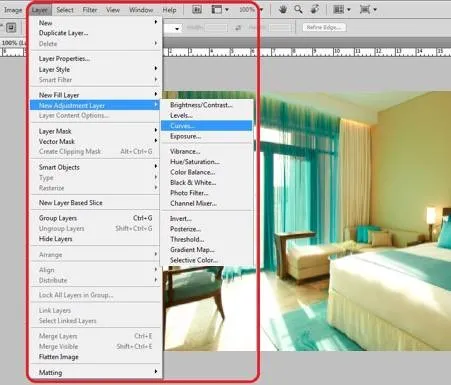
Шаг 3: Откроется новое окно слоя кривой, в котором мы можем назвать нашу кривую, дать имя и нажать «ОК». Теперь мы видим, что слой содержит кривую, а также маску прожига с ним. Они оба помогут нам в нашей детализации.
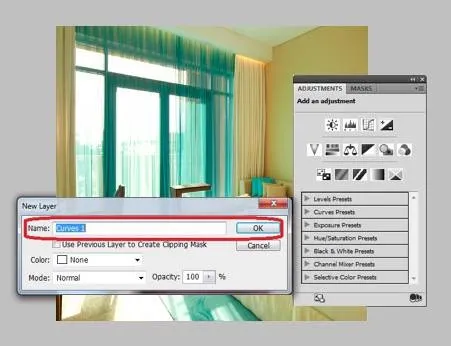
Шаг 4: Слой теперь содержит кривую и маску. При двойном щелчке по кривой открывается окно кривой, где мы можем отрегулировать темноту и яркость всего изображения, перемещая указатель. Тренируйтесь и пробуйте это, пока изображение не достигнет требуемых цветовых сокращений.
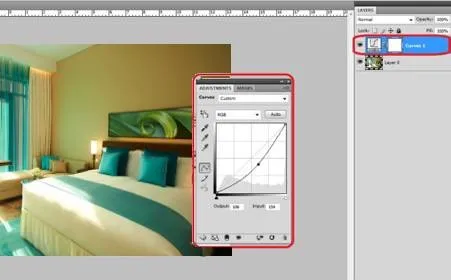
Шаг 5: Выберите слой и на клавиатуре нажмите Ctrl + I, этот процесс называется инвертирующей маской слоя. Где цвет маски меняется с белого на черный.
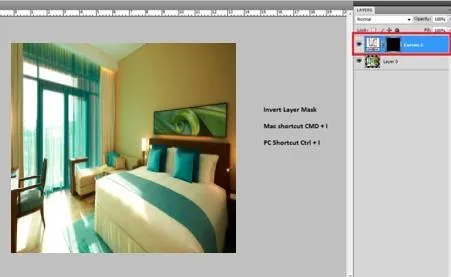
Шаг 6: Выберите кисть, затем установите ее свойства и переместите кисть в те области изображения, где нам нужно применить штрихи и детализацию. Если оно обращено чаще всего, мы будем катать кисть по лбу, шее под глазами и т. Д., Это полностью зависит от того, как вы хотите получить изображение.

Шаг 7: После завершения кисти и областей, которые нужно сделать, выберите изображения в строке меню и нажмите «Применить изображение». Чтобы применить изменения на изображении.
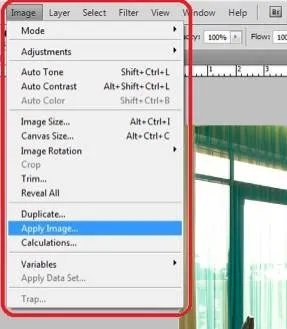
Шаг 8: Мы можем увидеть, как открывается окно с именем Apply Image, выбрать обратную опцию и убедиться, что он отмечен галочкой, и нажать «ОК».

Шаг 9: Откройте слой кривой и проверьте контрастность темноты и цвета на нанесенной части прожига. Общая настройка цвета должна быть сделана и завершить ваше изображение.
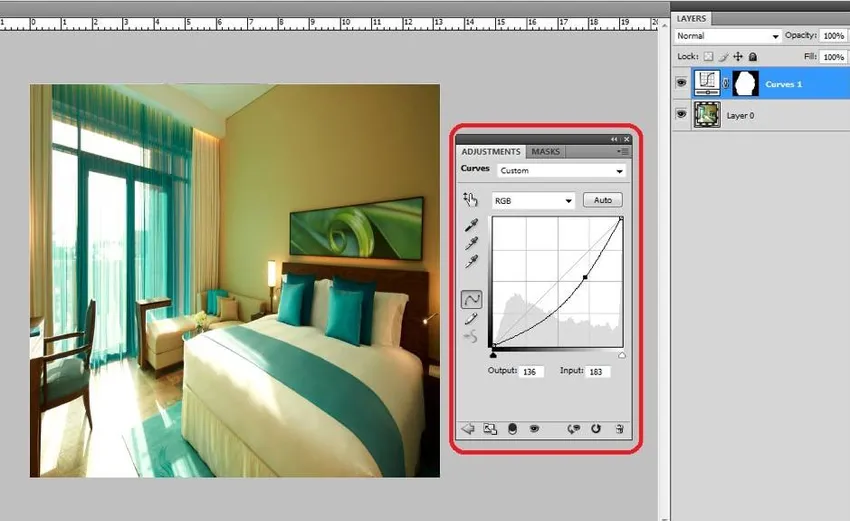
Примеры Burn Tool в Photoshop
Теперь мы увидим несколько примеров инструмента записи в фотошопе.
Пример: 1

Пример: 2

Пример: 3

Различные способы использования Burn Tool
Существуют различные способы использования инструмента записи на основе изображения, и его детализация становится скучной с помощью атрибуции. Дублирование слоя и непосредственный выбор инструмента записи и применение изменений, как требуется для изображения. Это действие, когда оно выполняется на слое, не может быть изменено для любой настройки цвета и других процессов просмотра или изменения свойств. Дублирование слоя и добавление дополнительного слоя, применение кривой и инвертирование маски, а также процесс, который обсуждался выше, более гибки для изменения цветовой комбинации и свойств изображения, таких как яркость и контрастность, когда это необходимо для получения реалистичного визуального восприятия.
Чтобы понять все эти детали и получить практические навыки, нам нужно продолжать практиковаться или работать с несколькими изображениями и использовать свойства, как обсуждалось, и исследовать различия в представлении изображений в конце процесса в Photoshop по мере необходимости.
Вывод
Мы можем сделать изображение темнее и добавить детализацию на изображение, например тени, фокусировку света, тени и многие другие важные детализации изображения, используя инструмент «Записать». Любые визуальные художники, графика в фотостудии, графические художники, веб-дизайнеры, художники VFX, игровые художники используют эту атрибуцию для более визуального реалистичного взгляда на свою работу. Каждый человек, который интересуется, изучает и использует Photoshop, должен использовать этот простой и умный процесс для работы над своими требованиями. Одним из таких инструментов является инструмент записи, который очень полезен, и сохраняя исходное изображение в безопасности, мы можем выполнять редактирование. Можно сделать разумный и полезный способ редактирования, чтобы сэкономить время, а также добиться хорошего качества продукции и гибкости при необходимости вносить изменения.
Рекомендуемые статьи
Это было руководство по Burn Tool в Photoshop. Здесь мы обсуждаем концепцию и как использовать Burn Tool в Photoshop вместе с несколькими примерами. Вы также можете просмотреть наши другие предлагаемые статьи, чтобы узнать больше -
- Как использовать Maya Tools?
- Введение в инструменты Blender
- Инструменты Adobe Photoshop
- Red Eye Tool в фотошопе