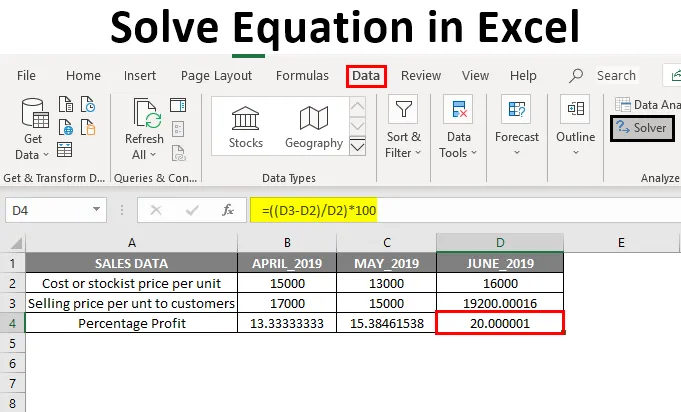
Решить уравнение в Excel (Содержание)
- Обзор решения уравнения в Excel
- Как добавить инструмент надстройки Solver?
- Пример того, как решить уравнения с помощью Solver Add-in Tool
Обзор решения уравнения в Excel
Excel помогает нам во многих отношениях, делая задачу проще и проще. Инструмент надстройки Солвер имеет важное значение для выполнения или решения уравнений в Excel. Иногда нам нужно выполнить или выполнить обратные вычисления, где нам нужно вычислить одну или две переменные, чтобы получить желаемые конечные результаты.
Пример: для получения дополнительных 10%, сколько единиц нужно продать или какие точные оценки необходимы в последнем семестре выпускных экзаменов, чтобы получить различие.
Вышеуказанный расчет или уравнения могут быть рассчитаны с помощью Solver Add-in с конкретными критериями.
Определение уравнения решения в Excel
Он используется для определения оптимального значения целевой ячейки путем изменения значений в ячейках, которые используются для вычисления целевой ячейки.
Содержит нижеуказанные параметры.
- цель
- переменные
- Ограничения
- Формула для расчета
Как добавить инструмент надстройки Solver?
Давайте посмотрим, как добавить надстройку Solver в Excel. Расчет или уравнения могут быть рассчитаны с помощью Solver Add-In, с определенными критериями.
Чтобы добавить инструмент надстройки Solver, выполните следующую процедуру:
- Нажмите «Файл» или кнопку «Office», затем нажмите «Параметры Excel».
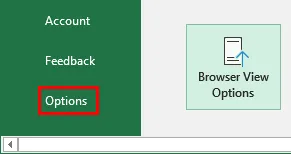
- Теперь появляется диалоговое окно окна параметров Excel, в разделе «Надстройки» выберите «Надстройка Solver» в списке неактивных надстроек приложения и нажмите « Перейти ».
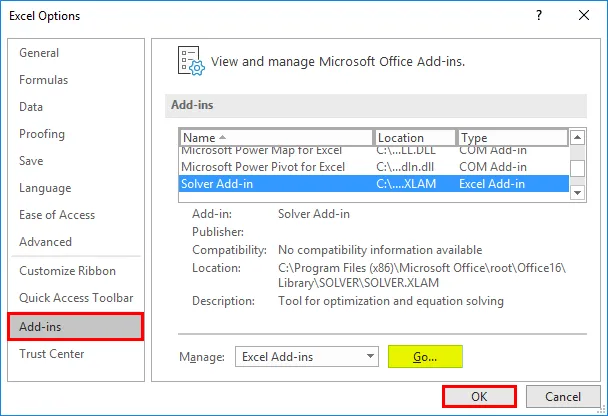
- Появится окно надстроек, где вы можете увидеть список активных опций надстроек. Отметьте Надстройку Солвера и нажмите кнопку «ОК».
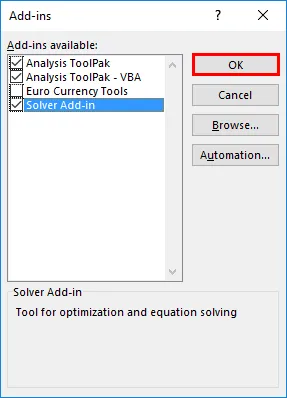
Теперь вы можете наблюдать, как надстройка Solver была добавлена на лист Excel в качестве Solver на вкладке «Данные» в правой части экрана.

Пример того, как решить уравнения с помощью Solver Add-in Tool
Рассчитать значения переменных для максимизации% прибыли с помощью Solver Add-in Tool.
Вы можете скачать этот шаблон Excel для решения уравнения здесь - Решить шаблон Excel для уравнения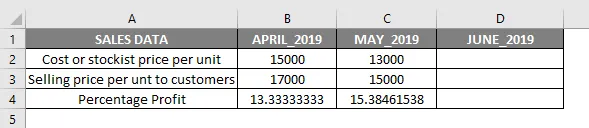
В приведенной выше таблице указаны месячные данные о продажах цены за единицу, содержащие стоимость или самую скромную цену за единицу и цену продажи за единицу для покупателей. Теперь у меня апрель и май месяц с процентной прибылью для каждой единицы, то есть 13, 33% и 15, 38% соответственно.
Здесь B4 и C4 - это процентная прибыль за апрель и май 2019 года, которая рассчитывается с помощью приведенной ниже формулы.
Формула для определения процентной прибыли:
((Цена продажи за единицу - Цена за товар за единицу) / Цена за товар за единицу) * 100
Переменные (B2, B3 и C2, C3): Здесь переменными являются стоимость или самая низкая цена за единицу и цена продажи за единицу для покупателей, которая постоянно меняется месяц за месяцем.
Цель и ограничения
Теперь моя цель - довести процентную прибыль (%) на единицу до 20%. Итак, для этого мне нужно выяснить стоимость или самую низкую цену за единицу и цену продажи за единицу для клиентов, необходимых для получения прибыли в 20%.
- Целевая ячейка : D4 (Profit%) должен давать 20% прибыли
- Переменные ячейки : C2 (стоимость или самая низкая цена за единицу) и C3 (цена продажи за единицу для клиентов)
- Ограничения: D2 должно быть> = 16 000, а D3 должно быть <= 20 000
Формула для определения процентной прибыли:
((Цена продажи за единицу - Цена за товар за единицу) / Цена за товар за единицу) * 100
то есть ((D3-D2) / D2) * 100
Перед использованием надстройки Solver нам нужно ввести формулу калькулятора прибыли ((D3-D2) / D2) * 100 в целевую ячейку (D4), чтобы рассчитать 20% прибыли.
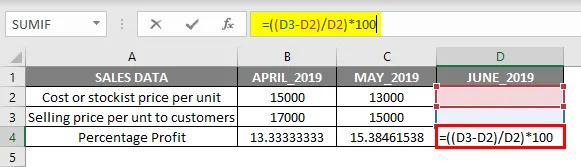
Это важная информация, которая требуется для решения любого уравнения с помощью надстройки Solver в Excel. Теперь выберите ячейку D4, и мне нужно запустить надстройку Solver, нажав на вкладку «Данные» и выберите Solver.

Как только решатель выбран, появляется окно параметров Солвера, где вам нужно упомянуть «Целевую ячейку» как ссылку на ячейку «D4» в текстовом поле «Задать цель» и выбрать переключатель как «Значение». В текстовом поле установите целевое значение. прибыль как 20%

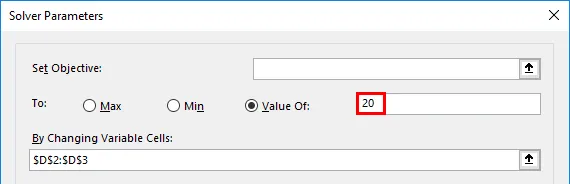
В поле «Изменение переменных ячеек» выберите диапазон ячеек D2 (себестоимость или самая низкая цена за единицу) и ячейки D3 (цена продажи за единицу для покупателей), где в текстовом поле она упоминается как $ D $ 2: $ D $ 3 .

После добавления изменяющегося диапазона ячеек переменной нам нужно добавить ограничения, они добавляются нажатием на кнопку «Добавить» под темой ограничений.
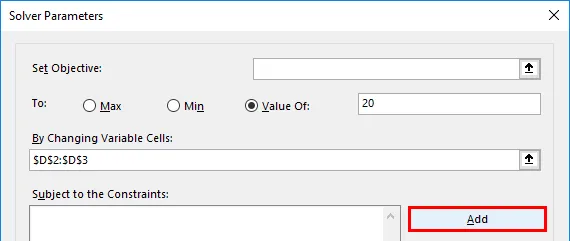
Теперь первый параметр Constraints добавляется путем ввода ссылки на ячейку и значения ограничения, т.е. себестоимости или самой ценной цены за единицу, которая больше или равна 16000 ( > = 16000)
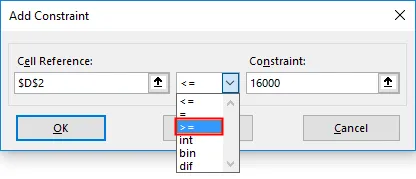

Теперь это отражается в поле «Subject to the Constraints», снова нам нужно нажать «add», чтобы добавить еще одно ограничение, т.е. «Продажная цена за единицу» для клиентов, оно добавляется путем ввода ссылки на ячейку и значения ограничения, которое либо меньше, либо равно до 20000 (<= 20000)
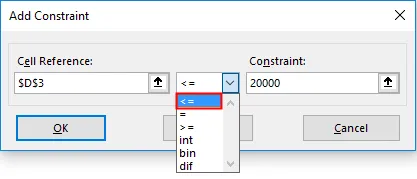

Теперь мы добавили все параметры, просто нужно нажать «решить».

Вам будет задан вопрос, хотите ли вы сохранить решение решателя вместе с исходными значениями, вы можете выбрать эти параметры в зависимости от ваших требований, здесь, в этом сценарии я выбрал «Сохранить решение решателя» и нажмите кнопку «ОК».
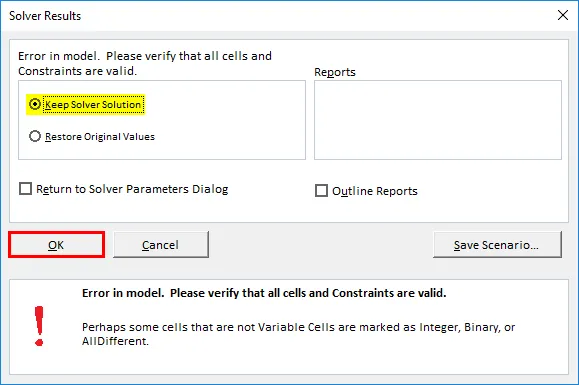
Теперь вы увидите изменение значения в ячейке D2 (Стоимость или самая низкая цена за единицу) и D3 (Цена продажи за единицу для клиентов) до 16000 и 19200 соответственно, чтобы получить 20% прибыли.
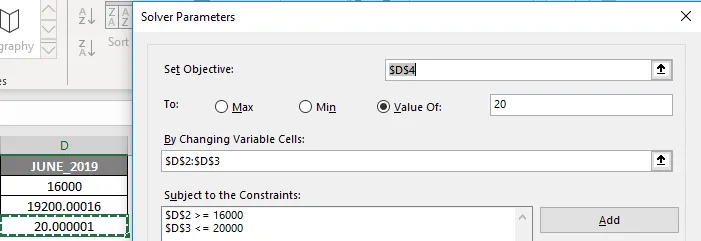
Что нужно помнить о решении уравнения в Excel
Доступна большая часть сторонней надстройки Excel, которая обеспечивает решение уравнений и инструментов анализа данных для статистических, финансовых и инженерных данных, а также другие инструменты и функции, которые используются для решения уравнений в Excel:
- Анализ «что если»: он также используется для решения уравнений и анализа данных, где он позволяет вам попробовать различные значения (сценарии) для формул, чтобы получить желаемый результат.
- Поиск цели: это встроенная функция в Excel в разделе «Что, если анализ», которая помогает нам решать уравнения, в которых она будет получать значения ячеек до тех пор, пока не будет достигнут желаемый результат.
Рекомендуемые статьи
Это руководство по решению уравнения в Excel. Здесь мы обсуждаем, как добавить Solver Add-In Tool и как решить уравнения с Solver Add-In Tool в Excel. Вы также можете просмотреть наши другие предлагаемые статьи, чтобы узнать больше -
- Как добавить ячейки в Excel
- Оценить формулу в Excel
- Создать электронную таблицу в Excel
- Правильная формула в Excel
- Excel VBA Поиск цели | Шаблон Excel