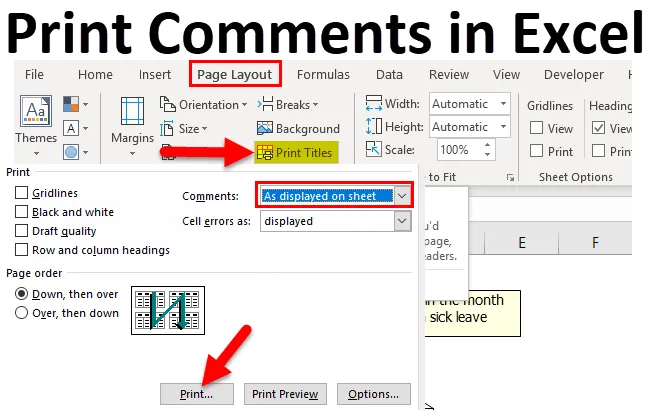
Печать комментариев в Excel (Содержание)
- Введение в печать комментариев в Excel
- Как использовать комментарии для печати в Excel?
Введение в печать комментариев в Excel
Это происходит много раз, когда мы вставляем комментарии в Excel, но не получаем их на бумаге. Это потому, что мы печатаем данные в формате Excel, но не печатаем комментарии в формате Excel. Таким образом, чтобы распечатать комментарии, которые находятся в файле, мы должны использовать функцию «Печать комментариев» в Excel.
Печать комментариев - это встроенная функция, предназначенная для печати комментариев при печати электронной таблицы.
Эта опция печати комментариев появляется, когда замечено, что комментарии, добавленные в электронную таблицу, не распечатываются, когда данные выводятся в виде печатной копии.
Печать комментариев отличается от вставки комментариев, так как печать отображает вставленные комментарии при печати Excel, а вставка комментариев означает добавление дополнительной информации в ячейку, которая видна только на мониторе, а не в печатном виде.
Печать комментариев так же проста, как и печать документов, но для ее печати необходимо внести некоторые изменения.
Распечатать комментарий можно двумя способами
- Комментарии могут быть напечатаны по мере их отображения на рабочем листе или по мере их размещения в электронной таблице.
- Комментарии могут быть напечатаны в сноске документа.
Оба вышеуказанных способа в конечном итоге печатают комментарии, но разница в том, что первый параметр печатает комментарии в исходном местоположении, а второй - в конце таблицы.
Примеры печати комментариев в Excel
- Комментарии напечатаны в конце листа.
В случае, когда у нас большого нет. из комментариев, которые должны быть напечатаны, мы бы предпочли, чтобы комментарии печатались в конце листа, чтобы избежать наложения комментариев.

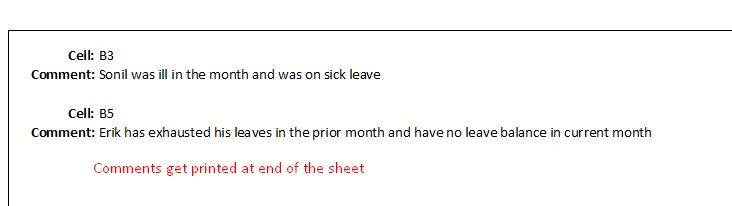
- Комментарии печатаются по мере их размещения на листе.
Если у нас очень мало или ограничено нет. комментариев, которые должны быть распечатаны, тогда мы должны учитывать, что комментарии распечатываются по мере их размещения на мониторе.
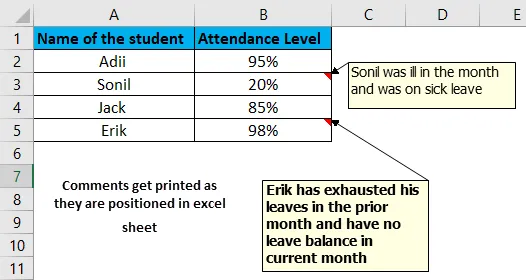
объяснение
Печать комментариев работает только в том случае, если вставлен хотя бы один комментарий. Если в Excel нет комментариев, то эта функция не будет отображать комментарии.
Печать комментариев используется потому, что по умолчанию комментарии не печатаются, их нужно настроить вручную, чтобы они печатались на бумаге. Эти комментарии могут быть напечатаны в конце листа или в исходном положении, как они в Excel. Оба результата показаны выше.
Печать комментария - это встроенный параметр, который не требует выполнения вставленной пользователем формулы или кода VBA. Точно так же, как документ напечатан, комментарии печатаются путем выбора опции для печати комментария.
Как напечатать комментарии в Excel?
Ниже приведены различные примеры для печати комментариев в Excel.
Вы можете скачать этот шаблон для печати комментариев Excel здесь - Шаблон для печати комментариев ExcelПечать комментариев может использоваться многими способами, как упомянуто ниже.
- Печать комментариев в конце электронной таблицы с использованием макета страницы Excel.
- Печать комментариев в том виде, в котором они показаны в электронной таблице, с использованием параметра макета страницы Excel.
- Печать комментариев с использованием метода предварительного просмотра.
Пример № 1 - Печать комментариев в конце электронной таблицы с использованием макета страницы Excel.
Шаг 1: Перейдите на панель инструментов и выберите «Параметры макета страницы». Эта опция макета страницы имеет функции, связанные с печатью данных.
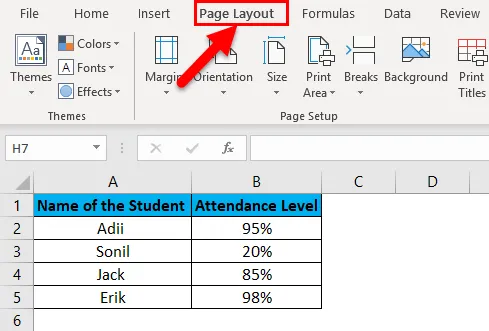
Шаг 2: Нажмите «Печатать заголовки».
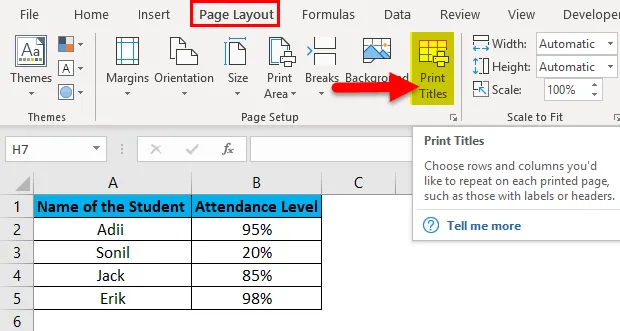
Шаг 3: Нажмите «Вариант вкладки листа».
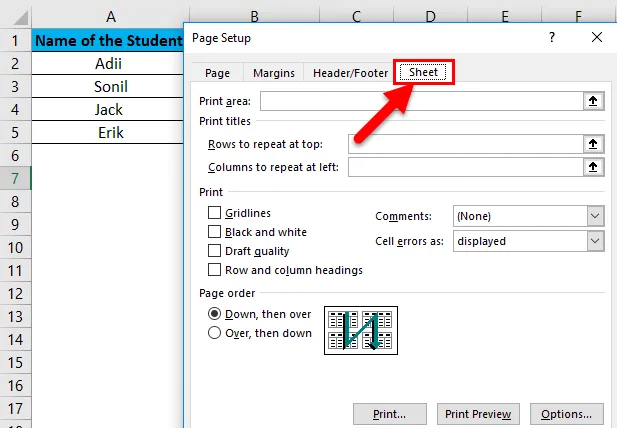
Шаг 4: Из опции комментариев выберите «В конце листа».
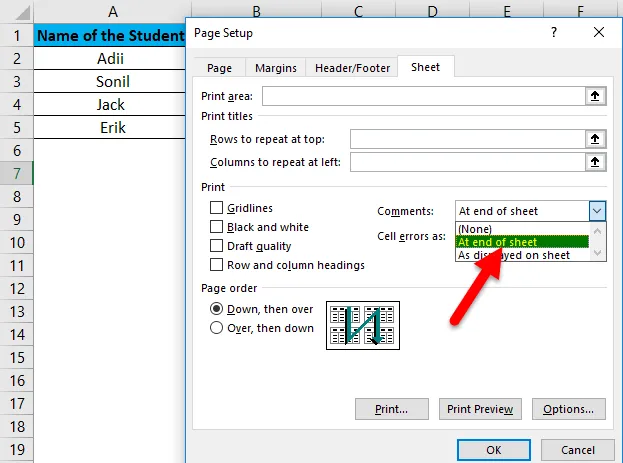
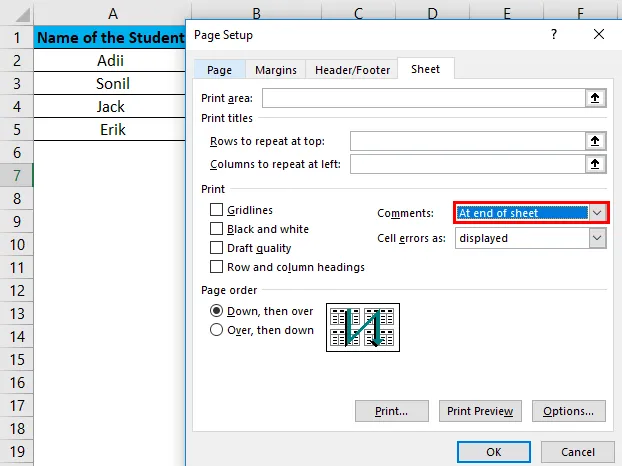
Шаг 5: Нажмите «Печать».
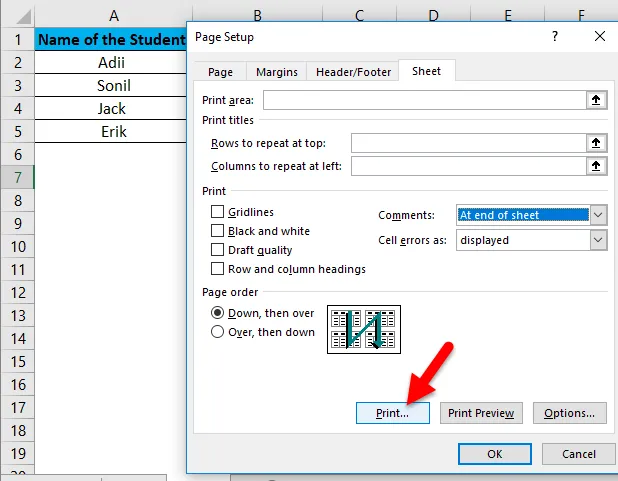
Ниже приведен окончательный вывод о том, как комментарии будут напечатаны на странице. Поскольку комментарии печатаются в конце страницы, они представлены в одной группе, а номер ячейки указывается напротив каждого комментария.
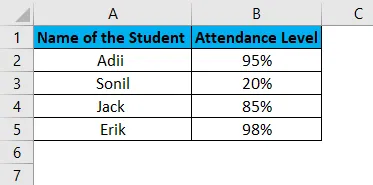
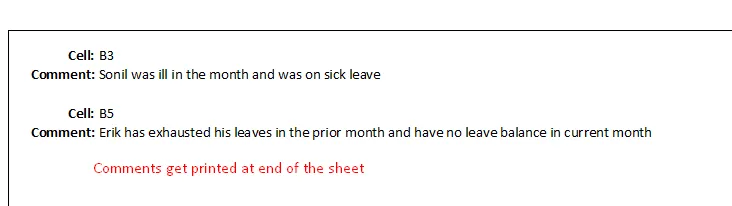
Пример №2. Печать комментариев в том виде, в котором они показаны в электронной таблице, с использованием параметра макета страницы Excel.
Этот метод следует использовать только в том случае, если у нас ограничены комментарии в электронной таблице, чтобы комментарии не перекрывались друг с другом при их печати.
Шаг 1: Перейдите на панель инструментов и выберите «Параметры макета страницы».

Шаг 2: Нажмите «Печатать заголовки».
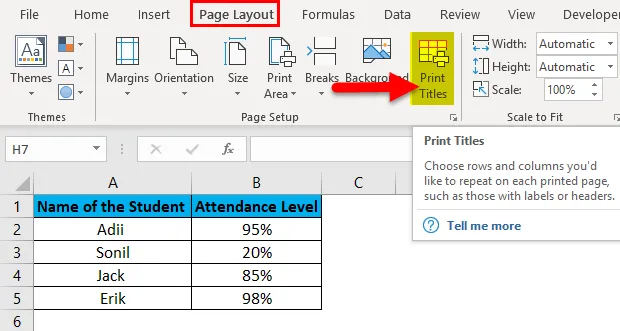
Шаг 3: Нажмите «Вариант вкладки листа».
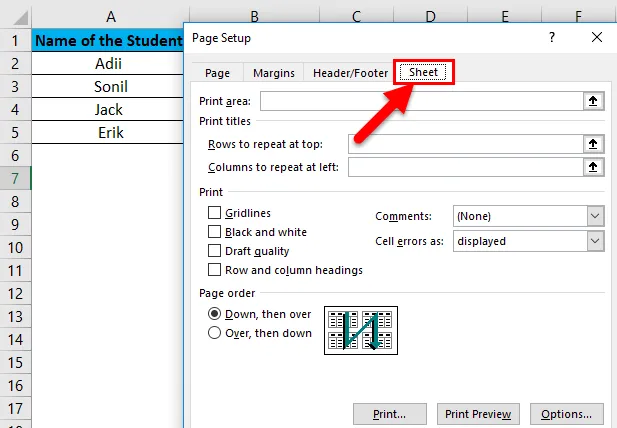
Шаг 4: Выберите опцию «Как показано на листе».
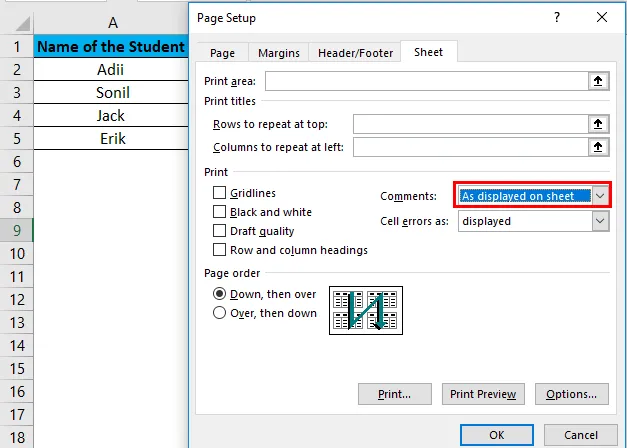
Шаг 5: Нажмите «Печать».
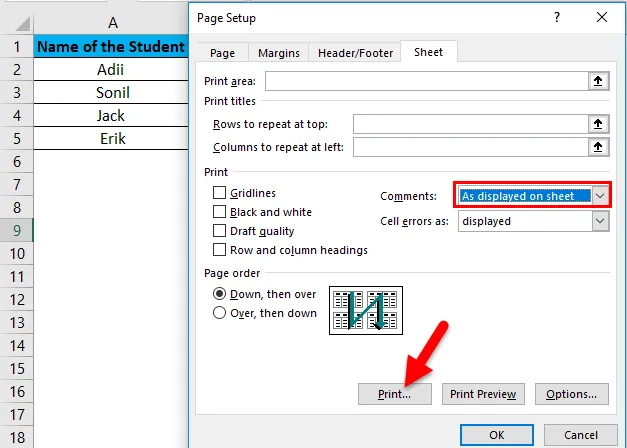
Ниже приведен окончательный вывод о том, как комментарии печатаются.
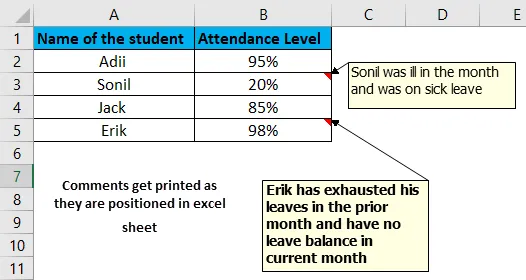
Пример № 3 - Печать комментариев с использованием метода предварительного просмотра.
Комментарии могут быть напечатаны напрямую во время печати листа, это можно сделать, выполнив следующие шаги.
Шаг 1: Нажмите на «Файл», который доступен на ленте.

Шаг 2: Выберите опцию «Печать».
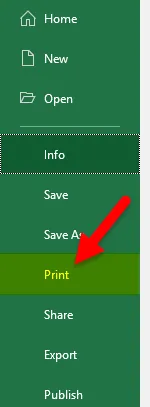
Шаг 3: Нажмите на «Параметры страницы».
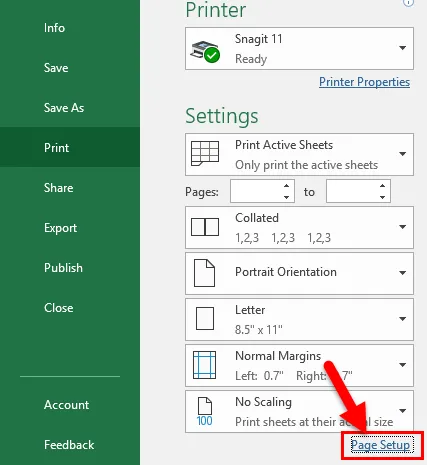
Шаг 4: Нажмите на вкладку «Лист» и затем выберите опцию, чтобы выбрать способ печати комментариев, как описано выше.
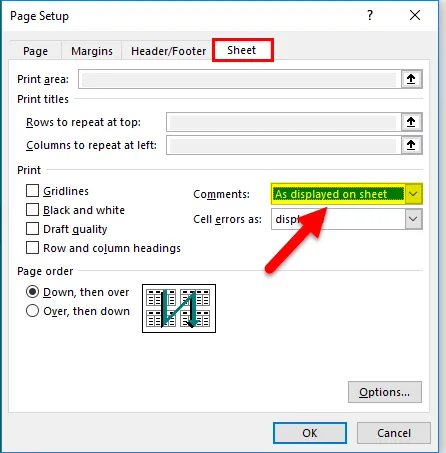
После выбора параметров нажмите «Печать», и документ будет напечатан с комментариями.
Что нужно помнить о комментариях к печати в Excel
- Первое, что следует помнить при печати комментариев, это то, что комментарии не должны быть скрытыми, они должны быть видимыми, прежде чем печатать Excel. Это можно сделать, выбрав «вкладку обзора», а затем выбрав «Показать все комментарии».
- Если комментарии печатаются так, как они появляются на экране, сначала убедитесь, что ни один из комментариев не перекрывает другие комментарии. Если какой-либо комментарий перекрывает какой-либо другой комментарий, то необходимо внести изменения в расположение комментария.
- Если комментарии печатаются в конце Excel, тогда следует убедиться, что ячейка с комментариями имеет «Отмеченные углы». Это позволит пользователю убедиться, что он проверяет комментарии, которые находятся в конце Excel.
- Комментарии должны быть в подходящем размере, чтобы их можно было легко прочитать.
- По умолчанию Excel напечатает имя пользователя, на имя которого зарегистрирован офис. Поэтому важно отметить, что имя исправлено, прежде чем мы начнем вводить комментарий.
Рекомендуемые статьи
Это руководство по печати комментариев в Excel. Здесь мы обсудим, как печатать комментарии в Excel вместе с примером Excel и загружаемыми шаблонами Excel. Вы также можете посмотреть на эти полезные функции в Excel -
- ЗАМЕНА Функция в Excel
- Функция NPV в Excel MS Excel
- Как использовать функцию SUM в Excel?
- Руководство по функции POWER в Excel