Узнайте, как обрезать изображения и одновременно исправлять искажения перспективы с помощью инструмента «Перспективная обрезка» в Photoshop! Для фотошопа CC и CS6.
Всякий раз, когда мы фотографируем наш объект под углом, мы получаем то, что называется трапецеидальным искажением или трапецеидальным искажением . Это означает, что вместо того, чтобы края нашего объекта выглядели прямыми и перпендикулярными, они выглядят так, как будто они откидываются назад или наклоняются к горизонту. Чтобы исправить перспективу и обрезать изображение одновременно, мы можем использовать Photoshop's Perspective Crop Tool. И в этом уроке я покажу вам, как это работает!
Adobe впервые добавила инструмент «Перспективная культура» в Photoshop CS6. Я буду использовать Photoshop CC здесь, но пользователи CS6 также могут следить за этим. Давайте начнем!
Небольшой взгляд на проблему
Вот фотография, которую я открыл в Фотошопе, у которой есть некоторые проблемы с перспективой. Поскольку фотография была сделана с земли и смотрит на отель, здание, похоже, откидывается назад, поднимаясь вверх, делая верх более узким, чем дно. А меньшее здание слева от отеля выглядит так, будто оно наклоняется назад. На самом деле, все на этой фотографии, кажется, наклоняется внутрь к некоторой воображаемой центральной точке высоко над изображением:

Фотографии зданий часто страдают от искажения перспективы. Фото предоставлено Стивом Паттерсоном.
Как исправить перспективу с помощью инструмента «Перспективная культура»
Давайте посмотрим, как Perspective Crop Tool может решить эту проблему.
Шаг 1: выберите инструмент «Перспективный урожай»
Вы найдете Перспективный инструмент кадрирования, вложенный позади стандартного инструмента кадрирования на панели инструментов. Чтобы добраться до него, нажмите и удерживайте значок инструмента обрезки, пока не появится всплывающее меню, показывающее другие инструменты, также доступные в этом месте. Затем выберите Перспективный инструмент кадрирования из списка:
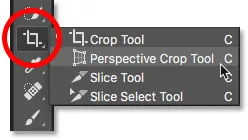
Нажмите и удерживайте стандартный инструмент кадрирования, чтобы получить доступ к инструменту перспективы кадрирования.
Связанный: Как настроить Панель инструментов в Фотошопе
Шаг 2: нарисуйте границу обрезки вокруг изображения
В отличие от стандартного инструмента обрезки в Photoshop, инструмент перспективного обрезки автоматически не накладывает границу обрезки вокруг изображения. Итак, первое, что нам нужно сделать, это нарисовать себя. Для этого я нажму в верхнем левом углу фотографии и, удерживая нажатой кнопку мыши, перетащу по диагонали вниз в правый нижний угол:
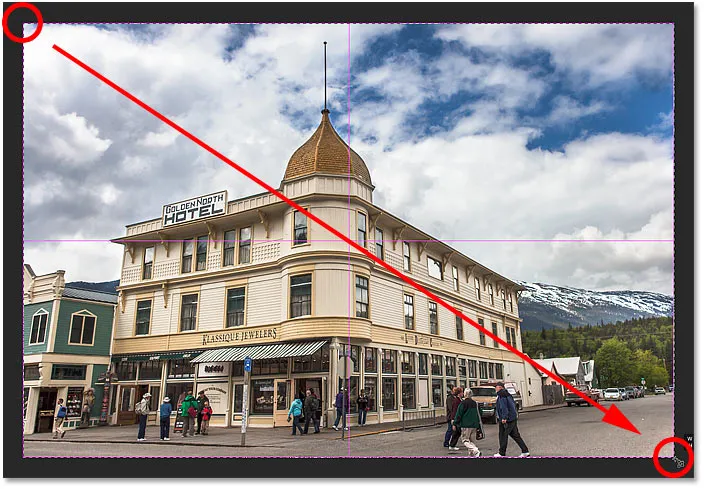
Нажмите и перетащите начальную рамку обрезки вокруг изображения.
Я отпущу кнопку мыши, после чего Photoshop добавит рамку обрезки вокруг изображения. И так же, как мы видим со стандартным инструментом обрезки, маркеры появляются вокруг границы. Есть один сверху, снизу, слева и справа, и по одному в каждом углу:
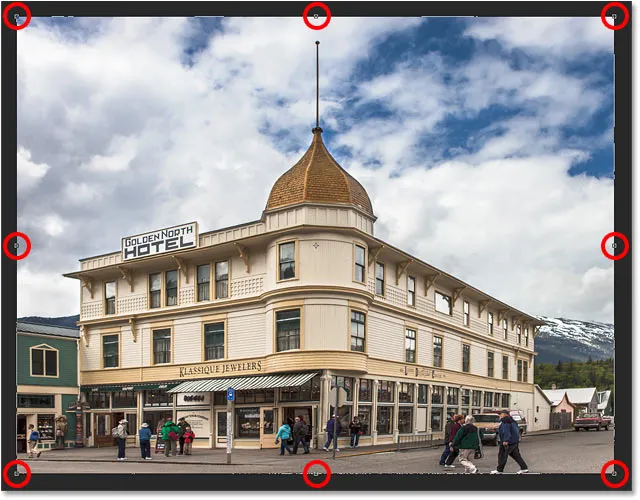
Ручки вокруг границы урожая.
Сетка перспективы
Обратите внимание, что сетка также появляется внутри границы обрезки. Это сетка перспективы, и это то, что позволяет нам исправить нашу проблему перспективы, как мы увидим через мгновение:

Перспективная сетка внутри границы обрезки.
Если вы не видите сетку, убедитесь, что на панели параметров в верхней части экрана установлен флажок « Показать сетку» :

Убедитесь, что выбрана опция «Показать сетку».
Шаг 3. Выровняйте перспективную сетку по краям объекта.
Чтобы решить проблему перспективы, все, что нам нужно сделать, это перетащить угловые маркеры обрезки влево или вправо, чтобы выровнять вертикальные линии сетки с чем-то на изображении, которое должно быть вертикально вертикальным. Например, с моей фотографией стороны отеля должны быть прямыми. Поэтому, чтобы исправить перспективу, я буду тянуть угловые ручки внутрь, пока линии сетки и стороны здания не будут наклоняться под одинаковыми углами.
Я начну с перетаскивания ручки в верхнем левом углу вправо до тех пор, пока вертикальная линия сетки, ближайшая к левой стороне отеля, не совпадет с углом этой стороны здания. Когда я перетаскиваю ручку, я также нажимаю и удерживаю клавишу Shift . Это облегчает перетаскивание ручки по горизонтали:
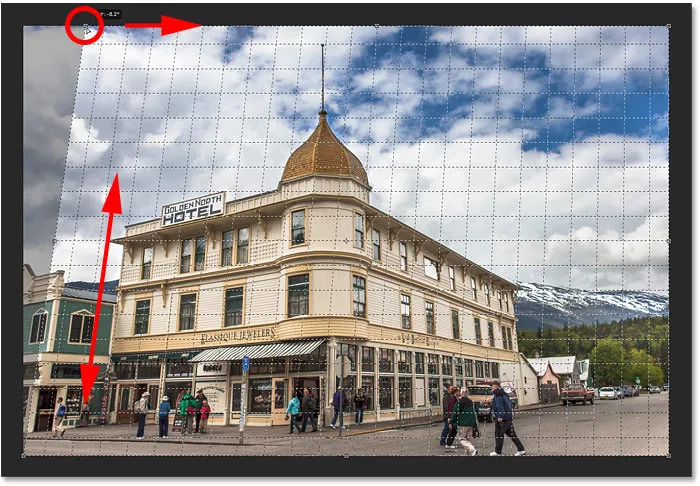
Сопоставление линии сетки перспективы с левой стороной здания.
Затем я буду перетаскивать ручку в верхнем правом углу влево, пока вертикальная линия сетки, ближайшая к правой стороне отеля, не наклонится под тем же углом, что и эта сторона здания. Опять же, я буду нажимать и удерживать клавишу Shift при перетаскивании, чтобы легче было перетаскивать по горизонтали:
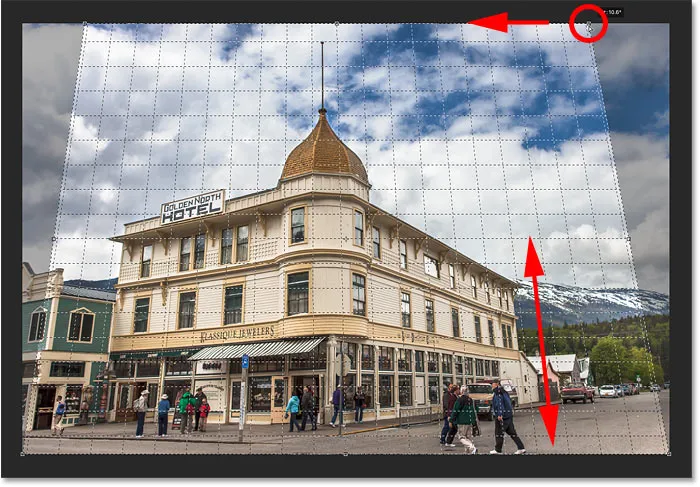
Соответствие линии сетки с правой стороны здания.
Регулировка линии сетки на одной стороне вашего объекта может сбить другую сторону, поэтому вам, возможно, придется немного передвигаться вперед и назад с помощью ручек. Но после некоторой тонкой настройки вы должны выровнять обе стороны сетки с чем-то, что должно быть вертикально вертикально. Вы также можете перетащить маркеры в нижний левый и правый углы границы обрезки, если это необходимо, но в моем случае это не было необходимо.
Как и в случае стандартного инструмента обрезки, более темные области за пределами границы обрезки будут обрезаны после применения обрезки:

Чтобы исправить перспективу, заштрихованные области за пределами границы урожая будут отброшены.
Шаг 4: отрегулируйте границу обрезки
Как только вы выровняли линии сетки с углами вашего объекта, вы можете перетащить верхнюю, нижнюю, левую или правую рукоятки, чтобы изменить форму границы обрезки и обрезать большую часть изображения. Здесь я перетаскиваю левую и правую стороны внутрь:
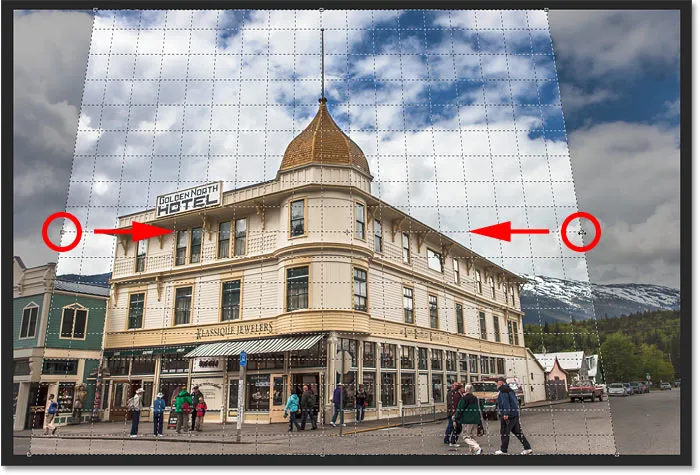
Внесение дополнительных корректировок в границы обрезки.
Шаг 5: Применить урожай
Когда вы будете готовы обрезать изображение, нажмите галочку на панели параметров. Или нажмите Enter (Win) / Return (Mac) на клавиатуре:
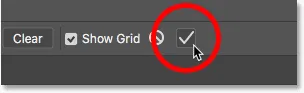
Нажмите на галочку, чтобы применить перспективную обрезку.
Фотошоп мгновенно обрезает область за пределами рамки обрезки и устраняет проблему перспективы одним выстрелом. Отель на моей фотографии, как и все остальное, что было наклонено, теперь выглядит вертикально.

Отель больше не откидывается назад.
Одна из проблем с Perspective Crop Tool заключается в том, что это не точная наука. После того, как вы применили кадрирование, вы можете обнаружить, что ваше изображение все еще выглядит немного «шатким» (технический термин), и это потому, что углы линий сетки не совсем совпадают с вашим объектом. Если это произойдет, отмените обрезку, нажав клавиши Ctrl + Z (Win) / Command + Z (Mac) на клавиатуре, а затем повторите попытку. Это может занять пару попыток, но придерживайтесь этого, и вы поймете это правильно.
Как исправить «сплющенный» вид после корректировки перспективы
Другая проблема, с которой вы можете столкнуться с помощью инструмента Perspective Crop, заключается в том, что все изображение на вашем изображении может выглядеть немного вертикально «сжатым» после применения кадрирования. В моем случае, отель больше не выглядит таким высоким, как раньше, а люди, идущие перед ним, выглядят короче. Мы можем решить эту проблему, растянув изображение, используя команду «Свободное преобразование» в Photoshop.
Шаг 1: разблокируйте фоновый слой
Прежде чем мы это сделаем, нам сначала нужно взглянуть на панель «Слои», где мы видим, что моя фотография в настоящее время находится на слое фона:
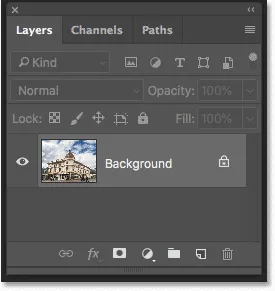
Панель «Слои», отображающая изображение на фоновом слое.
Проблема в том, что Photoshop не позволяет использовать Free Transform для фонового слоя. Но простое решение - просто переименовать слой. В Photoshop CC нажмите на значок замка . В CS6 нажмите и удерживайте клавишу Alt (Win) / Option (Mac) на клавиатуре и дважды щелкните на фоновом слое. Это мгновенно переименует слой в «Слой 0»:
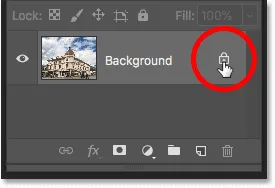
Разблокировка фонового слоя.
Шаг 2: Выберите команду «Свободное преобразование»
Переименовав слой, перейдите в меню « Правка» в строке меню и выберите « Свободное преобразование» :
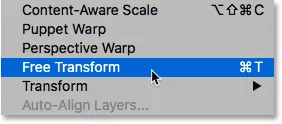
Перейдите в Edit> Free Transform.
Шаг 3: растянуть изображение по вертикали
Photoshop помещает поле Free Transform и обрабатывает изображение. Чтобы растянуть изображение, я нажму на верхнюю ручку и, удерживая нажатой кнопку мыши, перетащу ее вверх. Опять же, это не точная наука, поэтому все, что мы можем на самом деле сделать, - это увидеть глаз. Но я буду тянуть ручку вверх, пока отель и люди на фотографии не будут выглядеть примерно такими же высокими, какими они должны быть. Или в этом случае, настолько высокими, насколько я могу сделать их, не теряя при этом самой вершины здания:
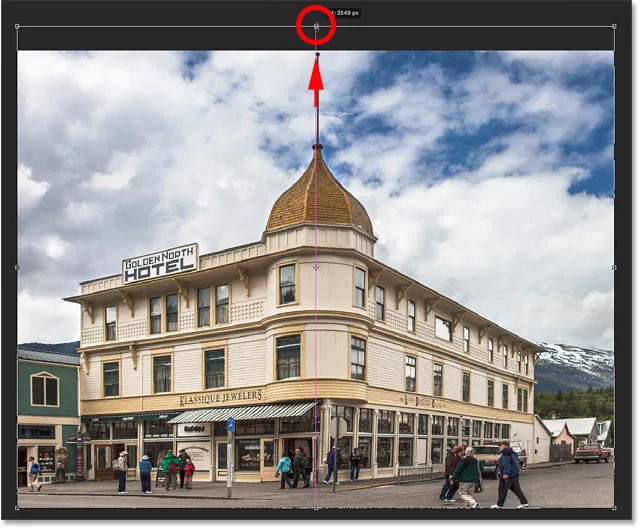
Растяжение фотографии по вертикали для восстановления высоты.
Шаг 4: Нажмите на галочку
Когда вы довольны результатами, нажмите галочку на панели параметров, чтобы применить преобразование. Вы также можете применить его, нажав Enter (Win) / Return (Mac) на клавиатуре:
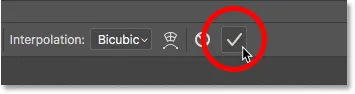
Нажмите на галочку на панели параметров, чтобы применить команду «Свободное преобразование».
И с этим мы закончили! Вот для сравнения мое исходное изображение еще раз с проблемой перспективы:

Оригинальное фото с оригинальной проблемой.
И вот, после исправления перспективы, обрезки изображения и «отвязывания» его с помощью Free Transform, мой окончательный результат:

Конечный результат.
И там у нас это есть! Вот как можно обрезать изображения и одновременно исправлять искажения перспективы с помощью инструмента «Перспективная обрезка» в Photoshop! В следующем уроке этой главы я покажу вам, как инструмент Crop Tool позволяет легко обрезать и изменять размеры ваших фотографий в соответствии с любым размером кадра, который вам нужен!
Или посмотрите другие уроки этой главы:
- 01. Как обрезать изображения в Photoshop CC
- 02. Как вращать и выпрямлять изображения
- 03. Как увеличить размер холста с помощью Crop Tool
- 04. Crop Tool советы и подсказки
- 05. Использование инструмента Perspective Crop
- 06. Обрезайте и изменяйте размер фотографий в соответствии с размерами кадра
- 07. Как использовать Content-Aware Crop
- 08. Как обрезать фотографии по кругу
Для получения дополнительных глав и для наших последних учебников, посетите наш раздел Основы Photoshop!