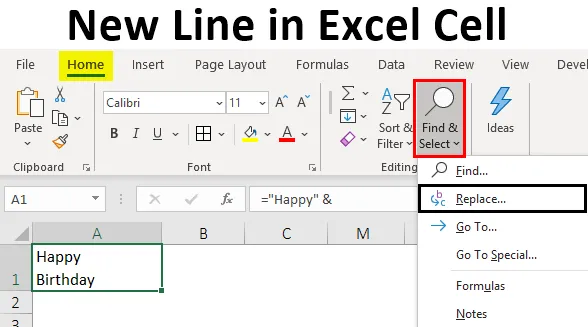
Новая строка в ячейке Excel (Содержание)
- Введение в новую строку в ячейке Excel
- Как вставить новую строку в ячейку Excel?
Введение в новую строку в ячейке Excel
Новая строка в ячейке называется разрывом строки, который обычно используется для того, чтобы можно было завершить текущую строку и начать новую строку в той же ячейке. Давайте посмотрим на простой пример этого, как показано ниже:
- Используйте сочетание клавиш Alt + Enter.
- Использование оператора конкатенации / амперсанда (&) и функции CHAR (10).
- Использование функции «Найти и заменить».
Как вставить новую строку в ячейку Excel?
Давайте разберемся, как вставить новую строку в ячейку Excel с некоторыми примерами.
Вы можете скачать этот шаблон ячейки Excel в новой строке здесь - Шаблон ячейки Excel в новой строкеПример № 1 - Использование сочетания клавиш Alt + Enter
Самый простой способ вставить новую строку в ячейку Excel - использовать сочетание клавиш Alt + Enter . Допустим, мы хотим ввести текст «Happy Birthday» в две строки в одной ячейке («Happy в одной строке и« Birthday »в другой строке). Поэтому для этого можно использовать следующий процесс:
- Поместите курсор в точку или место в ячейке, где должна быть вставлена новая строка.

- Теперь, удерживая клавишу Alt, нажмите клавишу Enter и введите оставшийся текст.
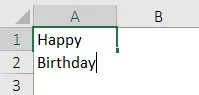
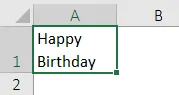
При вставке новой строки в ячейку необходимо включить «Обтекание текстом», чтобы увидеть нужный текст в новой строке. Если ячейка не находится в режиме «Обтекание текстом», весь текст будет отображаться в одной строке, даже если будет применен разрыв строки. У нас есть опция «Обтекание текстом» на вкладке «Главная» ленты.

Таким образом, мы можем видеть на скриншоте выше, что, когда опция «Wrap Text» включена (выделена красным), и таким образом мы можем видеть желаемый текст в новой строке. Если это не было включено, то даже после вставки разрыва строки мы не сможем увидеть «День рождения» в новой строке.

Пример № 2 - Использование оператора конкатенации / амперсанда (&) и функции CHAR (10)
Теперь допустим, что в приведенном выше примере мы хотим достичь того же результата, используя оператор конкатенации / амперсанда (&) и функцию CHAR (10). Тогда для этого можно использовать следующие шаги:
Чтобы вставить разрыв строки с помощью формулы, которая использует оператор конкатенации / амперсанда (&) и функцию CHAR (10), синтаксис, используемый для формулы:
= «Текст» и CHAR (10) и «текст» и CHAR (10) и «текст» и т. Д.
где,
- текст: это часть текста, которую нужно объединить в разные строки в одной ячейке
- CHAR (10) между этими частями текста использует код ASCII для возврата перевода строки в Windows. Это заставит формулу вставить новую строку.
Итак, давайте теперь посмотрим, как это работает:
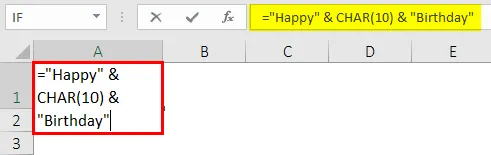
Как только функция Char используется, выходной сигнал показан ниже.
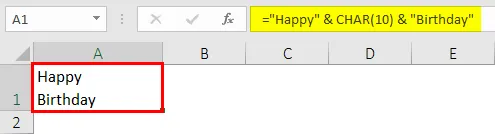
Таким образом, на приведенном выше снимке экрана видно, что когда активирован «Перенос текста», то с помощью оператора амперсанда и функции CHAR (10) мы можем добиться того же результата вставки разрыва строки, что и с помощью сочетания клавиш. Это связано с тем, что формула работает путем объединения всех фрагментов текста с помощью оператора амперсанда или конкатенации с функцией CHAR между каждым фрагментом с кодом символа 10. Этот код символа в Windows используется для переноса строки в Excel.
Пример № 3 - Использование оператора конкатенации и функции CHAR
Теперь мы будем использовать оператор конкатенации и функцию CHAR, когда включен «Перенос текста». Допустим, мы хотим, чтобы каждая строка адреса находилась в новой строке той же ячейки. Таким образом, следующие шаги могут быть использованы для этого с помощью оператора конкатенации / амперсанда (&) и функции CHAR (10):
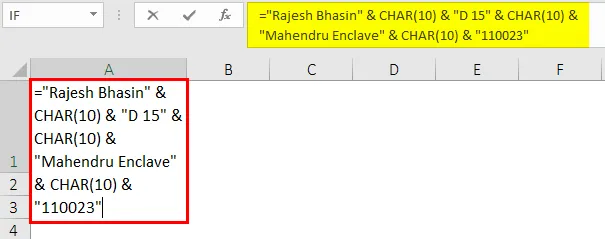
После использования функции CHAR и амперсанда выходной сигнал показан ниже.

Таким образом, на приведенном выше снимке экрана видно, что каждый раздел адреса находится в новой строке одной и той же ячейки Excel. Это также было достигнуто с помощью оператора конкатенации и функции CHAR (10), когда был включен «Wrap Text».
Пример № 4 - Использование функции поиска и замены
Теперь допустим, что у нас есть адрес некоторых людей:
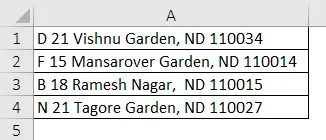
Теперь, если мы хотим вставить новую строку, где в адресе есть запятая. Это то, что мы хотим вставить в ячейку с каждой строкой адреса в каждой новой строке этой же ячейки. Так что это можно сделать с помощью функций НАЙТИ и ЗАМЕНИТЬ. Следующие шаги могут быть использованы для этого.
- Выберите все те ячейки, в которых мы хотим заменить запятую новой строкой.

- Теперь нажмите на вкладку «Домой» и нажмите «Найти и выбрать» -> «Заменить» (или нажмите Ctrl + H). Откроется диалоговое окно «Найти и заменить».
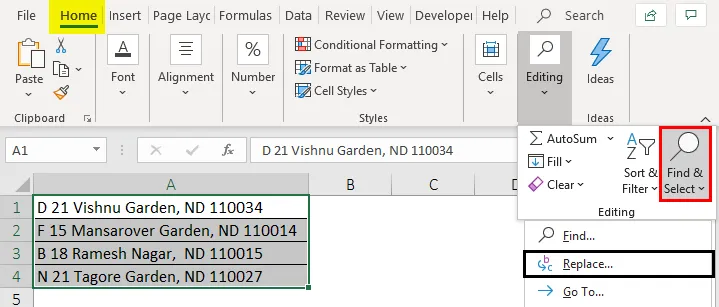
- Теперь в появившемся диалоговом окне введите «, » в поле «Найти что». Затем поместите курсор в поле «Заменить» и нажмите «Ctrl + J», чтобы вставить новую строку. После нажатия Ctrl + J мы увидим мигающую точку в поле Replace. Затем нажмите «Заменить все».

- Это внесет следующие изменения в вышеуказанные адреса.
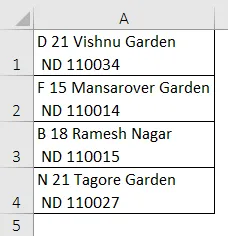
Таким образом, на приведенном выше снимке экрана видно, что там, где в адресе была запятая, вместо нее вставляется новая строка. Эти изменения снова будут видны, только если «Перенос текста» включен или активирован. Если нет, то изменений не будет видно.
Что нужно помнить о новой строке в ячейке Excel
- Новая строка должна быть вставлена в ячейку, когда мы хотим добавить интервал между строками или абзацами.
- Сочетание клавиш можно использовать для упрощения чтения сложных формул.
- При вставке новой строки в ячейку «Обтекание текстом» должно быть включено или активировано, чтобы увидеть нужный текст в новой строке.
- При использовании функции CHAR (10) и метода оператора конкатенации для вставки разрыва строки или новой строки, вместо функции CHAR (10) можно также использовать именованный диапазон (используя опцию «Определить имя»).
Рекомендуемые статьи
Это руководство по новой линии в Excel Cell. Здесь мы обсудим, как вставить новую строку в ячейку Excel вместе с практическими примерами и загружаемым шаблоном Excel. Вы также можете просмотреть наши другие предлагаемые статьи -
- Как встроить объект в Excel
- Простые способы добавить заголовок столбца в Excel
- Что такое функция INDEX в Excel?
- Затенение альтернативных строк в листе Excel