В предыдущем уроке мы узнали, как добавить несколько обводок вокруг текста в Photoshop, просто сделав несколько копий нашего слоя «Тип» и добавив эффект слоя «Обводка» к каждой копии, причем каждый обводка имеет разный размер. В этом уроке мы узнаем более интересный способ создания похожего многострочного текстового эффекта, на этот раз с использованием возможностей смарт-объектов Photoshop! Adobe впервые представила Smart Objects еще в Photoshop CS2, а это значит, что вам нужен CS2 или выше, чтобы следовать за ним. Я буду использовать Photoshop CS5 здесь, но подойдет любая версия от CS2.
Вот окончательный результат, к которому я буду стремиться. Конечно, цвета и размеры обводки, которые вам понадобятся для вашего дизайна, могут быть совершенно разными, но шаги для создания эффекта будут такими же:
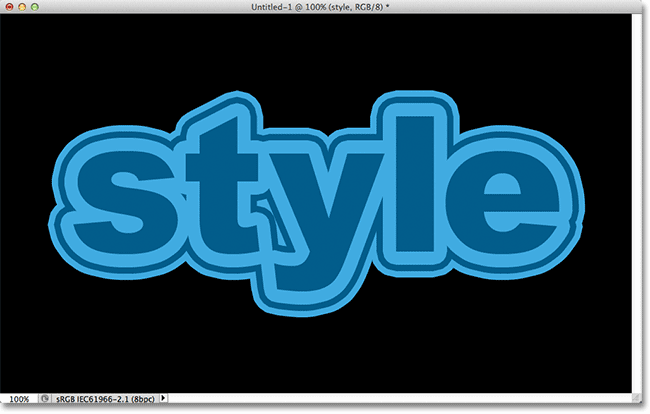
Несколько штрихов текста с использованием смарт-объектов.
Давайте начнем!
Шаг 1: добавь начальный штрих к тексту
Вот документ Photoshop, с которого я начинаю, состоящий из одного слоя Type, содержащего слово «стиль» (так как мы будем использовать стили слоя для добавления штрихов) перед черным фоном:
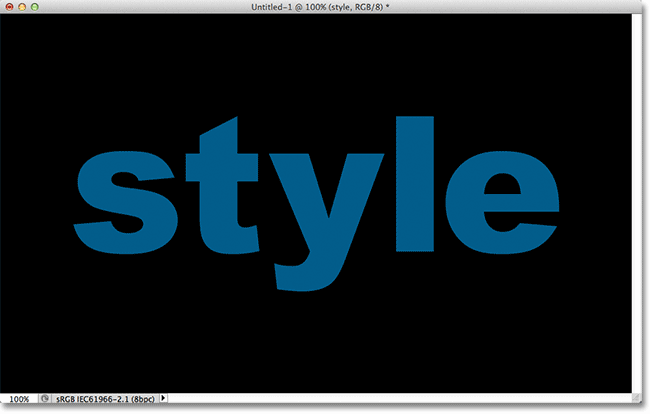
Оригинальный документ.
Если мы посмотрим на мою панель Layers, мы увидим слой Type выше слоя Background. Слой Тип в настоящее время активен (выделен синим цветом):
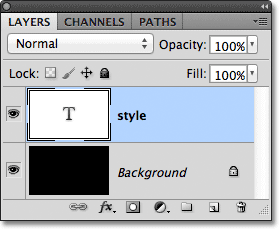
Панель «Слои».
Чтобы добавить начальный штрих вокруг букв, я нажму на значок « Эффекты слоя» в нижней части панели «Слои»:
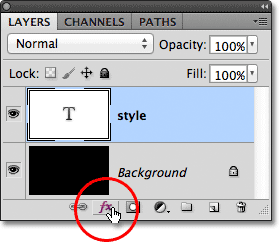
Нажав на значок «Эффекты слоя».
Затем я выберу Stroke из списка появившихся эффектов слоя:
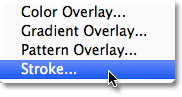
Выбор эффекта слоя обводки.
Откроется диалоговое окно «Стиль слоя» в Photoshop с параметрами обводки, отображаемыми в среднем столбце. Сначала я выберу цвет для своей обводки, щелкнув образец цвета в нижней части параметров:
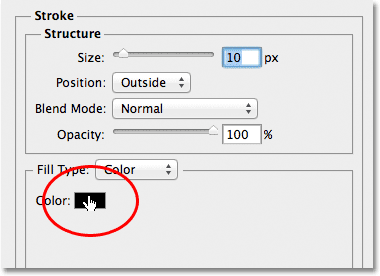
Нажав на образец цвета.
Это открывает палитру цветов Photoshop. Поскольку мой текст довольно темного оттенка синего, я выберу более светлый оттенок синего для мазка. Конечно, вы можете выбрать любой цвет, который вам нужен для вашего дизайна:
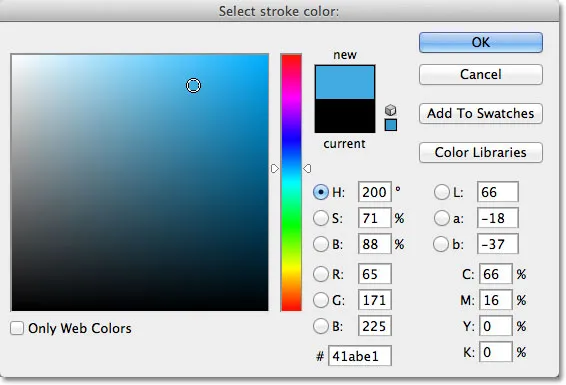
Выбор светло-голубого цвета из палитры цветов.
С моим выбранным цветом, я нажму OK, чтобы закрыть из палитры цветов. Я хочу сделать толстую обводку вокруг букв, поэтому я увеличу значение размера обводки до 21 px :
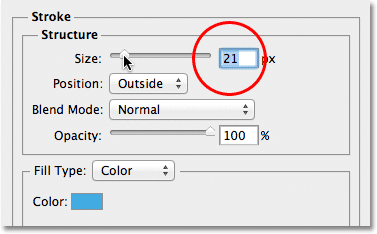
Увеличение размера штриха до 21px.
Когда вы будете довольны видом обводки, нажмите кнопку «ОК», чтобы закрыть диалоговое окно «Стиль слоя». Вот как выглядит мой текст с добавленным начальным штрихом:
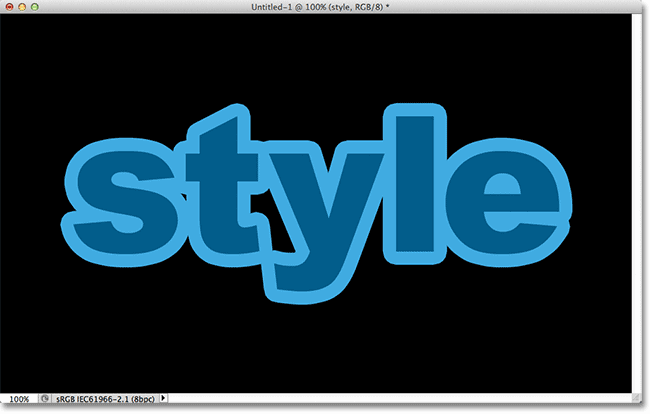
Первый штрих появляется вокруг текста.
Шаг 2. Преобразование слоя типа в смарт-объект
Теперь я хочу добавить второй штрих к начальному штриху, но это становится интересной проблемой. По умолчанию Photoshop позволяет нам добавлять только один эффект обводки за один раз к слою. Если бы я снова щелкнул по значку «Эффекты слоя» в нижней части панели «Слои» и снова выбрал «Обводка» из списка, Photoshop снова открыл бы диалоговое окно «Стиль слоя» с параметрами обводки, но все, что я мог бы сделать, это отредактировать параметры для только что добавленного штриха, изменив его цвет, размер или любой другой параметр, но я не смог добавить второй штрих.
По крайней мере, я не мог добавить второй штрих вокруг самого текста. Но что, если бы мы могли как-то поместить текст в контейнер, а затем добавить новый штрих вокруг контейнера? Как оказалось, это именно то, что мы можем сделать, используя смарт-объекты Photoshop! Smart Object - это, по сути, виртуальный контейнер для содержимого слоя, и все, что нам нужно сделать, - это преобразовать наш слой Type в Smart Object, после чего мы можем добавить второй штрих вокруг Smart Object!
Для этого нажмите на значок меню в верхнем правом углу панели «Слои». Это откроет список различных вариантов:
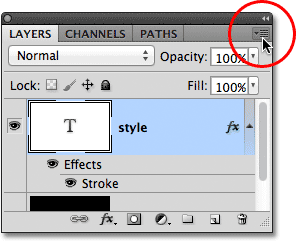
Нажав на значок меню.
Выберите Преобразовать в смарт-объект из списка пунктов меню:
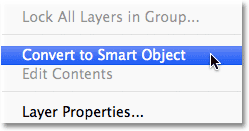
Выбор Преобразовать в смарт-объект.
Ничего не изменится в окне документа, но если мы посмотрим на панель «Слои», то увидим, что слой «Тип» был преобразован в смарт-объект. Значок смарт-объекта отображается в правом нижнем углу эскиза предварительного просмотра:
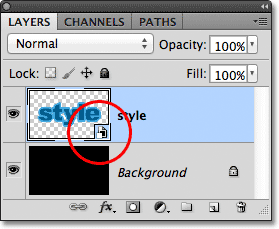
Слой типа теперь является смарт-объектом.
Шаг 3. Добавьте обводку вокруг смарт-объекта.
Теперь, когда текст находится внутри смарт-объекта, щелкните значок « Эффекты слоя» в нижней части панели «Слои» и еще раз выберите « Обводка» в нижней части списка:
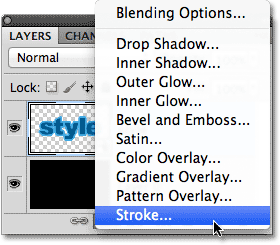
Выбор другого эффекта слоя Stroke, на этот раз для Smart Object.
Photoshop снова откроет диалоговое окно «Стиль слоя» с параметрами обводки. Чтобы изменить цвет обводки, я щелкну образец цвета, как и раньше, и когда появится палитра цветов, я выберу тот же более темный оттенок синего, что и у моего текста. Я оставлю для параметра « Размер» нового обводки значение по умолчанию 10 пикселей, что сделает второй обводку более тонким, чем исходный:
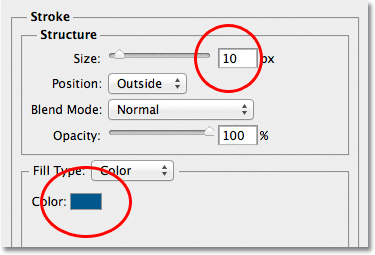
Установите для нового обводки тот же цвет, что и у текста, и оставьте его размер равным 10 пикселей.
Когда вы закончите, нажмите кнопку ОК, чтобы закрыть диалоговое окно Стиль слоя. Если мы посмотрим на мой текст в окне документа, то увидим, что второй штрих теперь появляется вокруг исходного. Несмотря на то, что выглядит как новая обводка вокруг текста, на самом деле это вокруг смарт-объекта, который содержит текст:
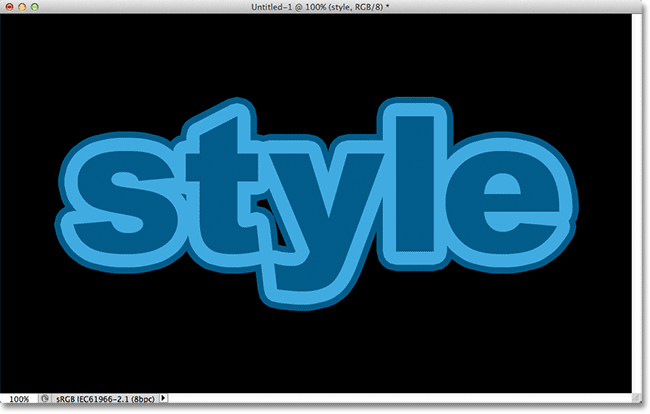
Второй, темно-синий штрих теперь появляется вокруг начального штриха.
Шаг 4: Повторите шаги 2 и 3, чтобы добавить больше штрихов (необязательно)
Photoshop позволяет нам вкладывать смарт-объекты в другие смарт-объекты, а это значит, что мы можем использовать эту технику, чтобы добавить еще больше штрихов, если захотим! Все, что нам нужно сделать, это повторить шаги 2 и 3. Сначала преобразуйте текущий смарт-объект в новый смарт-объект, щелкнув значок меню в верхнем правом углу панели «Слои» и выбрав « Преобразовать в смарт-объект» из списка. Это поместит текущий смарт-объект в новый. Затем добавьте обводку вокруг нового смарт-объекта, щелкнув значок « Эффекты слоя» в нижней части панели «Слои» и выбрав « Штрих» из списка.
Я добавлю третий штрих вокруг моего текста, на этот раз установив тот же более светлый оттенок синего, что и первоначальный штрих. Я оставлю его размер равным 10px по умолчанию:

Добавление третьего обводки вокруг текста (после создания другого нового смарт-объекта).
Я нажму OK, чтобы закрыть диалоговое окно Layer Style, и теперь у меня есть три мазка вокруг моего текста! Однако, как мы узнали, похоже, что у меня всего три мазка по тексту. На самом деле, только внутренний штрих вокруг самого текста. Средний обводка находится вокруг смарт-объекта, содержащего текст, а внешняя обводка - вокруг нового смарт-объекта, содержащего исходный смарт-объект (который содержит текст):
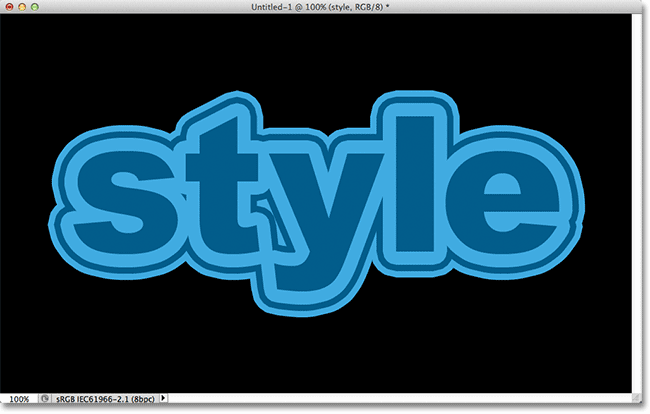
Конечный результат.
Куда пойти дальше …
И там у нас это есть! Вот как можно быстро и легко добавить несколько штрихов вокруг текста в Photoshop с помощью смарт-объектов! Ознакомьтесь с нашими разделами «Текстовые эффекты» или «Фотоэффекты» для получения дополнительных уроков по Photoshop!