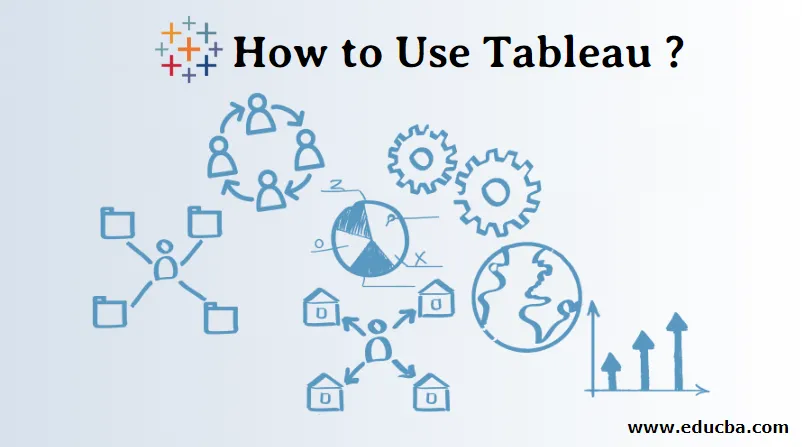
Введение в использование таблицы
Tableau - это инструмент визуализации данных, созданный программным обеспечением Tableau. Прежде чем понять таблицу, мы должны знать, что означает визуализация данных. Как мы видим, данные быстро генерируются. Не всегда легко понять данные в цифрах. когда мы получаем картину чисел, становится легко понять данные. Мы, люди, хороши в визуализации (мысленном представлении чего-либо). Визуализация данных означает наличие графического или графического представления данных или информации. Для визуализации мы можем использовать визуальные элементы, такие как графики, диаграммы или карты.
- Tableau - это инструмент, который понимает данные, использует визуальные элементы и представляет данные или информацию пользователю.
- Подключайтесь к различным типам источников данных, таким как файл Excel, MySQL, электронные таблицы Google и т. Д.
- Он находит понимание данных, таких как шаблоны, тенденции.
- Преобразуйте большой объем данных в понятные данные.
Продукты Tableau Предложения
- Tableau Desktop
- Tableau Server
- Таблица онлайн
- Tableau Reader
- Общественная таблица
Как работает Tableau?
- Tableau подключается к источникам данных, извлекает данные в источники и выполняет визуализацию данных.
- Существует два типа извлечения данных: 1) Live 2) Extract.
- Подключение к оперативным данным - это извлечение данных в режиме реального времени (в режиме онлайн), аналитик будет работать с данными и делиться панелью с пользователем. Пользователи могут читать данные, используя программу чтения таблиц.
- Извлечение данных может быть сделано из Tableau Desktop (в автономном режиме) и опубликовано на сервере Tableau. Пользователи могут получить доступ к данным с помощью сервера Tableau из любого места.
Преимущества Tableau
- Создать интерактивную панель
- Обработка большого количества данных, таких как Bigdata
- Легко реализовать
- Отчет по расписанию
- Мобильная поддержка
- Легко учить
Как использовать Tableau?
Существует процедура использования таблиц, которую мы будем изучать с нуля.
Шаг 1: Загрузите Tableau Desktop или Public с https://www.tableau.com.

Шаг 2: Мы можем использовать настольный продукт в течение 14 дней (бесплатная пробная версия), после этого мы должны заплатить за использование продукта.
Шаг 3: Пользователи должны загрузить, установить и сохранить Tableau Desktop или Public на. Пользователи должны зарегистрироваться на сайте для сохранения визуализации. Книги сохраняются с расширением (.twbx).
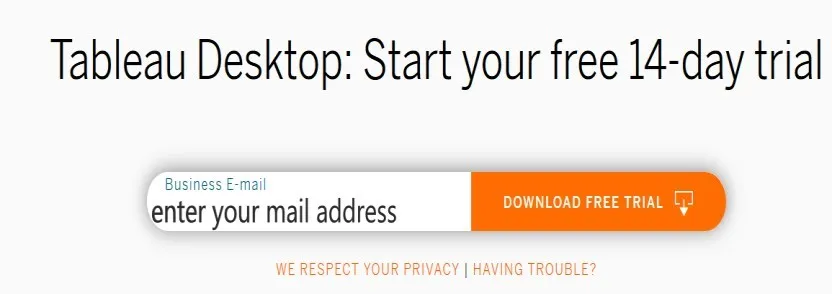
Шаг 4: Пользователи могут просматривать экран, приведенный ниже. Пользователи могут подключаться к файлам, таким как Excel, PDF, текст и т. Д. Пользователи могут подключаться к серверу. Когда мы нажимаем на другие источники данных, открываются окна.
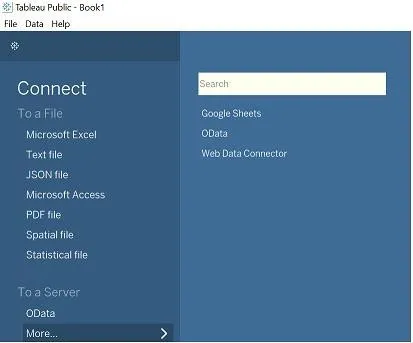
Шаг 5: Нажмите File to New, рабочая область откроется.
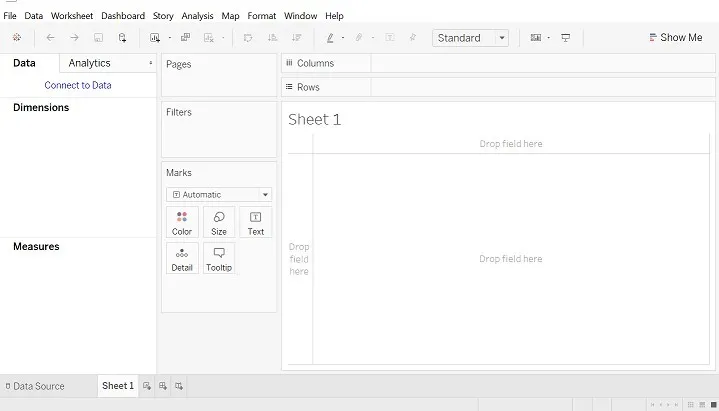
Примечание. Источник данных. Извлеченный вами файл может быть в автономном или интерактивном режиме с несколькими строками и столбцами, максимум таблицы может составлять 32
Шаг 6: Нажмите на файл. Открыть в файл Excel (пример цели).
- Окно источника данных, как показано ниже. Посмотрите на Соединения.
- У нас открыт файл Superstore Excel, где порядок, люди, возврат таблицы.
- Перетащите лист слева на «Перетащите лист сюда».
- Порядок источника данных, мы можем расположить данные в порядке возрастания или убывания.
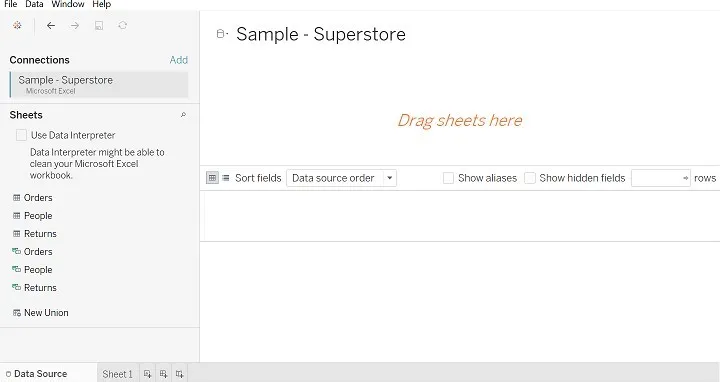
Шаг 7: После перетаскивания таблицы заказа (изображение показано ниже).
- В Соединении мы можем видеть имя базы данных.
- Взгляните на окно источника данных.
- Посмотрите на символ как #, Abc.
- Щелкнув правой кнопкой мыши на системе, вы получите возможность переименовать, скрыть и т. Д.
- Опция переименовать используется для переименования имени поля, например, мы можем переименовать Row ID в Row ID1.
- Параметр скрытия используется, чтобы скрыть столбец.
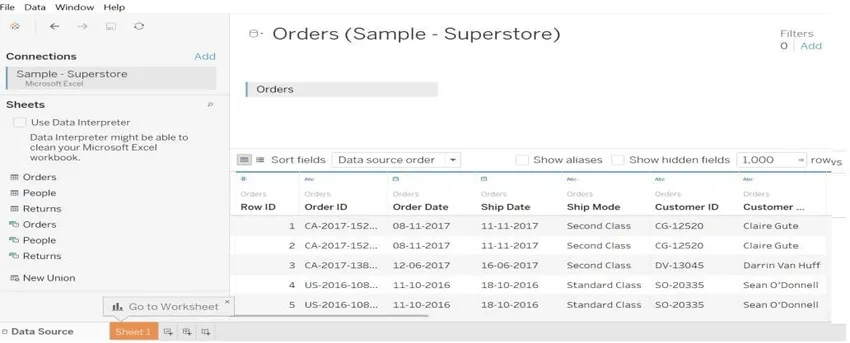
Шаг 8: Мы можем выполнить соединения между двумя таблицами. Типы соединений: Внутренний, Полный наружный, Левый и Правый.
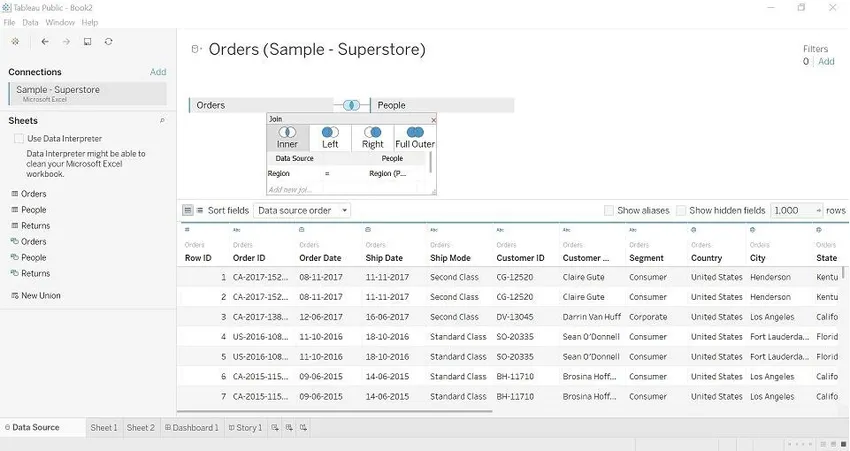
Шаг 9: Перейдите на лист 1, здесь можно начать визуализацию с нашими данными.
- Размеры : это качественные данные, в приведенном выше примере мы можем указать идентификатор заказа, регион, идентификатор строки и т. Д. Эта информация о значениях качества данных.
- Меры: речь идет о количестве данных. В приведенном выше примере мы можем видеть значения, такие как скидка, прибыль, продажи и количество.
- Фильтры: используется для выбора данных в соответствии с требованием (фильтр по значению).
- Показать меня : эта опция будет отображать графики по значениям (мерам и измерениям), полученным из таблицы.
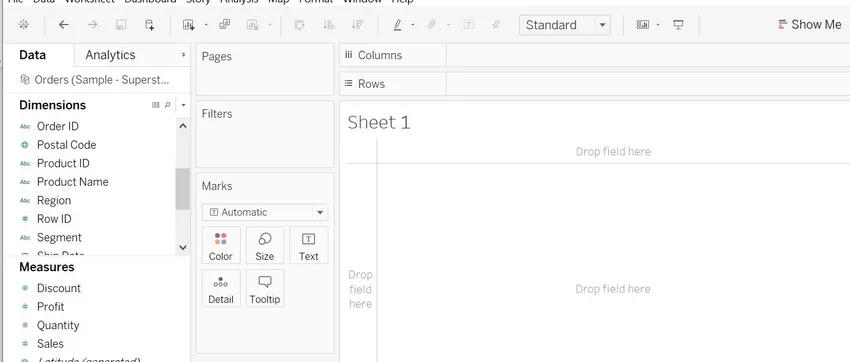
Шаг 10: Мы перетащим значения из измерения и измерения и сделаем визуализацию.
- Мы перетащили Регион на столбцы и количество, чтобы посмотреть количество, по умолчанию рассчитанное как SUM.
- Мы можем изменить название листа, нажмите на лист-> откроется окно редактирования листа.
- Мы можем видеть изменения цвета согласно количеству, потому что мы перетянули количество в цвет.
- Нажмите Цвет. Редактировать цвет, палитра, выберите цвет, затем нажмите «Применить»

Шаг 11: Мы можем изменить СУММУ на Среднее, Медиана (При необходимости изменить расчет).
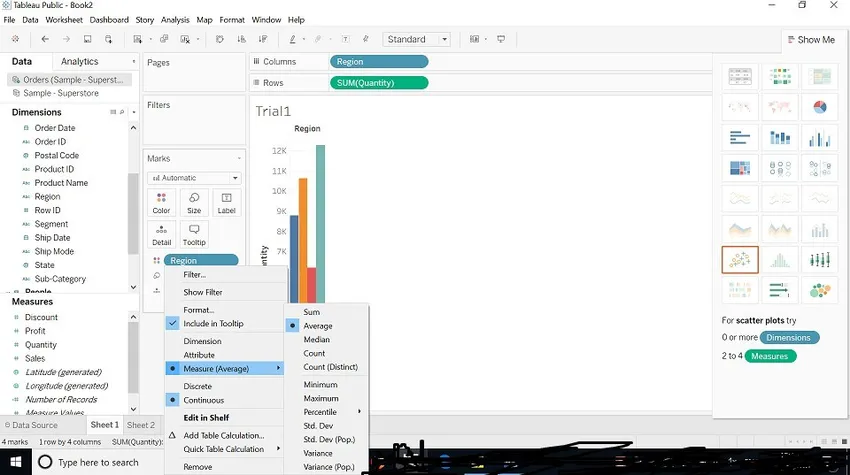
Шаг 12: Мы можем изменить размер графика. (Изображение показано ниже). Нажмите на размер -> настроить размер по вашему желанию.
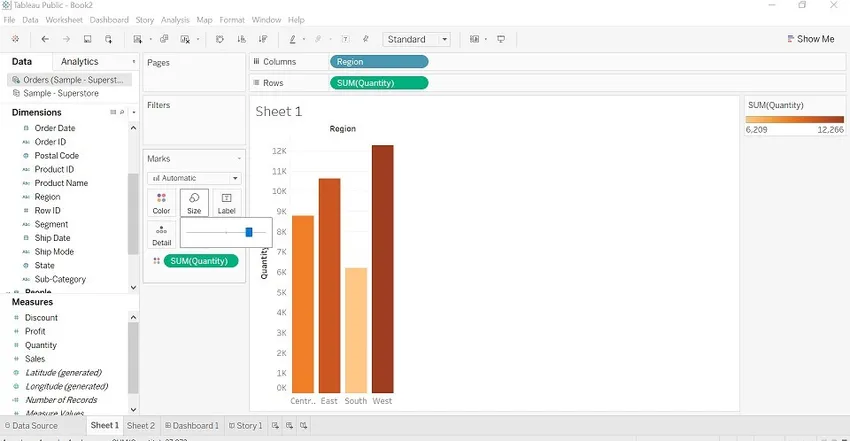
Шаг 13: Посмотрим на «Фильтр». Перетащите поле области в фильтр, мы можем фильтровать по регионам. (Изображение показано ниже)
Мы можем видеть 4 варианта, приведенные ниже.
- Общие: отображается название региона, мы можем выбрать один или два региона или два региона или ни одного.
- Подстановочный знак: содержит, начинается, заканчивается варианты доступны.
- Условие: Макс или Мин по полю.
- Вверху: сверху или снизу по полю.
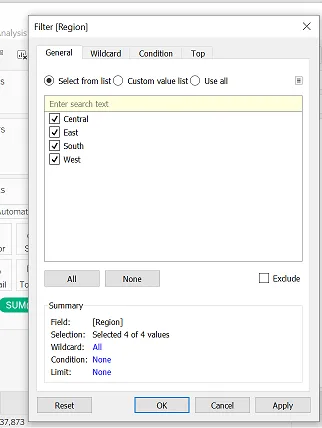
Шаг 14: Сочетания клавиш для игры с данными.
- Мы можем поменять значения со строками и столбцами.
- Ascending & Descending Order - упорядочить номера.
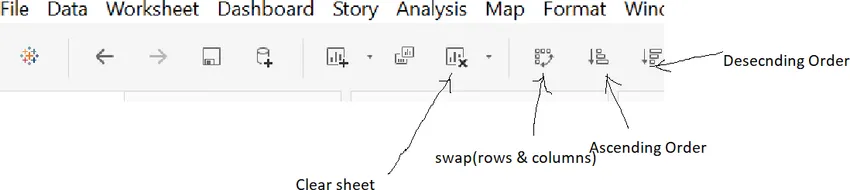
Шаг 15: Табличная панель инструментов
- Он содержит более одного листа. Мы можем перетащить листы в него и создать интерактивную панель.
- Мы можем редактировать заголовок панели.
- Выберите Показать заголовок панели инструментов-> щелкните правой кнопкой мыши заголовок-> изменить заголовок-> переименовать заголовок.
- Выберите цвет, размер в соответствии с требованиями, которые вы хотите оформить.
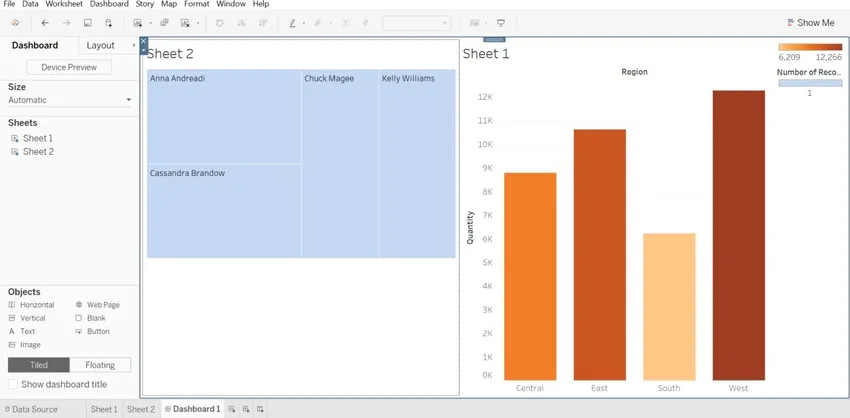
Шаг 16. В приведенном выше примере мы видим, что два листа (лист 1, лист 2) перетащены в панель управления. На правой стороне мы видим два бара (один для суммы продаж, а другой для количества записей), который принадлежит sheet1 и sheet2.
Вывод
Нам не нужно никаких технических навыков, чтобы выучить Tableau. У нас должен быть энтузиазм, чтобы изучить инструмент. Все дело в том, чтобы играть с имеющимися у вас данными, сделать их более удобочитаемыми для человека безупречным образом. Если бы мы использовали каждую функцию, которую предлагает инструмент, данные выглядели бы более интерактивно.
Рекомендуемые статьи
Это руководство к тому, как использовать Tableau ?, здесь мы обсуждаем, как работает Tableau, его преимущества, шаги по использованию Tableau. Вы также можете просмотреть наши статьи, чтобы узнать больше
- Что такое таблица?
- Как установить Tableau
- Tableau Альтернативы
- Таблица Дата Функции