В этом уроке по фотоэффектам мы изучим основы использования режимов наложения слоев в Photoshop, чтобы смешать текстуру с фотографией, простой, но эффективный способ придать обычному изображению больше художественного и творческого преимущества. Мы узнаем, как быстро переключаться между режимами наложения, чтобы выбрать наиболее подходящий, как смешивать только значения яркости текстуры, чтобы фотография могла сохранять свои исходные цвета, и как инвертировать значения яркости для создания другой результат.
В этом уроке я буду использовать старую текстуру бумаги с веб-сайта, посвященного стоковым фотографиям, но самое замечательное в текстурах - это то, что вы можете найти интересные текстуры практически везде, куда бы вы ни посмотрели, в помещении или снаружи, и все, что вам нужно для их захвата, - это недорогая цифровая камера или даже камера на вашем мобильном телефоне. Направьте его на интересный рисунок на листе или скале, облаке в небе, куске дерева, пятне ржавчины или морозе на окне. Вы также можете разместить различные объекты на сканере, чтобы захватить их как текстуры. Старые книжные обложки, карты, мятая бумага, даже кусочки ткани или ковер делают большой выбор. И, конечно же, быстрый поиск в Google текстур в Photoshop приведет к бесконечным результатам. Вскоре у вас будет целая коллекция уникальных текстур на выбор, когда они вам понадобятся!
Вот оригинальное фото, с которого я начну:

Исходное изображение.
Вот текстура, которую я буду смешивать с фото:
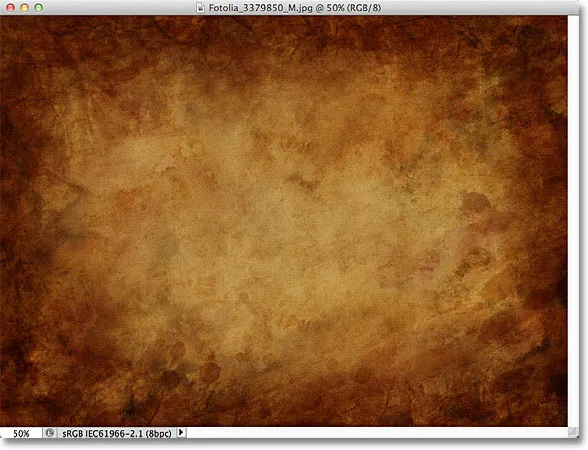
Текстура, которая будет вписана в фотографию.
И вот как будет выглядеть конечный результат. Я сделал несколько дополнительных улучшений, о которых я расскажу в конце урока:

Финальный смешанный результат.
Смешивание текстур с фотографиями
Шаг 1: выберите и скопируйте текстуру
Когда исходная фотография и изображение текстуры открыты в Photoshop, первое, что нам нужно сделать, это переместить текстуру в тот же документ, что и фотография, и самый простой способ сделать это - скопировать и вставить ее. Убедитесь, что окно документа текстуры является активным, затем перейдите в меню « Выбор» в строке меню в верхней части экрана и выберите « Все» . Вы также можете нажать Ctrl + A (Победа) / Command + A (Mac), чтобы быстро выбрать «Выбрать все» на клавиатуре:
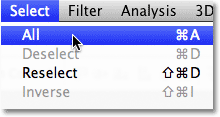
Выберите «Выделение»> «Все».
Это выберет всю текстуру. Контур выделения появится вокруг внешних краев текстуры в окне документа:
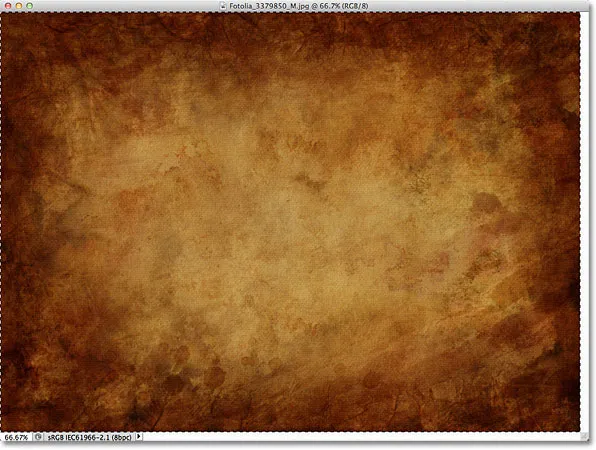
Контур выделения появляется по краям текстуры.
Выбрав текстуру, перейдите в меню « Правка» в верхней части экрана и выберите « Копировать» или нажмите клавиши Ctrl + C (Win) / Command + C (Mac) на клавиатуре:
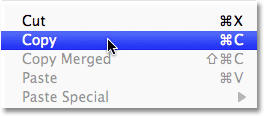
Перейдите в «Правка»> «Копировать».
Шаг 2: Вставьте текстуру в документ фотографии
С текстурой, скопированной в буфер обмена, переключитесь в окно документа фотографии, чтобы сделать ее активной, затем вернитесь в меню « Правка» и на этот раз выберите « Вставить» или нажмите Ctrl + V (Победа) / Command + V (Mac) на вашей клавиатуре:
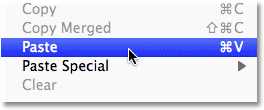
Перейдите в «Правка»> «Вставить».
Photoshop вставит текстуру в документ и поместит ее на собственный слой над фотографией. В зависимости от размера вашей текстуры, она может полностью блокировать фотографию под ней, но если мы посмотрим на панель «Слои», мы увидим, что исходная фотография находится на слое фона, а текстура теперь на новой. слой с именем Layer 1 над ним:
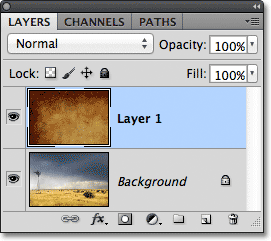
Фотография и текстура теперь находятся на двух отдельных слоях внутри одного документа.
Шаг 3: измените текстуру, если нужно, с помощью свободного преобразования
Если ваша фотография и текстура не имеют одинакового размера, вы, вероятно, захотите изменить размер текстуры, чтобы она соответствовала изображению, и мы можем сделать это с помощью команды «Свободное преобразование» в Photoshop. Перейдите в меню « Правка» в верхней части экрана и выберите « Свободное преобразование» или нажмите Ctrl + T (Победа) / « Command» + T (Mac), чтобы выбрать «Свободное преобразование» на клавиатуре:
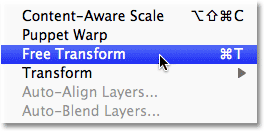
Перейдите в Edit> Free Transform.
Фотошоп разместит ограничивающую рамку Free Transform и обведет текстуру. Если ваша текстура больше, чем ваша фотография, как у меня, это может помочь переключиться в один из полноэкранных режимов просмотра Photoshop, нажав на клавиатуре букву F (вы можете вернуться в режим просмотра окна документа, когда закончите с помощью нажмите F еще пару раз). Нажмите и перетащите любую из ручек (маленькие квадраты вокруг ограничивающей рамки), чтобы изменить размер текстуры по мере необходимости. Так как это просто текстура, обычно нормально искажать ее форму, если нам нужно, но если вы хотите сохранить соотношение сторон текстуры в неизменном виде при изменении ее размера, нажмите и удерживайте клавишу Shift на клавиатуре и перетащите любая из четырех угловых ручек. Когда вы закончите, нажмите Enter (Win) / Return (Mac), чтобы принять преобразование и выйти из команды Free Transform:

Изменение размера текстуры в соответствии с размерами фотографии с помощью Free Transform.
Шаг 4: выберите инструмент Move
Выберите инструмент « Перемещение» в Photoshop в верхней части панели «Инструменты» или нажмите букву V, чтобы выбрать инструмент «Перемещение» на клавиатуре. На самом деле мы не собираемся использовать инструмент Move для чего-либо, но через некоторое время мы изучим удобное сочетание клавиш для быстрого переключения между режимами наложения слоев, чтобы мы могли видеть, какой из них даст нам наилучшие результаты для смешивая нашу текстуру с фотографией.
Вы спрашиваете, что это имеет отношение к Move Tool? Ну, в зависимости от того, какой инструмент вы выбрали, сочетание клавиш может работать или не работать. Он работает с выбранным инструментом «Перемещение», а инструмент «Перемещение» находится в верхней части панели «Инструменты», поэтому сначала выберите инструмент «Перемещение», чтобы убедиться, что сочетание клавиш работает:
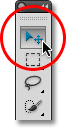
Выберите инструмент Move.
Шаг 5: цикл по режимам смешивания слоев
Параметр « Режим наложения» находится в верхнем левом углу панели «Слои». По умолчанию для него установлено значение «Нормальный», что означает, что слой никак не смешивается со слоями, расположенными под ним (именно поэтому текстура в настоящее время блокирует фотографию для просмотра в документе):
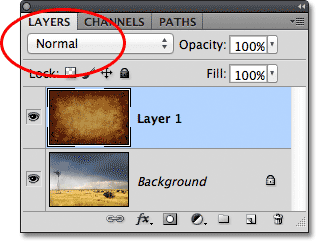
Для параметра «Режим наложения» по умолчанию установлено значение «Нормальный».
Если щелкнуть слово «Обычный», вы увидите список других режимов наложения, которые мы можем выбрать, например «Умножение», «Экран», «Наложение» и т. Д. Мы могли бы, если бы мы действительно хотели, выбирать каждый режим наложения по одному, щелкая по его имени в списке, и вы можете сделать это, если кто-то платит вам по часам. Однако гораздо более быстрый способ экспериментировать с различными режимами наложения - это быстро переключаться между ними с клавиатуры. Удерживая нажатой клавишу «Shift» + «Alt» (победа) / « Shift» + «Option» (Mac), нажмите клавиши « плюс» ( + ) или « минус» - - на клавиатуре. Клавиша плюс (+) перемещает вас вперед по списку режимов наложения по одному, в то время как клавиша минус (-) перемещает назад. Например, удерживая Shift + Alt (Победа) / Shift + Option (Mac) и нажимая клавишу «плюс» (+), можно изменить режим смешивания с «Обычный» на « Растворение» :
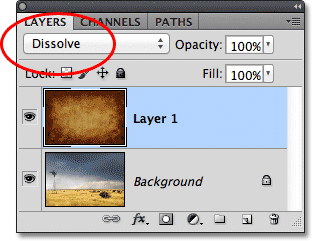
Удерживайте Shift + Alt (Победа) / Shift + Option (Mac) и нажимайте + или -, чтобы переключаться между режимами наложения.
Режим наложения Dissolve, вероятно, не окажет большого влияния на изображение, но определенно будут другие режимы наложения. Я нажму клавишу «плюс» (+) еще пару раз (удерживая Shift + Alt (победа) / Shift + опция (Mac)), чтобы перейти в режим смешивания Multiply :
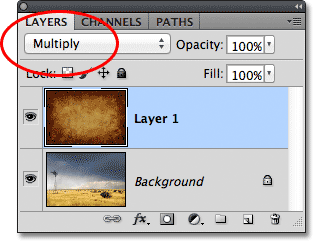
Попробовать режим смешивания Multiply.
С режимом наложения, установленным на Multiply, текстура и фотография смешиваются вместе, и общий результат выглядит интересным, но немного темным:
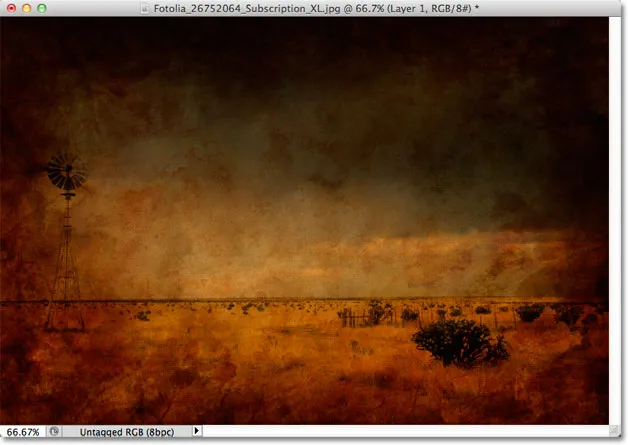
Результат со слоем текстуры, установленным в режим смешивания Multiply.
Я буду нажимать клавишу «плюс» (+) еще несколько раз, пока не перейду в режим смешивания экрана :
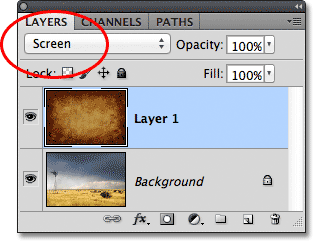
Выбор режима смешивания экрана на этот раз.
Режим смешивания экрана дает мне еще один интересный результат, на этот раз он выглядит намного светлее, чем то, что мы видели в режиме смешивания Multiply:

Режим смешивания экрана дает более легкий результат, чем Умножение.
Нажатие знака плюс (+) еще несколько раз приводит меня к режиму наложения :
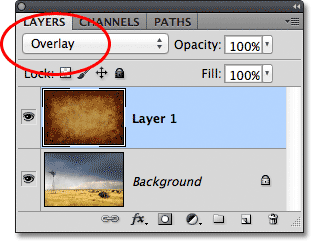
Видя, что может сделать режим наложения Overlay.
Наложение - это еще один режим наложения, который часто является хорошим выбором для наложения текстур на фотографии, давая мне комбинацию света и темноты с общим более высоким контрастным результатом:
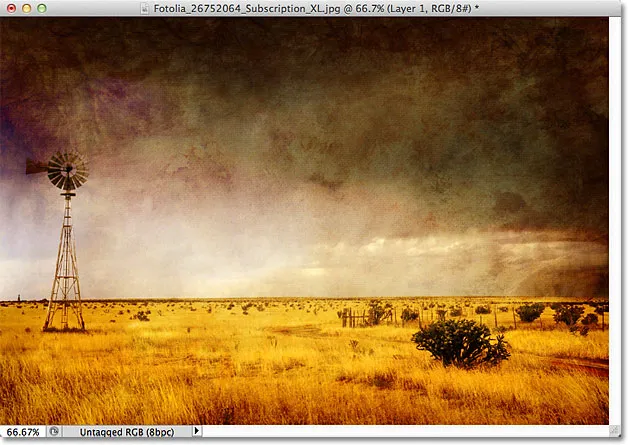
Режим наложения Overlay создает более высокий контрастный эффект.
Как правило, режимы наложения « Умножение», « Экран», « Наложение», « Мягкий свет» и « Жесткий свет» дают наилучшие результаты для наложения текстуры на фотографию, но обязательно попробуйте каждый из них и выберите тот, который, по вашему мнению, лучше всего подходит для Смотри, ты пытаешься достичь. В моем случае, мне кажется, мне больше всего нравится режим наложения экрана, но вы можете выбрать другой для вашего изображения.
Шаг 6: Обесцветить цвет от текстуры
На данный момент не только сама текстура смешивается с фотографией, но и цвет текстуры. Это может быть тем, что вы хотите, поскольку смешивание цветов двух изображений может дать интересные результаты, но если вы предпочитаете сохранить исходные цвета фотографии в неизменном виде, нам нужен способ удалить цвет из текстуры. Самый простой способ сделать это - просто обесцветить его. Поднимитесь в меню Image в верхней части экрана, выберите Adjustments, а затем выберите Desaturate . Или нажмите Shift + Ctrl + U (Победа) / Shift + Command + U (Mac), чтобы выбрать команду Desaturate на клавиатуре:
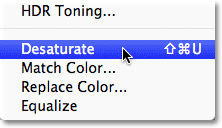
Перейдите в Изображение> Настройки> Обесцвечивать.
Команда Desaturate мгновенно удаляет весь цвет со слоя, по сути, превращая его в черно-белый. Это не лучший способ преобразовать цветное изображение из черного в белое, но для наших целей это обычно достаточно хорошо. Если мы посмотрим на эскиз предварительного просмотра для текстурного слоя (Layer 1) на панели Layers, мы увидим, что мы удалили цвет из текстуры:

Изображение в миниатюре предварительного просмотра показывает, что цвет был удален из текстуры.
С удаленным цветом только значения яркости из текстуры теперь смешиваются с фотографией. Для сравнения, вот опять то, как изначально выглядело изображение, когда я изменил режим наложения текстуры на Screen:

Эффект режима смешивания экрана перед удалением цвета из текстуры.
И вот как это выглядит сейчас после обесцвечивания цвета от текстуры:
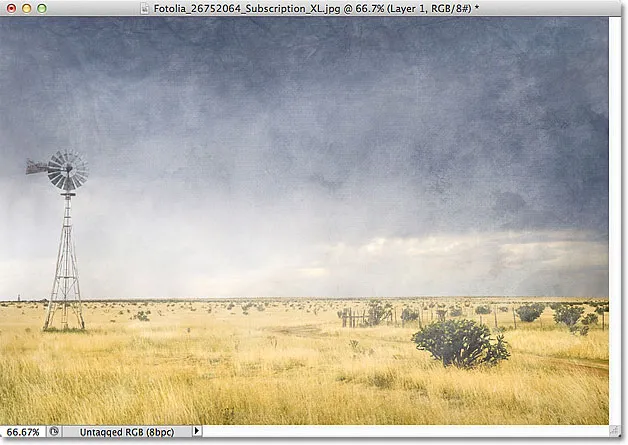
Эффект после удаления цвета текстуры.
Шаг 7: попробуй инвертировать текстуру
Прежде чем принять то, как все выглядит, вы можете попробовать инвертировать текстуру, чтобы изменить яркость, сделать светлые области темными, а темные - светлыми. Чтобы инвертировать текстуру, перейдите в меню « Изображение» в верхней части экрана, выберите « Коррекция», затем выберите « Инвертировать» . Или нажмите Ctrl + I (Победа) / Command + I (Mac), чтобы выбрать команду «Инвертировать» на клавиатуре:
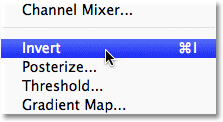
Перейдите в Изображение> Настройки> Инвертировать.
Вот как выглядит мое изображение после инвертирования значений яркости текстуры. В моем случае, я думаю, что я предпочитаю это по сравнению с оригинальной текстурой, так как она придает моей фотографии старый, блеклый вид
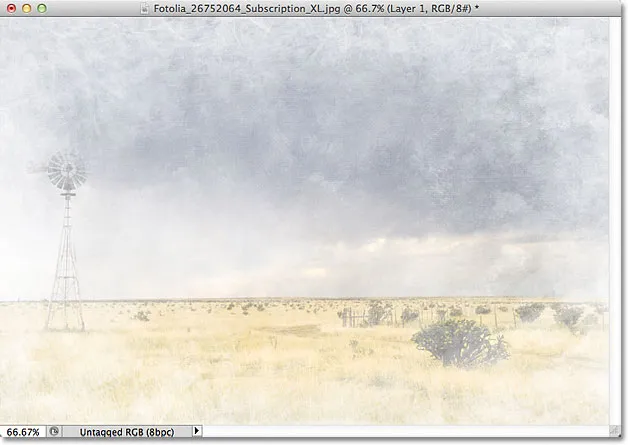
Инвертирование текстуры может иногда давать более привлекательные результаты.
Шаг 8: понизь непрозрачность текстуры
Наконец, если ваша текстура выглядит слишком интенсивно, вы можете уменьшить ее влияние на фотографию, уменьшив ее непрозрачность. Параметр « Непрозрачность» находится прямо напротив параметра «Режим наложения» в верхней части панели «Слои». По умолчанию значение непрозрачности установлено на 100%, но чем больше вы его опускаете, тем больше будет просвечиваться исходное фото под текстурой. Я уменьшу значение непрозрачности до 50%:
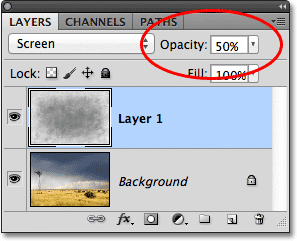
Понижение непрозрачности текстурного слоя до 50%.
С уменьшенной непрозрачностью до 50% моя текстура теперь выглядит более тонкой:
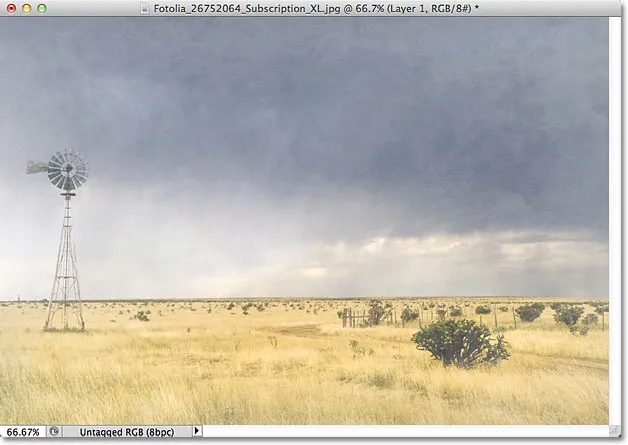
Эффект после снижения непрозрачности текстуры.
Поскольку моя текстура придает фотографии тусклый, изношенный вид, я могу сделать еще пару вещей, чтобы усилить эффект. Можно было бы немного размыть изображение. Чтобы сделать это, я нажму на фоновый слой на панели «Слои», чтобы выбрать его, а затем нажму Ctrl + J (Win) / Command + J (Mac), чтобы быстро дублировать слой. Это дает мне копию моей фотографии для работы, чтобы я не повредил оригинал:
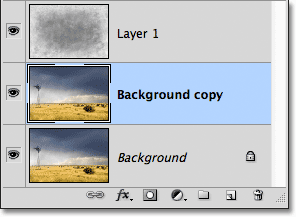
Копия фонового слоя появится над оригиналом.
Затем я смажу слой «Background copy», используя фильтр Gaussian Blur. Я зайду в меню « Фильтр» в верхней части экрана, затем выберу Blur, затем Gaussian Blur :

Идем в Filter> Blur> Gaussian Blur.
Это откроет диалоговое окно Gaussian Blur. Мне просто нужно немного размытия, поэтому я выберу значение радиуса около 1, 5 пикселей:
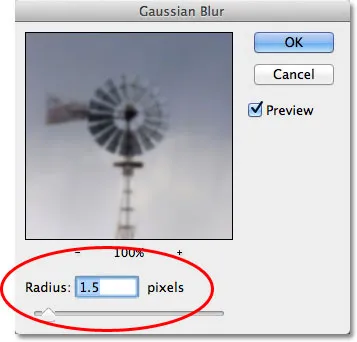
Значение радиуса определяет степень размытия, применяемого к слою.
Я нажму OK, чтобы закрыть диалоговое окно, после чего Photoshop применяет небольшое размытие к фотографии:
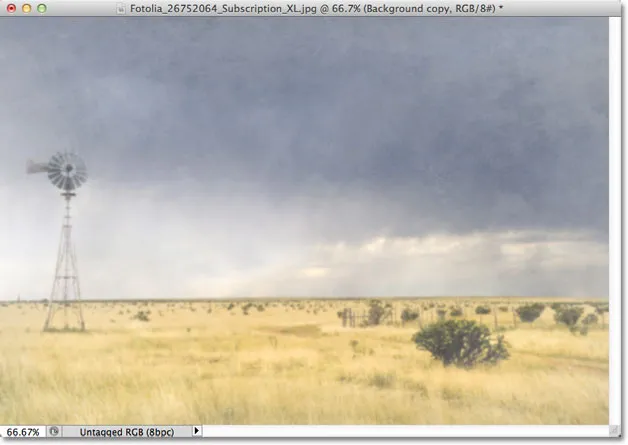
Изображение после размытия фонового слоя копирования.
Наконец, я уменьшу насыщенность цвета на фотографии, используя корректирующий слой. Я нажму на значок « Новый корректирующий слой» в нижней части панели «Слои»:
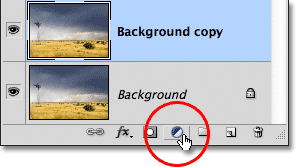
Нажав на значок нового корректирующего слоя.
Затем я выберу корректирующий слой Hue / Saturation из появившегося списка:

Выбор Hue / Saturation из списка корректирующих слоев.
В Photoshop CS4 и выше (я использую CS5 здесь) элементы управления для слоя регулировки Hue / Saturation отображаются на панели Adjustments. В более ранних версиях Photoshop они отображаются в отдельном диалоговом окне. Чтобы уменьшить насыщенность цвета фотографии, я просто уменьшу значение насыщенности примерно до -50 или около того, перетащив ползунок влево:
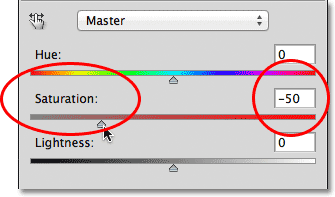
Перетащите ползунок «Насыщенность» влево, чтобы уменьшить насыщенность цвета изображения.
Если бы я использовал Photoshop CS3 или более раннюю версию, я бы щелкнул OK, чтобы закрыть диалоговое окно (нет необходимости закрывать панель «Коррекция» в CS4 или более поздней версии), и здесь, после уменьшения насыщенности цвета, мой окончательный результат:

Конечный эффект.